Korišćenje oznaka u usluzi Microsoft Teams
Oznake vam omogućavaju da brzo dođete do grupe osoba odjednom.
Osobe možete da kategorizujete na osnovu atributa, kao što su uloga, projekat, veština, obuka ili lokacija. Na primer, oznaka "Medicinska sestra" ili "Menadžer" Designer" omogućiće vam da dođete do grupa ljudi u usluzi Teams bez potrebe da kucate svako pojedinačno ime.
Da biste koristili oznaku, @mention je na kanalu. Svi kojima je dodeljena ta oznaka dobiće obaveštenje.
Drugi način da koristite oznaku je da započnete novo ćaskanje, a zatim izaberete oznaku koja je dodeljena osobama do kojih želite da dođete.
Postoje tri vrste oznaka u usluzi Teams:
-
Prilagođene oznake: Vlasnici tima i članovi tima (ako je data dozvola) mogu da kreiraju i dodeljuju oznake osobama u timu. Ove oznake možete da koristite za započinjanje novih ćaskanja u razgovorima na kanalu.
-
Oznake zasnovane na smeni: Obratite se osobama koje su zasnovane na promenama na osnovu informacija o rasporedu u aplikaciji Smene. Ove oznake možete da koristite za započinjanje novih ćaskanja i razgovora na kanalima.
-
Automatske oznake: Obratite se osobama po sektoru ili radnom mesto u razgovorima kanala. It administrator mora da podesi ove oznake.
@mention oznaku na kanalu
U razgovoru na kanalu jednostavno @mention oznaku (otkucajte @ i ime oznake ) u poruci i izaberite oznaku sa liste. Oznaka će se pojaviti kao i @mention i osobe povezane sa oznakom će biti obaveštenje.
Započinjanje ćaskanja pomoću oznake
Da biste započeli ćaskanje sa članovima oznake, izaberite stavku Novo 
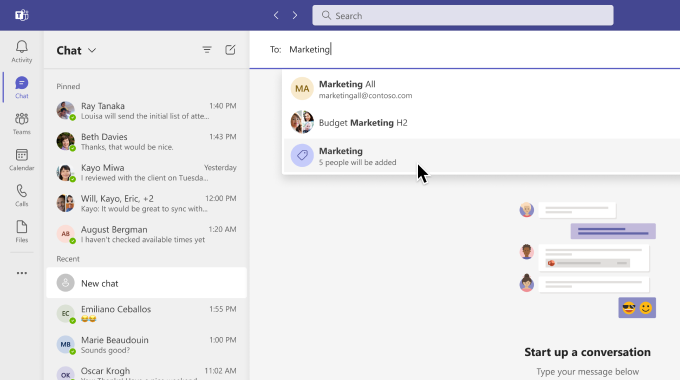
Kreiranje prilagođenih oznaka i upravljanje timovima
Izaberite teams 


Napomena: Ako ne možete da kreirate oznake, vaša organizacija možda nema omogućenu funkciju. Da biste dobili dozvole za kreiranje oznaka ili upravljanje timom, obratite se vlasniku tima.
Postavke oznaka za vlasnike timova
Odaberite da li članovi tima mogu da kreiraju oznake:
Vlasnici timova mogu da odaberu da li članovi njihovog tima mogu da kreiraju oznake. Izaberite teams 
Idite na Još opcija 

Odaberite da li želite da koristite oznake zasnovane na smenama:
Da biste koristili oznake zasnovane na smenama u usluzi Teams, uključite preklopnik Smene. Da biste saznali više o postavkama za smene, pogledajte članak Upravljanje postavkama u smenama.
Odaberite da li članovi tima mogu da koriste automatske oznake:
Da biste omogućili članovima @mention tima da @mention na osnovu zvanja odeljenja za posao, idite u @mention, a zatim potvrdite izbor u polju za potvrdu Prikaži članove opciju da @mention grupe na osnovu zvanja ili odeljenja. Ovo će obavestiti sve u toj grupi.
Napomene:
-
Oznake će uskoro biti podržane na deljenim i privatnim kanalima. Za deljene kanale, samo direktni članovi deljenog kanala mogu da se dodaju oznaci deljenog kanala.
-
Ako ste administrator, više informacija o tome kako da omogućite automatske oznake u organizaciji potražite u članku Podešavanje ciljanih komunikacija.
-
It administratori potražite u članku Upravljanje oznakama u usluzi Microsoft Teams.
-
Oznake još nisu dostupne u praznini vazduha.
Oznake vam omogućavaju da brzo dođete do grupe osoba odjednom.
Oznake kategorizuju osobe na osnovu atributa, kao što su uloga, projekat, veština, obuka ili lokacija. Na primer, oznaka "Medicinska sestra" ili "Menadžer" Designer" omogućiće vam da dođete do grupa ljudi u usluzi Teams bez potrebe da kucate svako pojedinačno ime.
Dodirnite stavku



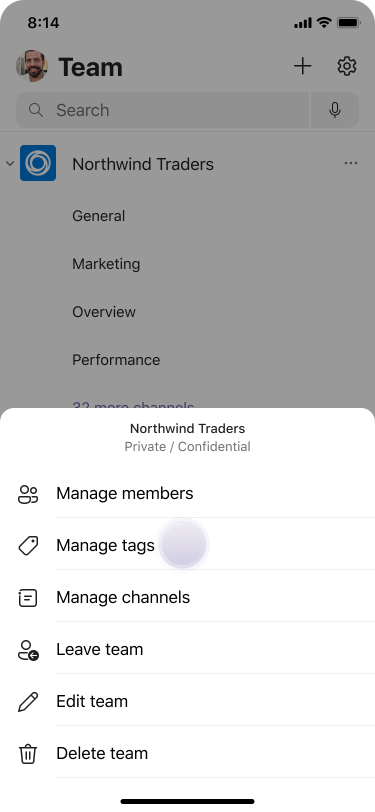
Da biste koristili oznaku, @mention je na kanalu. Svi kojima je dodeljena ta oznaka dobiće obaveštenje.
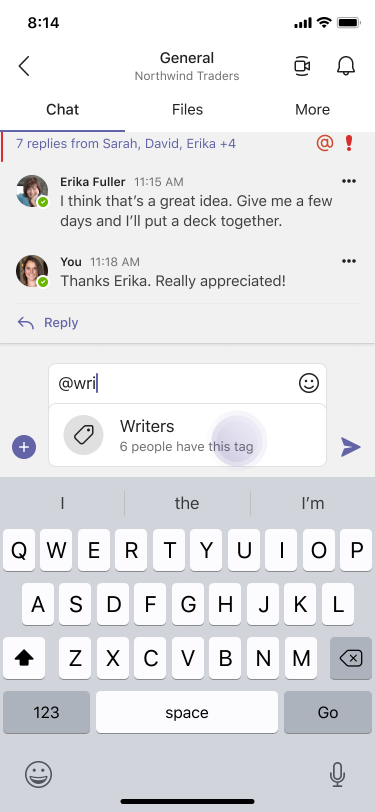
Drugi način da koristite oznaku je da započnete novo ćaskanje, a zatim izaberete oznaku koja je dodeljena osobama do kojih želite da dođete.

Napomene:
-
Ako ne možete da kreirate oznake, vaša organizacija možda nema omogućenu funkciju. Da biste dobili dozvole za kreiranje oznaka ili upravljanje timom, obratite se vlasniku tima.
-
Za IT administratore: Pogledajte članak Upravljanje oznakama u usluzi Microsoft Teams.
-
Oznake još nisu dostupne u praznini vazduha.
Oznake vam omogućavaju da brzo dođete do grupe osoba odjednom.
Oznake kategorizuju osobe na osnovu atributa, kao što su uloga, projekat, veština, obuka ili lokacija. Na primer, oznaka "Medicinska sestra" ili "Menadžer" Designer" omogućiće vam da dođete do grupa ljudi u usluzi Teams bez potrebe da kucate svako pojedinačno ime.
Dodirnite stavku



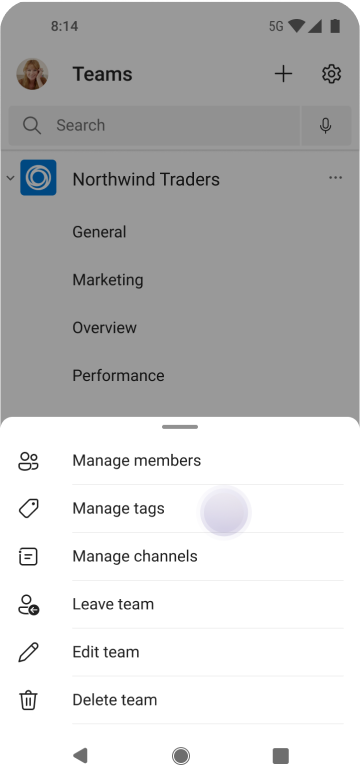
Da biste koristili oznaku, @mention je na kanalu. Svi kojima je dodeljena ta oznaka dobiće obaveštenje.
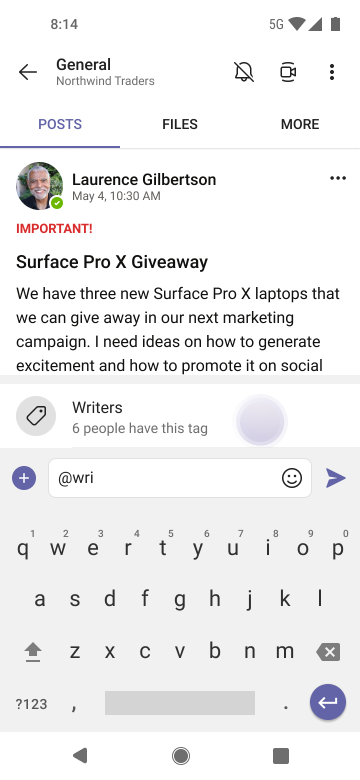
Drugi način da koristite oznaku je da započnete novo ćaskanje, a zatim izaberete oznaku koja je dodeljena osobama do kojih želite da dođete.
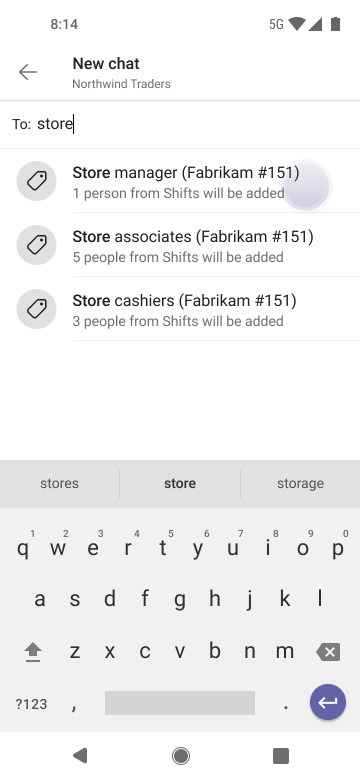
Napomene:
-
Ako ne možete da kreirate oznake, vaša organizacija možda nema omogućenu funkciju. Da biste dobili dozvole za kreiranje oznaka ili upravljanje timom, obratite se vlasniku tima.
-
Za IT administratore: Pogledajte članak Upravljanje oznakama u usluzi Microsoft Teams.
-
Oznake još nisu dostupne u praznini vazduha.










