Ako koristite Microsoft 365 ili Microsoft Exchange nalog sa programom Outlook, možete da koristite pomoćnik za planiranje i predlozi za sastanke da biste pomogli u planiranje sastanaka.
Napomena: Novi predlozi za sastanke prvi put su dostupni Outlook za Microsoft 365 verzije 2012 (izdanje 13530.20316). Predlozi za sastanke zavise od webView2, koji je počeo da izdaje Microsoft 365 aplikacije 1. aprila 2021. u verziji 2101 (izdanje 13628.20274) i novijim verzijama. Više informacija o veb pregledu2 potražite u dokumentaciji za administratore: Microsoft Edge WebView2 i Microsoft 365 aplikacije.
-
U novom sastanku dodajte Obavezne učesnike, Vreme početka i Vreme završetka, a zatim kliknite na dugme Predlozi za sastanke na kraju polja Lokacija.
Osim toga, možete da kliknete u polje Lokacija i izaberete stavku Potraži pomoću predlozi za sastanke na dnu liste predloženih lokacija.
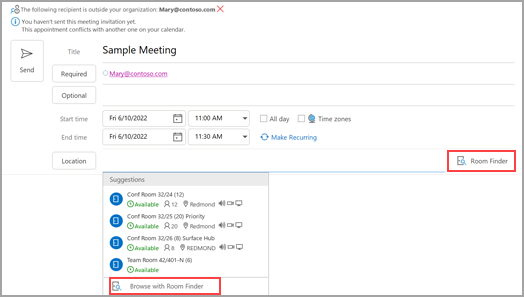
-
Odaberite određene informacije o sobi u predlozima za sastanke. Ove sobe za konferenciju podešavanje su od strane Microsoft Exchange ili Microsoft 365 administratora.
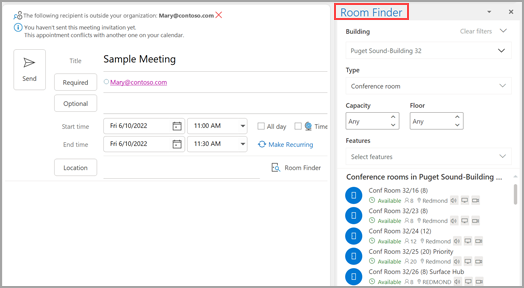
-
Ako sastanak ima više učesnika i sobe za konferenciju, može biti teško pronaći vreme koje svima odgovara. Da biste pronašli dostupnost za osobe i sobe, kliknite na dugme Pomoćnik za planiranje na traci, a zatim izaberite stavku Automatski izbor i odaberite odgovarajuće kriterijume.
Napomena: Ova funkcija zamenjuje funkciju "Predložena vremena " iz starijih verzija programa Outlook.
-
Kada pronađete odgovarajući vremenski interval i dodate sobu za konferencije u sastanak, izaberite stavku Sastanak na traci. Zatim možete da zatvorite "Predlozi za sastanke". Kada završite podešavanje sastanka, izaberite stavku Pošalji.
Korišćenje pomoćnika za planiranje
-
U prijemnom poštanskom sandučetuizaberite stavku Nove stavke > sastanak ili u kalendaru izaberitestavku Novi sastanak. Takođe možete da koristite tastersku prečicu Ctrl+Shift+Q da biste kreirali novi poziv za sastanak.
-
Dodajte učesnike u polje Za .
-
U polje Tema unesite opis sastanka ili događaja.
-
Izaberite stavku Pomoćnik za planiranje sa trake. Videćete red za svakog primaoca koji ste uneli u polje Za. Ako želite da dodate još učesnika, možete da otkucate njegovo ime u bilo koji prazan red u pomoćniku za planiranje.
-
Vremena kada su učesnici zauzeti prikazuju se tamnoplava. Vremena kada učesnici imaju uslovnu zakazanu obavezu prikazuju se u svetloplavom hešovanom bloku, a vremena izvan radnog vremena učesnika prikazuju se u svetlosivoj boji. Izaberite dostupno vreme za sve učesnike.
-
Da biste izabrali optimalno vreme za sve učesnike, koristite predlozi za sastanke u desnoj koloni. Možete da vidite u koliko vremena učesnici imaju neusaglašenosti.
Korišćenje predlozi za sastanke
-
U novom sastanku kliknite na dugme Pomoćnik za planiranje na traci. Izaberite dugme Predlozi za sastanke sa desne strane polja Lokacija ili izaberite stavku Potraži sa predlozima za sastanke na dnu liste predloženih lokacija.
-
Koristite padajuću listu Prikaži listu soba da biste izabrali listu soba. Ove liste podešava Microsoft Exchange ili Microsoft 365 administrator.
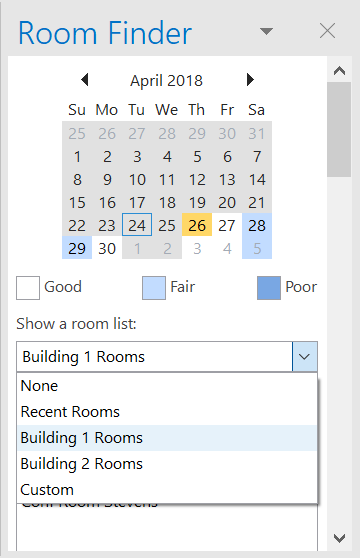
-
Izaberite dostupnu sobu da biste dodali sobu pomoćniku za planiranje i u sastanak kao primalac.
-
Okno Predložena vremena pronalazi najbolje vreme za sastanak, koje se definiše kao vreme kada je najveći broj učesnika dostupan. Najbolje vreme za sastanak pojavljuje se na vrhu okna. Da biste izabrali neko od predloženih vremena, kliknite na predlog vremena u oknu Predložena vremena. Takođe možete ručno da izaberete vreme na koordinatnoj mreži o zauzetosti.
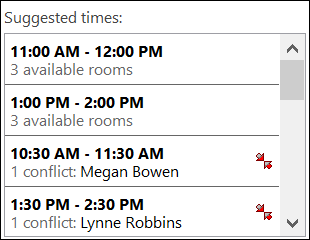
-
Ako želite da sastanak bude periodični, u meniju Sastanak, u grupi Opcije kliknite na dugme Ponavljanje, izaberite obrazac ponavljanja, a zatim kliknite na dugme U redu.
Kada pozivu za sastanak dodate obrazac ponavljanja, meni Sastanak se menja u Periodični sastanak.
-
-
Kada završite podešavanje sastanka, kliknite na dugme Pošalji.
Pronalaženje predlozi za sastanke
U novom sastanku izaberite stavku Potraži pomoću predlozi za sastanke na dnu predloženih lokacija.
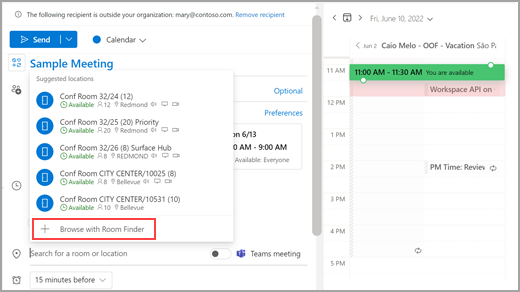
Zatim potražite zgradu u gradu u kojoj želite da se sastanete pomoću padajućeg menija u polju "Zgrada" ili u polju "Zgrada" unesite tekst u polje "Zgrada".
Kada izaberete zgradu, možete da pregledate i filtrirate sobe u toj zgradi po tipu, kapacitetu, spratu i funkcijama.
Korišćenje predlozi za sastanke
U novom sastanku izaberite stavku Pregledaj još soba u okviru odeljka Dodavanje lokacije, a zatim izaberite stavku Predlozi za sastanke.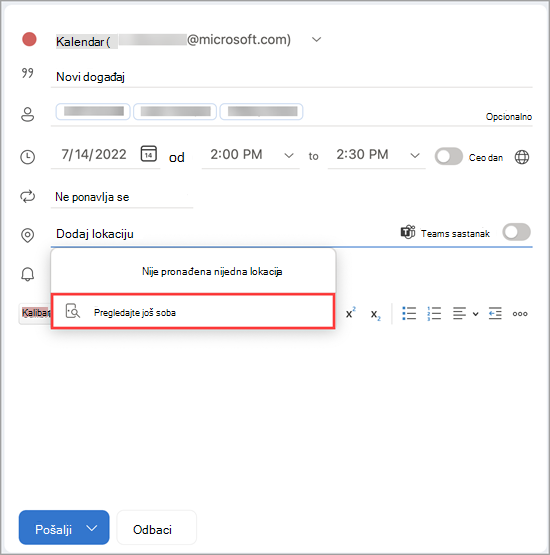
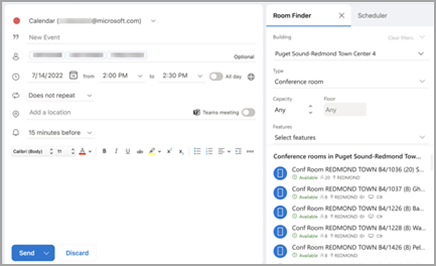
Zatim potražite zgradu u gradu u kojoj želite da se sastanete pomoću padajućeg menija u polju "Zgrada" ili u polju "Zgrada" unesite tekst u polje "Zgrada".
Kada izaberete zgradu, možete da pregledate i filtrirate sobe u toj zgradi po tipu, kapacitetu, spratu i funkcijama.
Korišćenje predlozi za sastanke
Search sobe za konferenciju i rezervišite ih sa ekrana "Novi događaj" sa pregledanje soba za konferenciju.
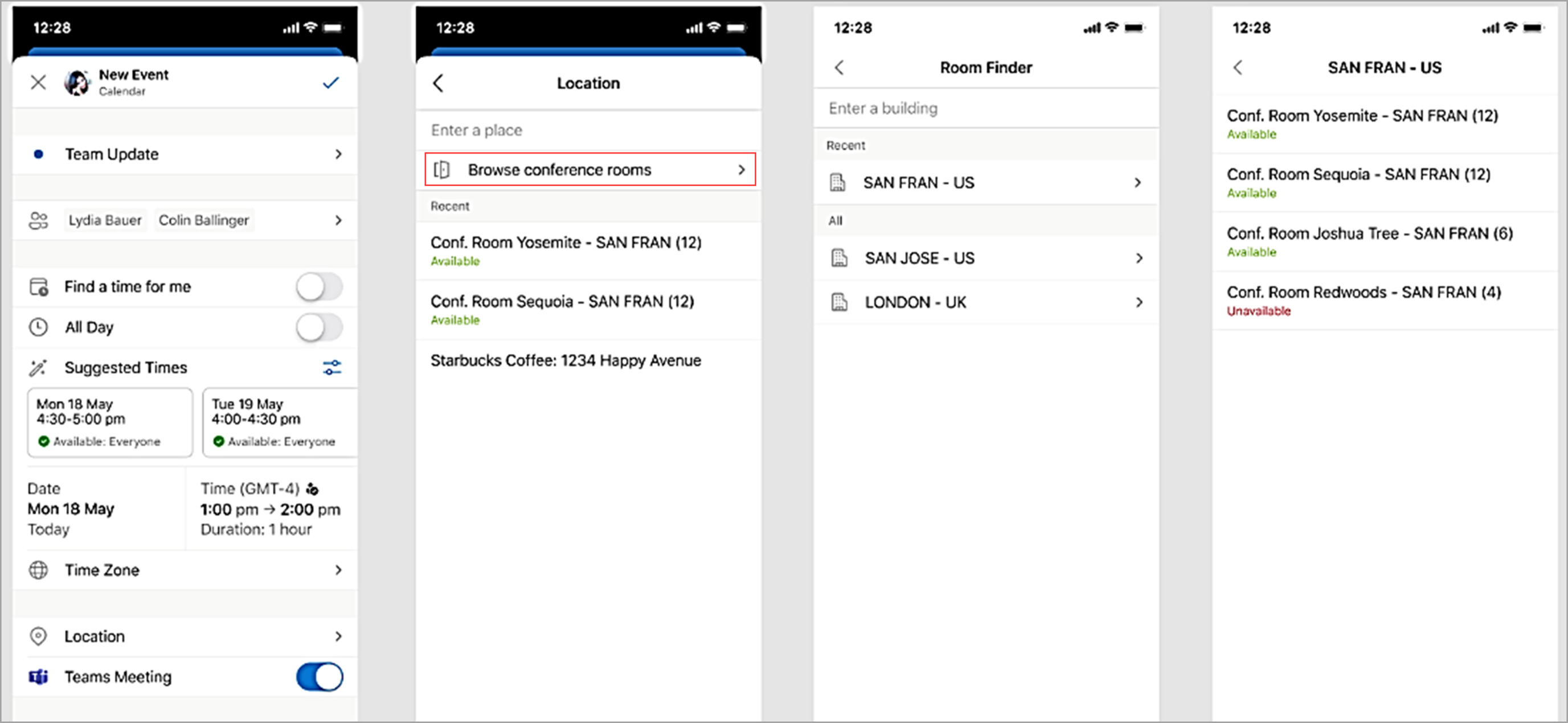
Zatim potražite zgradu u gradu u kojoj želite da se sastanete pomoću padajućeg menija u polju "Zgrada" ili u polju "Zgrada" unesite tekst u polje "Zgrada".










