Korišćenje video zapisa u usluzi Microsoft Teams
Postoji mnogo načina da prilagodite utisak pri radu sa video zapisom – i video zapis koji delite sa drugima – kada se pridružite Teams sastanku ili pozivu.
Uključivanje ili isključivanje video zapisa
Pre sastanka
Da biste uključili video zapis pre sastanka, samo izaberite stavku Kamera 
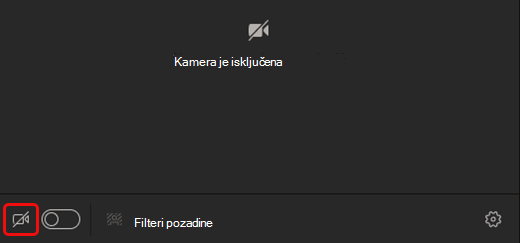
Tokom sastanka
Možda ćete želeti da uključite i isključite video tokom sastanka – ako biste radije da vas ljudi vide samo dok pričate, na primer. Idite na kontrole sastanka bilo kada tokom sastanka i izaberite stavku Kamera 

Napomena: U novoj usluzi Teams proverite da li se kamera isključuje ako se ekran zaključa tokom sastanka tako što ćete otići na Postavke > Privatnost i uključiti opciju Isključi kameru i mikrofon kada se ekran zaključa. Ponovo pokrenite Teams da biste aktivirali ovu postavku.
Promena pozadine
Ako želite da promenite ono što se pojavljuje iza vas u video zapisu, možete da zamutite pozadinu ili da je zamenite bilo kojim željenim slikama.
Kada poravnavate zvuk i video pre sastanka, izaberite stavku Filteri u pozadini 
Napomena: Ako ne vidite opciju za uključivanje efekata pozadine, funkcija možda još nije dostupna na uređaju.
Više detalja o prilagođavanju pozadine potražite u članku Promena pozadine za Teams sastanak.
Korišćenje video filtera
Prilagodite video feed pomoću video filtera kao što su Umekšan fokus i Podesi osvetljenost. Soft focus creates a smoothing effect for your face over video. Podešavanje svetline poboljšava kvalitet video zapisa kada je osvetljenje loše. Da biste saznali više o video filterima, pogledajte članak Primena video filtera na teams sastancima.
Filteri su podrazumevano isključeni. Da biste primenili video filtere, idite na tablu Postavke uređaja > Postavke videozapisa, a zatim uključite preklopnik pored željenog filtera.

Filter za umekšan fokus
Promena prikaza
Galerija
Galerija je podrazumevani prikaz tokom Teams sastanka. U usluzi Teams za računare možete da prilagodite način na koji vidite video svoje i druge osobe tokom sastanka. Promenite broj osoba koje vidite u prozoru sastanka, postavite prioritet osobama kada su uključene kamere ili promenite položaj sopstvenog video zapisa na ekranu.
Napomene:
-
Prikaz galerije od najviše 49 video zapisa učesnika podržan je samo u Teams aplikaciji za računare.
-
Kada se otvori u novom prozoru, prikaz galerije će se pojaviti do devet video učesnika na bilo kom uređaju.
-
Podržani uređaji: Windows uređaji sa Intel procesorom 11. generacije (ili novijim) sa četiri ili više jezgra i Mac uređaja sa Apple Silicon (M1 i M2 skupovima čipova ili novijim).
-
Da bismo obezbedili najbolji mogući kvalitet zvuka i video zapisa, možemo da smanjimo broj video zapisa koje vidite odjednom ako vam ponestaje propusnog opsega ili memorije uređaja.
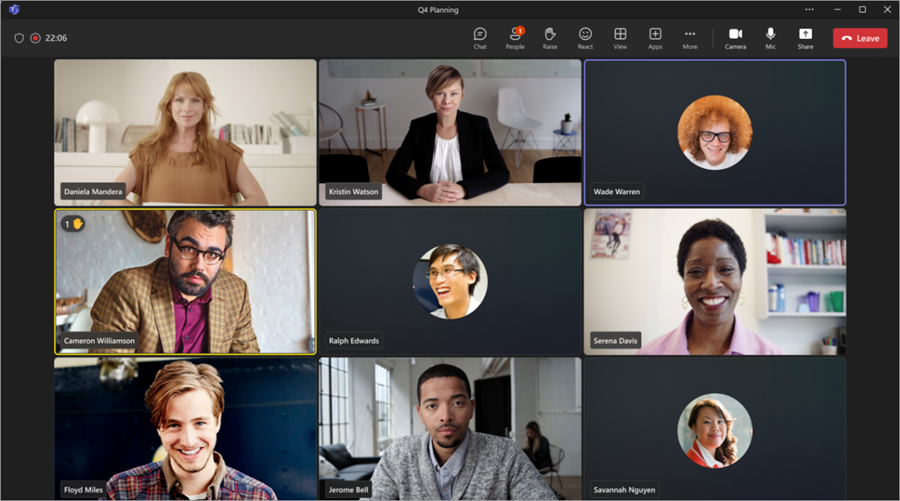
Za osobe koje nisu uključile svoje video zapise, Teams prikazuje sliku profila umesto toga (ili njihove inicijale ako ih nisu dodali).
Promena veličine galerije
Promenite veličinu galerije tokom sastanka da biste prikazali više ili manje osoba u prozoru sastanka. U usluzi Teams za računare možete odabrati da prikažete 4, 9, 16 ili 49 osoba istovremeno, u zavisnosti od toga koliko osoba je na sastanku. U usluzi Teams za veb možete da vidite 4 ili 9 osoba odjednom. Drugi uređaji mogu da prikažu manje video zapisa učesnika na osnovu hardverskih mogućnosti svakog uređaja.
Napomena: Da biste prilagodili ovu postavku, prvo proverite da li je u okviru stavke Prikaz 
Da biste promenili veličinu galerije:
-
Izaberite stavku Prikaži

-
Izaberite stavku Izaberi maksimalnu veličinu galerije.
-
Odaberite koliko osoba želite da vidite.
Određivanje prioriteta video zapisa
Prikaz galerije podrazumevano prikazuje učesnike jednako u prozoru sastanka, bilo da su njihove kamere uključene ili isključene. Možete odabrati da odredite prioritet video zapisa i da vidite još osoba sa uključenim kamerama.
Napomena: Da biste prilagodili ovu postavku, prvo proverite da li je u okviru stavke Prikaz 
Da biste odredili prioritet video zapisa:
-
Izaberite stavku Prikaži

-
Izaberite stavku Određivanje prioriteta video zapisa.
Promena položaja video zapisa
Pogledajte više video feedova drugih osoba tokom sastanka tako što ćete promenite položaj video feeda u prozoru sastanka. Video možete da postavite izvan prozora sastanka ili da ga potpuno sakrijete.
Napomena: Da biste prilagodili ovu postavku, prvo proverite da li je u okviru stavke Prikaz 
Da biste promenili položaj video zapisa:
-
Izaberite stavku Prikaži

-
Izaberite stavku Još opcija > Ukloni me iz galerije.
Video možete da vratite u galeriju tako što ćete izabrati stavku Prikaži 
Da biste sakrili video zapis:
-
Izaberite stavku Prikaži

-
Izaberite stavku Još opcija > Sakrij me.
Ova opcija samo sakriva video zapis iz prikaza. Druge osobe na sastanku će i dalje moći da vide vaš video ako ne isključite kameru. Možete da vratite video na ekran tako što ćete izabrati stavku Prikaži 
Napomena: Prikaz nove galerije, određivanje prioriteta video zapisa i promena položaja video zapisa dostupni su kao deo programa za javni pregled i mogu da prođu dalje promene pre nego što budu javno objavljeni. Da biste dobili pristup ovoj i drugim predstojećim funkcijama, prebacite se na teams javni pregled.
Velika galerija
Na velikim sastancima, Teams prikaz Velike galerije prikazuje do 49 video zapisa učesnika u prozoru sastanka odjednom.
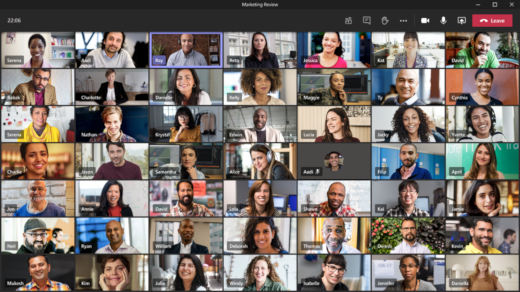
Napomena: Ako niko ne deli video zapis, u meniju neće biti moguće izabrati stavku Velika galerija.
Kada se više od 49 učesnika pridruži Teams sastancima, pogledajte ih sve u galeriji sa stranicama. U prikazu "Velika galerija " kontrole< > se pojavljuju na dnu galerije kada ima više od 49 učesnika. Koristite ove kontrole navigacije da biste prikazali ili angažovali više učesnika.
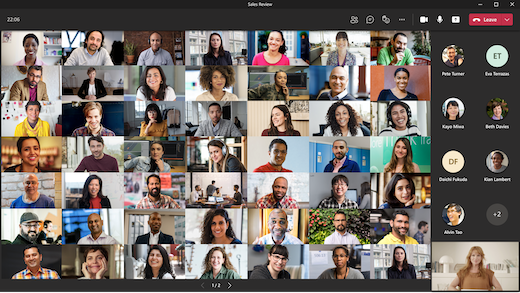
Režim "Zajedno"
Osećate se kao da ste u deljenom prostoru sa svima na sastanku pomoću režima "Zajedno". Oznake imena i ikone statusa će se pojaviti pored svake osobe, prikazući njihova imena, reakcije i još mnogo toga.
Da biste uključili režim "Zajedno", izaberite stavku > Zajedno režim tokom sastanka. Režim "Zajedno" dostupan je kada na sastanku ima najmanje pet osoba.
Ako ste organizator sastanka ili izlagač, imate asocipiranje scena koje možete odabrati.
Da biste promenili scenu:
-
Izaberite ime scene u donjem levom uglu ekrana.
-
U okviru Odaberite scenu izaberite željenu scenu i izaberite stavku Primeni. Scena će se promeniti za sve koji su u režimu "Zajedno".
Napomena: Scena u učionice automatski postavlja organizatora sastanka (ili bilo kog izlagača koji je prvi bio da se pridruži) osim ostalih učesnika.
Dodeljivanje mesta u režimu "Zajedno"
Da biste dodelili mesta na sastanku:
-
Uključite režim "Zajedno" na sastanku.
-
Izaberite stavku Promeni scenu > Dodeli mesta.
-
U okviru Izbor učesnika izaberite i držite ime učesnika. Zatim ih prevucite na željeno mesto da biste im je dodelili.
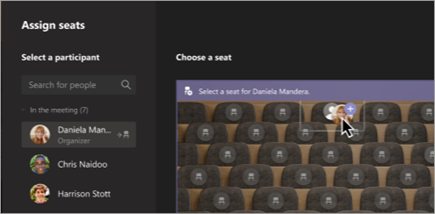
-
Izaberite i držite mesto, a zatim ga prevucite do imena učesnika u okviru Izaberite učesnika da biste mu ga dodelili.
-
-
Izaberite dodeli da biste primenili novi raspored sedenja.
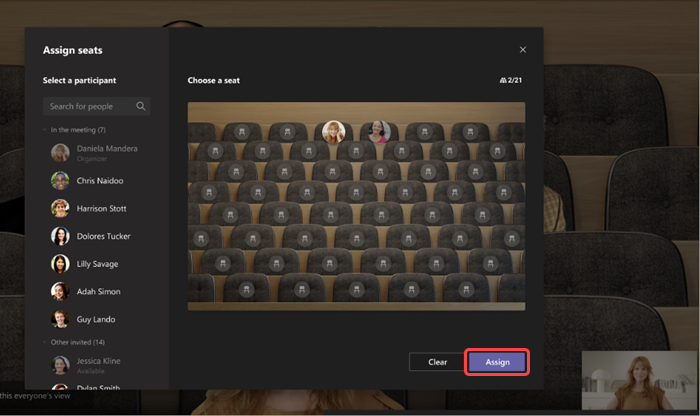
Prema podrazumevanim postavkama, svi će videti novu dodelu sedenja u režimu "Zajedno". Da biste dozvolili učesnicima da promene prikaz, opozovite izbor u ovom prikazu svih osoba.
Napomena: Samo organizator sastanka može da dodeli mesta.
2x2 (samo na vebu)
Ako koristite Teams na vebu (pregledač Edge ili Chrome), videćete do četiri toka video zapisa odjednom. Pridružite se Teams sastanku i zatražite od učesnika da uključe svoje kamere da bi prikazali koordinatnu mrežu 2x2 od četiri video zapisa učesnika odjednom.
Napomena: 2x2 video zapis u usluzi Teams za veb (Edge i Chrome) dostupan je kao deo programa za javni pregled i može da proteže dalje promene pre nego što bude javno objavljen. Da biste dobili pristup ovoj i drugim predstojećim funkcijama, prebacite se na teams javni pregled.
Fokus
Dostupno kada se deli sadržaj. Ovo je prikaz koji možete odabrati kada želite da obratite pažnju na sadržaj bez ometanja gledanja video feedova osoba.
Napomena: Moraćete da uključite novo iskustvo sastanka da biste koristili velike galerije, režim Zajedno i Fokus.
-
Pridružite se sastanku.
-
U kontrolama sastanka izaberite stavku Prikazi i odaberite stavku Fokusiraj se na sadržaj.
Zakačite nečiji video
Da biste zakačili nečiji video na prikaz bez obzira na to ko govori, izaberite stavku Još opcija 
Kačenje sopstvenog video zapisa
Da biste zakačili sopstveni video zapis , izaberite stavku Još opcija 

Stavljanje video zapisa u žižu interesovanja
Izdvajanje video zapisa je poput kačenja za sve na sastanku. Ako ste organizator ili izlagač, možete da odaberete bilo čiji video (uključujući vaš) da bude glavni video koji će ljudi videti.
Da biste istakli tuđi video, kliknite desnim tasterom miša na onu koju želite i izaberite stavku U žiži interesovanja.
Da biste istakli sopstveni video, prvo izaberite Prikaži učesnike. Zatim u okviru Učesnici kliknite desnim tasterom miša na svoje ime i izaberite stavku U žiži interesovanja. Na ovaj način možete da istaknete tuрe video zapise.
Više detalja potražite u žiži interesovanja nečijeg video zapisa na Teams sastanku.
Reframe a video
Teams izrezuje neke video zapise da bi se oni bolje uklopili na ekran. Ako želite drugačiji prikaz određenog video zapisa – na primer, ako je neko izrezan iz video zapisa ili ako prikazuje samo deo lica te osobe – izaberite Još opcija 
Izaberite stavku Okvir popune da biste videli bliži, izrezan prikaz.
Kada se pridružite Teams sastanku ili pozivu u aplikaciji za mobilne uređaje, možete prilagoditi utisak pri radu sa video zapisom – i video zapis koji delite sa drugima – na mnogo različitih načina.
Uključivanje ili isključivanje video zapisa
Pre sastanka
Da biste uključili video zapis pre sastanka, samo dodirnite stavku Uključi video 
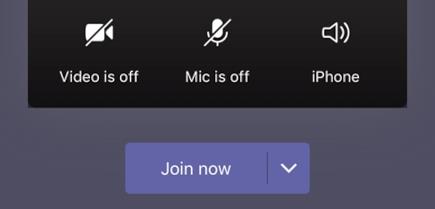
Tokom sastanka
Možda ćete želeti da uključite ili isključite video tokom sastanka – ako biste radije da vas ljudi vide samo dok pričate, na primer. Idite na kontrole sastanka na dnu ekrana tokom sastanka i dodirnite stavku Uključi video 
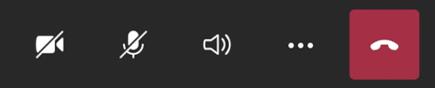
Zamutite svoju pozadinu
Pozadinu možete da zamagite pre ili tokom sastanka ako ne želite da drugi mogu da vide šta se nalazi iza vas. Izgledaжeљ lepo i jasno dok je sve iza tebe suptilno priklonjeno.
Pre sastanka samo dodirnite stavku Pozadina zamagle 
Više detalja o promeni pozadine potražite u članku Promena pozadine za Teams sastanak.
Promena prikaza
Prilagodite način na koji vidite video drugih osoba tokom Teams sastanka sa prikazima . Na primer, na velikom sastanku ćete možda želeti da vidite što više video feedova odjednom.
Sledeći primeri prikazuju podrazumevani prikaz galerije na različitim uređajima.
Primer prikaza telefona
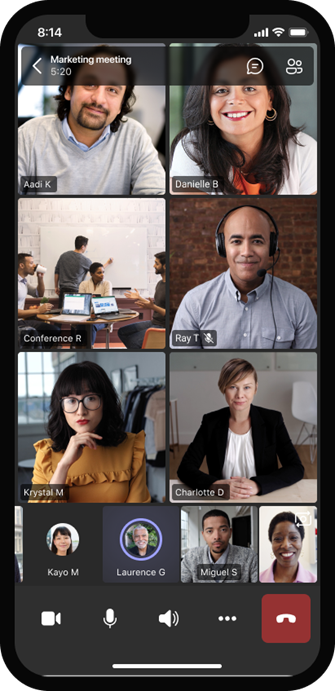
Primer prikaza tablet računara
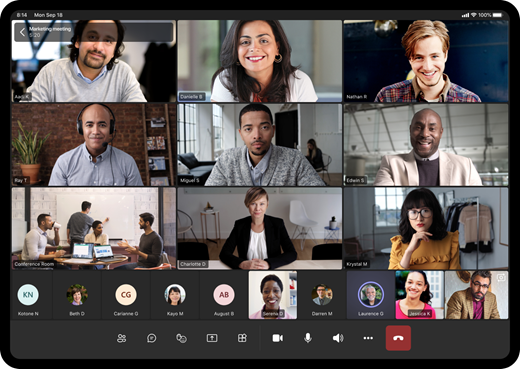
-
Izaberite stavku Još

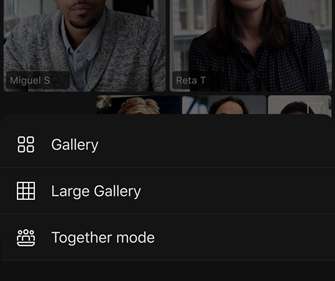
-
Šta god da odaberete, uvećajte ili umanjite prikaz da biste zumirali i prilagodili prikaz.
Galerija
Podrazumevani prikaz kada se pridružite sastanku. Kada više od sedam drugih učesnika prisustvuje (osam ako koristite tablet), Teams prikazuje osobe koje imaju uključen video i one koji najviše govore. Video feed je uvek u donjem desnom uglu ekrana.
-
Ako koristite telefon, možete da vidite najviše osam istaknutih video zapisa učesnika i 15 dodatnih osoba da biste se pomerali kroz dno ekrana.
-
Ako koristite tablet, možete da vidite do devet istaknutih video zapisa učesnika i 20 dodatnih osoba da biste se pomerali kroz dno ekrana.
Velika galerija
Ova opcija je dostupna kada je barem devet osoba uključilo svoje kamere. Možete da prikažete do 100 video zapisa učesnika (iako ne sve odjednom).
Maksimalan broj osoba koje možete da vidite na ekranu odjednom zavisi od uređaja i softvera.
|
Tip uređaja |
iOS 13 ili novija verzija |
iOS 12 ili starija verzija |
Android 9 ili novija verzija (ili veća od 4 GB RAM memorije) |
Android 8 ili starija verzija (ili manje od 4 GB RAM-a) |
|---|---|---|---|---|
|
Telefon |
10 osoba odjednom |
49 osoba odjednom (niža rezolucija) |
10 osoba odjednom |
49 osoba odjednom (niža rezolucija) |
|
Tablet |
Devet osoba odjednom |
49 osoba odjednom (niža rezolucija) |
Devet osoba odjednom |
49 osoba odjednom (niža rezolucija) |
-
Brzo prevucite nalevo ili nadesno da biste prikazali ili angažovali više učesnika.
Režim "Zajedno"
Omogućava vam da se osećate kao da ste u istom deljenom prostoru sa svima na sastanku. Režim "Zajedno" je dostupan kada sastanak ima najmanje pet osoba u njemu.
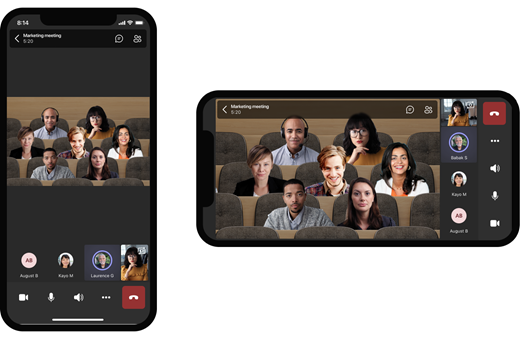
Ako ste organizator sastanka ili izlagač, imate asocipiranje scena koje možete odabrati. Da biste promenili scenu, dodirnite ime scene u donjem levom uglu ekrana.
U okviru Odaberite scenu izaberite željenu scenu i izaberite stavku Primeni. Scena će se promeniti za sve koji su u režimu "Zajedno".
Napomena: Scena u učionice automatski postavlja organizatora sastanka (ili bilo kog izlagača koji je prvi bio da se pridruži) osim ostalih učesnika.
Zakačite nečiji video
Da biste zakačili nečiji video za svoj prikaz bez obzira na to ko govori, pritisnite i držite željeni video, a zatim dodirnite zakači za mene.
Stavljanje video zapisa u žižu interesovanja
Kada je video zapis u žiži interesovanja, on je u suštini zakačen za sve učesnike sastanka. Za sada ne možete da pokrenete ili prestanete da istaknete žižu interesovanja u aplikaciji za mobilne uređaje, ali kada neko ko koristi aplikaciju za stone računare istakne video zapis, taj video će biti u žiži interesovanja za vas, baš kao i za osobe u aplikaciji za stone računare.
Takođe ćete dobiti obaveštenje da je video u žiži interesovanja.
Više informacija potražite u odeljku U žiži interesovanja nečiji video zapis na Teams sastanku.










