U programu Pristup možete da pravite mnogo različitih izveštaja, od jednostavnih do složenih. Počnite razmišljanjem o izvoru zapisa za izveštaj. Bilo da je vaš izveštaj jednostavan popis zapisa ili grupisani rezime prodaje po regionu, prvo morate da utvrdite koja polja sadrže podatke koje želite da vidite u izveštaju, i u kojim tabelama ili upitima se nalaze ti podaci.
Pošto odaberete izvor zapisa, biće vam najlakše da napravite izveštaj koristeći čarobnjak za izveštaje. Čarobnjak za izveštaje je funkcija u programu Access koja vas vodi kroz niz pitanja, a zatim stvara izveštaj na osnovu vaših odgovora.
Izaberite jednu od sledećih mogućnosti:
Izbor izvora zapisa
Tabela se sastoji od informacija koje se preuzimaju iz tabela ili upita, kao i informacija koje se skladište uz dizajn izveštaja, kao što su oznake, naslovi i grafika. Tabele ili upiti koji pružaju osnovne podatke poznati su i kao izvor zapisa izveštaja. Ako polja koja želite da uključite postoje u jednoj tabeli, koristite tu tabelu kao izvor zapisa. Ako se polja nalaze u više tabela, morate da koristite neke upite kao izvor zapisa. Ti upiti možda već postoje u vašoj bazi podataka ili možda morate da napravite nove upite kako bi posebno odgovarali potrebama vašeg izveštaja.
Pravljenje izveštaja korišćenjem alatke „Izveštaj“
Alatka „Izveštaj“ pruža najbrži način za pravljenje izveštaja zato što odmah stvara izveštaj ne tražeći informacije od vas. Izveštaj prikazuje sva polja iz osnovne tabele ili upita. Alatka „Izveštaj“ možda neće napraviti konačni, doterani proizvod koji želite, ali sasvim je korisna kao sredstvo za brzo pregledanje osnovnih podataka. Možete da sačuvate izveštaj i izmenite ga u prikazu rasporeda ili dizajna tako da bolje služi vašim namenama.
-
U oknu za navigaciju kliknite na tabelu ili upit na kojima želite da zasnujete izveštaj.
-
Na kartici Kreiraj, u grupi Izveštaji izaberite stavku Izveštaj.
Access stvara izveštaj i prikazuje ga u prikazu rasporeda.
-
Za više informacija o prikazivanju i štampanju izveštaja pogledajte članak Prikaz, štampanje ili slanje izveštaja kao e-poruke.
Pošto pregledate izveštaj, možete ga sačuvati, a zatim zatvoriti izveštaj i osnovnu tabelu ili upit koji ste koristili kao izvor zapisa. Kada sledeći put otvorite izveštaj, Access će prikazati najnovije podatke iz izvora zapisa.
Pravljenje izveštaja pomoću čarobnjaka za izveštaje
Možete da koristite čarobnjak za izveštaje da biste izabrali koja polja će se pojaviti na izveštaju. Takođe možete da navedete kako se podaci grupišu i sortiraju i možete da koristite polja iz više tabela ili upita, pod pretpostavkom da ste naveli relaciju između tabela i upita.
-
Na kartici Kreiraj, u grupi Izveštaji izaberite stavku Čarobnjak za izveštaje.
-
Pratite uputstva na stranici čarobnjaka za izveštaje. Na poslednjoj stranici kliknite na dugme Završi.
Kada pregledate izveštaj, videćete kako će izveštaj izgledati kada se odštampa. Možete i da povećate uveličanje da biste zumirali detalje. Za više informacija o prikazivanju i štampanju izveštaja pogledajte članak Prikaz, štampanje ili slanje izveštaja kao e-poruke.
Napomena: Ako želite da u izveštaj uključite polja iz više tabela i upita, nemojte kliknuti na dugme Dalje ili Završi pošto izaberete polja iz prve tabele ili upita na prvoj stranici čarobnjaka za izveštaje. Umesto toga, ponovite korake da biste izabrali tabelu ili upit, a zatim izaberite sva dodatna polja koja želite da uključite u izveštaj. Zatim kliknite na dugme Dalje ili Završi da biste nastavili.
Pravljenje nalepnica pomoću čarobnjaka za nalepnice
Koristite čarobnjak za nalepnice da biste lako pravili nalepnice za mnoštvo različitih nalepnica standardne veličine.
-
U oknu za navigaciju otvorite tabelu ili upit koji će biti izvor zapisa za nalepnice tako što ćete dvaput kliknuti na njega.
-
Na kartici Kreiraj, u grupi Izveštaji izaberite stavku Nalepnice.
-
Sledite uputstva na stranicama čarobnjaka za nalepnice. Na poslednjoj stranici kliknite na dugme Završi.
Access prikazuje nalepnice u pregledu pre štampanja tako da možete da vidite kako će izgledati kada se odštampaju. Možete da koristite kontrolu klizača na Access statusnoj traci da biste zumirali detalje. Za više informacija o prikazivanju i štampanju izveštaja pogledajte članak Prikaz, štampanje ili slanje izveštaja kao e-poruke
Napomena: Pregled pre štampanja je jedini prikaz koji možete da koristite da biste videli više kolona – drugi prikazi pokazuju podatke u jednoj koloni.
Pravljenje izveštaja korišćenjem alatke „Prazan izveštaj“
Ako niste zainteresovani za korišćenje alatke „Izveštaj“ ili čarobnjaka za izveštaje, možete da koristite alatku „Prazan izveštaj“ da biste napravili izveštaj od početka. To može biti veoma brz način za pravljenje izveštaja, posebno ako planirate da samo nekoliko polja stavite u izveštaj. Sledeći postupak objašnjava kako da koristite alatku „Prazan izveštaj“:
-
Na kartici Kreiraj, u grupi Izveštaji izaberite stavku Prazan izveštaj.
Prazan izveštaj se prikazuje u prikazu „Raspored“, a okno „Lista polja“ se prikazuje na desnoj strani Access prozora.
-
U oknu Lista polja kliknite na znak plus pored tabele ili tabela koje sadrže polja koja želite da vidite u izveštaju.
-
Prevlačite po jedno polje u izveštaj ili držite pritisnut taster CTRL i izaberite nekoliko polja, a zatim ih istovremeno prevucite u izveštaj.
-
Koristite alatke u grupi Zaglavlje/podnožje na kartici Dizajn izveštaja da biste izveštaju dodali logotip, naslov, brojeve stranica ili datum i vreme.
Razumevanje odeljaka sa izveštajima
U programu Access, dizajn izveštaja je podeljen u odeljke. Izveštaj možete da pregledate u prikazu „Dizajn“ da biste videli njegove odeljke. Da biste pravili korisne izveštaje, morate da razumete kako funkcioniše svaki odeljak. Na primer, odeljak u koji odaberete da postavite izračunatu kontrolu određuje kako Access izračunava rezultat. Sledeća lista je rezime tipova odeljaka i njihovih korišćenja:
-
Zaglavlje izveštaja Ovaj odeljak se štampa samo jednom, na početku izveštaja. Zaglavlje izveštaja koristite za informacije koje bi se obično pojavile na naslovnoj stranici, na primer logotip, naslov ili datum. Kada izračunatu kontrolu koja koristi agregatnu funkciju Zbir postavite u zaglavlje izveštaja, izračunava se zbir za ceo izveštaj. Zaglavlje izveštaja štampa se pre zaglavlja stranice.
-
Zaglavlje izveštaja Ovaj odeljak se štampa na vrhu svake stranice. Na primer, koristite zaglavlje stranice da biste ponovili naslov izveštaja na svakoj stranici.
-
Zaglavlje grupe Ovaj odeljak se štampa na početku svake grupe zapisa. Koristite zaglavlje grupe da biste odštampali ime grupe. Na primer, u izveštaju koji je grupisan po proizvodu, koristite zaglavlje grupe da biste odštampali ime proizvoda. Kada postavite izračunatu kontrolu koja koristi agregatnu funkciju Zbir u zaglavlju grupe, zbir je za trenutnu grupu.
-
Detalj Ovaj odeljak se štampa jednom za svaki red u izvoru zapisa. Ovo je mesto na koje postavljate kontrole koje čine glavno telo izveštaja.
-
Podnožje grupe Ovaj odeljak se štampa na kraju svake grupe zapisa. Koristite podnožje grupe da biste odštampali informacije za grupu.
-
Podnožje stranice Ovaj odeljak se štampa na kraju svake stranice. Podnožje stranice koristite za štampanje brojeva stranica ili informacija o stranici.
-
Podnožje izveštaja Ovaj odeljak se štampa samo jednom, na kraju izveštaja. Podnožje izveštaja koristite za štampanje zbirova izveštaja ili drugih sažetih informacija za ceo izveštaj.
Napomena: U prikazu dizajna, podnožje izveštaja se pojavljuje ispod podnožja stranice. Međutim, kada se izveštaj štampa ili pregleda pre štampanja, podnožje izveštaja se pojavljuje iznad podnožja stranice, odmah nakon poslednjeg podnožja grupe ili reda sa detaljima na poslednjoj stranici.
Razumevanje kontrola
Kontrole su objekti koji prikazuju podatke, vrše radnje i omogućavaju vam da pregledate informacije i radite sa informacijama koje poboljšavaju korisnički interfejs, kao što su oznake i slike. Access podržava tri tipa kontrola: povezane, nepovezane i izračunate:
-
Povezana kontrola Kontrola čiji je izvor podataka polje u tabeli ili upitu predstavlja povezanu kontrolu. Povezane kontrole koristite za prikaz vrednosti iz polja u bazi podataka. Vrednosti mogu biti tekst, datumi, brojevi vrednosti Da/Ne, slike ili grafike. Okvir za tekst je najčešći tip povezane kontrole. Na primer, okvir za tekst na obrascu koji prikazuje prezime zaposlenog može da dobije ove informacije iz polja „Prezime“ u tabeli „Zaposleni“.
-
Nepovezana kontrola Kontrola koja nema izvor podataka (polje ili izraz) je nepovezana kontrola. Nepovezane kontrole možete da koristite za prikaz informacija, linija, pravougaonika i slika. Na primer, oznaka koja prikazuje naslov izveštaja je nepovezana kontrola.
-
Izračunata kontrola Kontrola čiji je izvor podataka izraz, a ne polje predstavlja izračunatu kontrolu. Navedite vrednost koju želite u kontroli definisanjem izraza kao izvora podataka za kontrolu. Izraz je kombinacija operatora (na primer = i + ), imena kontrola, imena polja, funkcija koje vraćaju jednu vrednost i konstantnih vrednosti. Na primer, sledeći izraz izračunava cenu stavke sa 25 posto popusta množenjem vrednosti u polju „Cena po jedinici“ sa konstantnom vrednošću (0,75).
= [cena po jedinici] * 0,75
Izraz može da koristi podatke iz polja u osnovnoj tabeli ili upitu izveštaja ili iz kontrole u izveštaju
Kada pravite izveštaj, verovatno je najefikasnije da prvo dodate i rasporedite sve povezane kontrole, posebno ako one čine većinu kontrola u izveštaju. Zatim možete da dodate nepovezane i izračunate kontrole koje dovršava dizajn pomoću alatki u grupi Kontrole na kartici Dizajn izveštaja.
Kontrolu povezujete sa poljem identifikovanjem polja iz kojeg kontrola preuzima podatke. Možete na napravite kontrolu koja je povezana sa izabranim poljem prevlačenjem polja iz okna Lista polja u izveštaj. Okno Lista polja prikazuje polja osnovne tabele ili upita izveštaja. Da biste prikazali okno Lista polja, na kartici Dizajn izveštaja, u grupi Alatke kliknite na dugme Dodaj postojeća polja.
Druga mogućnost je da povežete polje sa kontrolom tako što ćete otkucati ime polja u samu kontrolu ili u polje za vrednost ControlSource u listu svojstva kontrole. List sa svojstvima definiše karakteristike kontrole, na primer ime, izvor podataka i format.
Korišćenje okna Lista polja je najbolji način za pravljenje kontrole iz dva razloga:
-
Povezana kontrola ima priloženu oznaku, a oznaka podrazumevano preuzima ime polja (ili natpis definisan za polje u osnovnoj tabeli ili upitu) kao svoj natpis, tako da ne morate sami da otkucate natpis.
-
Povezana kontrola nasleđuje većinu istih postavki kao polje u osnovnoj tabeli ili upitu (kao što su svojstva Format, Decimalna mesta i Ulazna maska). Stoga, možete biti sigurni da ova svojstva za polje ostaju ista svaki put kada napravite kontrolu koja je povezana sa tim poljem.
Ako ste već napravili nepovezanu kontrolu i želite da je povežete sa poljem, postavite svojstvo Izvor kontrole za kontrolu na ime polja. Detalje o svojstvu ControlSource potražite u pomoći za „ControlSource“.
Precizno podešavanje izveštaja u prikazu „Raspored“
Pošto napravite izveštaj, možete lako da podesite dizajn radom u prikazu „Raspored“. Koristeći stvarne podatke izveštaja kao vodič, možete da prilagodite širinu kolone, prerasporedite kolone i dodate nivoe grupisanja i ukupne vrednosti. Možete da postavite nova polja u dizajn izveštaja i da postavite svojstva za izveštaj i njegove kontrole.
Da biste se prebacili na prikaz rasporeda, u oknu za navigaciju kliknite desnim tasterom miša na izveštaj koji želite da promenite, a zatim izaberite stavku Prikaz rasporeda.
Access prikazuje izveštaj u prikazu rasporeda.
Možete da koristite list sa svojstvima da biste izmenili svojstva za izveštaj i njegove kontrole i odeljke. Pritisnite taster F4 da biste prikazali list sa svojstvima.
Možete da koristite okno Lista polja da biste dodali polja iz osnovne tabele ili upita u dizajn izveštaja. Da biste prikazali okno Lista polja, uradite sledeće:
-
Na kartici Dizajn rasporeda izveštaja , u grupi Alatke kliknite na dugme Dodaj postojeća polja.
-
Pritisnite kombinaciju tastera ALT+F8.
Polja možete da dodate prevlačenjem iz okna Lista polja u izveštaj.
Precizno podešavanje izveštaja u prikazu „Dizajn“
Dizajn izveštaja možete precizno da podesite radom u prikazu dizajna. Možete da dodate nove kontrole i polja u izveštaj tako što ćete ih dodati u koordinatnu mrežu dizajna. List sa svojstvima vam pruža pristup velikom broju svojstava koje možete da postavite da biste prilagodili izveštaj.
Da biste se prebacili na prikaz dizajna, u oknu za navigaciju kliknite desnim tasterom miša na ime izveštaja, a zatim izaberite stavku Prikaz dizajna.
Access prikazuje izveštaj u prikazu dizajna.
Možete da koristite list sa svojstvima da biste izmenili svojstva za sam izveštaj i njegove kontrole i odeljke. Pritisnite taster F4 da biste prikazali list sa svojstvima.
Možete da koristite okno Lista polja da biste dodali polja iz osnovne tabele ili upita u dizajn izveštaja. Da biste prikazali okno Lista polja, uradite sledeće:
-
Na kartici Dizajn izveštaja, u grupi Alatke kliknite na dugme Dodaj postojeća polja.
-
Pritisnite kombinaciju tastera ALT+F8.
Polja možete da dodate prevlačenjem iz okna Lista polja u izveštaj.
Dodavanje polja iz okna „Lista polja“
-
Da biste dodali jedno polje, prevucite polje iz okna Lista polja u odeljak u kojem želite da se prikaže u izveštaju.
-
Da biste odjednom dodali nekoliko polja, držite pritisnut taster CTRL i kliknite na željena polja. Zatim prevucite izabrana polja u izveštaj.
Kada otpustite polja u odeljak sa izveštajima, Access pravi povezanu kontrolu okvira za tekst za svako polje i automatski postavlja kontrolu oznake pored svakog polja.
Dodavanje kontrola u izveštaj
Neke kontrole se automatski kreiraju, na primer povezana kontrola okvira za tekst se pravi kada dodate polje iz okna Lista polja u izveštaj. Mnoge druge kontrole mogu da se kreiraju u prikazu dizajna pomoću alatki u grupi Kontrole na kartici Dizajn izveštaja .
Određivanje imena alatke
-
Postavite pokazivač miša preko alatke.
Access prikazuje ime alatke.
Pravljenje kontrole pomoću alatki u grupi „Kontrole“
-
Kliknite na alatku za tp kontrole koji želite da dodate. Na primer, da biste kreirali polje za potvrdu, potvrdite izbor u polju za potvrdu

-
Kliknite u koordinatnoj mreži dizajna izveštaja u kojoj želite da postavite gornji levi ugao kontrole. Kliknite jednom da biste napravili kontrolu podrazumevane veličine ili kliknite na alatku, a zatim prevucite koordinantnu mrežu dizajna izveštaja da biste napravili kontrolu željene veličine.
-
Ako prilikom prvog pokušaja ne postavite savršeno kontrolu, možete je premestiti koristeći sledeći postupak:
-
Kliknite na kontrolu da biste je izabrali.
-
Postavite pokazivač miša preko ivice kontrole dok se pokazivač ne pretvori u ukrštene strelice

-
Prevucite kontrolu na željenu lokaciju.
-
Ovaj postupak kreira „nepovezanu“ kontrolu. Ako je kontrola tip koji može da prikaže podatke (okvir za tekst ili polje za potvrdu), morate da unesete ime polja ili izraza u svojstvo Izvor kontrole za tu kontrolu da bi ona prikazala podatke. Više informacija potražite u odeljku Razumevanje kontrola u ovoj temi.
Prikaz lista sa svojstvima
Da biste prikazali list sa svojstvima u prikazu dizajna, uradite nešto od sledećeg:
-
Na kartici Dizajn deportacije , u grupi Alatke izaberite stavku List sa svojstvima.
-
Pritisnite taster F4.
Čuvanje rada
Pošto sačuvate dizajn izveštaja, možete da pokrećete izveštaj kad god vam zatreba. Dizajn izveštaja ostaje isti, ali dobijate aktuelne podatke svaki put kada odštampate ili pregledate izveštaj. Ako želite da promenite izveštavanje, možete da promenite dizajn izveštaja ili da napravite novi, sličan izveštaj na osnovu originala.
Čuvanje dizajna izveštaja
-
Izaberite stavku Datoteka > Sačuvaj ili pritisnite kombinaciju tastera CTRL + S.
Druga mogućnost je da na priručnoj traci kliknete na dugme Sačuvaj.
-
Ako izveštaj nema ime, otkucajte ga u polju Ime izveštaja i kliknite na dugme U redu.
Čuvanje dizajna izveštaja pod novim imenom
-
Izaberite stavku > Sačuvaj kao > sačuvaj objekat kao.
-
U dijalogu Sačuvaj kao otkucajte ime u polju Sačuvaj izveštaj u za novi izveštaj, a zatim kliknite na dugme U redu.
Prikaz, štampanje ili slanje izveštaja kao e-poruke
Pošto sačuvate dizajn izveštaja, možete ga stalno koristiti. Dizajn izveštaja ostaje isti, ali dobijate trenutne podatke svaki put kada pregledate ili odštampate izveštaj. Ako želite da promenite izveštavanje, možete da promenite dizajn izveštaja ili da napravite novi, sličan izveštaj na osnovu originala.
Pregled izveštaja
Postoji više načina za prikaz izveštaja. Koji metod ćete izabrati zavisi od toga šta želite da uradite sa izveštajem i njegovim podacima:
-
Ako želite da napravite privremene promene na to koji podaci se pojavljuju u izveštaju pre nego što ga odštampate ili ako želite da kopirate podatke iz izveštaja u ostavu, koriste prikaz izveštaja.
-
Ako želite da imate mogućnost da promenite dizajn izveštaja prilikom posmatranja podataka, koristite prikaz rasporeda.
-
Ako jednostavno želite da vidite kako će izveštaj izgledati kada se odštampa, koristite pregled pre štampanja.
Napomena: Ako je izveštaj oblikovan sa više kolona, možete da vidite samo raspored kolona u pregledu pre štampanja. Prikaz rasporeda i prikaz izveštaja prikazuju izveštaj kao jednu kolonu.
Pregled izveštaja u prikazu izveštaja
Prikaz izveštaja je podrazumevani prikaz koji se koristi kada dvaput kliknete na izveštaj u oknu za navigaciju. Ako izveštaj nije otvoren, dvaput kliknite na izveštaj u oknu za navigaciju da biste ga videli u prikazu za izveštaje.
Ako izveštaj nije otvoren, kliknite desnim tasterom miša na ime izveštaja u oknu za navigaciju, a zatim izaberite stavku Prikaz izveštaja.
Rad sa podacima u prikazu izveštaja
U prikazu izveštaja možete da izaberete tekst i kopirate ga u ostavu. Da biste izabrali cele redove, kliknite i prevucite marginu pored redova koje želite da izaberete. Zatim možete da kopirate ove redove u ostavu tako što ćete uraditi nešto od sledećeg:
-
Na kartici Početak, u grupi Ostava kliknite na dugme Kopiraj.
-
Kliknite desnim tasterom miša na izabrani red, a zatim izaberite stavku Kopiraj.
-
Koristite tastersku prečicu – pritisnite CTRL+C.
Prikažite samo redove koje želite koristeći filtere
Filtere možete da primenite direktno na izveštaj bez napuštanja prikaza izveštaja. Na primer, ako imate kolonu „Zemlja/region“ i želite da vidite samo one redove u kojima je zemlja/region „Kanada“, uradite sledeće:
-
Pronađite reč „Kanada“ u izveštaju i kliknite desnim tasterom na nju.
-
Izaberite stavku Jednako je „Kanada“.
Access pravi i primenjuje filter.
Uključivanje i isključivanje filtera
Možete da se prebacujete između filtriranog i nefiltriranog prikaza klikom na Preklopnik filtera u grupi Sortiraj i filtriraj na kartici Početak. Ovaj postupak ne uklanja filter – on ga samo uključuje i isključuje.
Uklanjanje filtera
-
Kliknite desnim tasterom miša na polje iz kojeg želite da uklonite filter.
-
Izaberite stavku Obriši filter iz imena polja. (Stvarno polje se navodi za ime polja.)
Pošto uklonite filter, ne možete ga ponovo uključiti koristeći komandu Preklopnik filtera. Prvo morate ponovo da napravite filter.
Napomena: Ako primenite filter na izveštaj, a zatim sačuvate i zatvorite izveštaj, filter će biti sačuvan. Međutim, kada sledeći put otvorite izveštaj, Access neće primeniti filter. Da biste ponovo primenili filter, na kartici Početak, u grupi Sortiraj i filtriraj kliknite na Preklopnik filtera.
Pregled izveštaja pomoću pregleda pre štampanja
U oknu za navigaciju kliknite desnim tasterom miša na izveštaj, a zatim izaberite stavku Pregled pre štampanja iz priručnog menija.
Možete da koristite dugmad za navigaciju da biste prikazali stranice izveštaja u nizu ili da biste prešli na bilo koju stranicu u izveštaju.
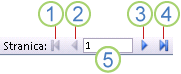
1. Kliknite da biste prikazali prvu stranicu.
2. Kliknite da biste prikazali prethodnu stranicu.
3. Kliknite da biste prikazali sledeću stranicu.
4. Kliknite da biste prikazali poslednju stranicu.
5. Otkucajte broj stranice u ovom polju, a zatim pritisnite ENTER da biste prešli na određenu stranicu.
U prikazu pre štampanja možete zumirati da biste videli detalje ili da li su podaci dobro postavljeni na stranici. Postavite kursor preko izveštaja i kliknite jednom. Da biste poništili efekat zumiranja, kliknite još jednom. Takođe, možete koristiti kontrolu zumiranja na Access statusnoj traci radi daljeg uvećavanja ili umanjivanja.
Da biste zatvorili pregled pre štampanja, uradite nešto od sledećeg:
-
Na kartici Pregled pre štampanja izaberite stavku Zatvori pregled pre štampanja.
-
Kliknite desnim tasterom miša na izveštaj u oknu za navigaciju, a zatim u priručnom meniju izaberite stavku Prikaz rasporeda ili Prikaz dizajna.
Savet: Pošto pregledate izveštaj, možete da izvezete rezultate u Microsoft Word, Microsoft Excel ili nekoliko drugih Office programa. Na kartici Spoljni podaci, u grupi Izvoz kliknite na dugme za format koji želite i pratite uputstva.
Štampanje izveštaja
Možete da odštampate izveštaj dok je otvoren u bilo kojem prikazu ili čak i kada je zatvoren. Pre nego što počnete sa štampanjem, obavezno dvaput proverite postavke stranice, kao što su margine ili položaj stranice. Access čuva postavke stranice uz izveštaj, tako da je potrebno samo jednom da ih postavite. Možete ih kasnije ponovo postaviti ako se potrebe štampanja promene.
Promena postavki stranice
-
Otvorite izveštaj u Pregledu pre štampanja. Možete da promenite postavke stranice u svakom prikazu, ali pregled pre štampanja je najbolji zato što odmah možete da vidite efekte svih promena.
-
Na kartici Pregled pre štampanja, u grupama Raspored na stranici i Veličina stranice izaberite stavku Uspravno




-
Pošto napravite izmenu, koristite dugmad za navigaciju za prikaz nekoliko stranica da biste se uverili da niste napravili nikakve probleme oblikovanja na kasnijim stranicama.
Slanje izveštaja na štampač
-
Otvorite izveštaj u bilo kojem prikazu ili izaberite izveštaj u oknu za navigaciju.
-
Izaberite stavke Datoteka > Štampanje > Odštampaj.
Access prikazuje dijalog Štampanje.
-
Unesite izbore za opcije kao što je štampač, opseg štampanja i broj kopija.
-
Kliknite na dugme U redu.
Slanje izveštaja kao e-poruke
Možete da pošaljete izveštaj primaocima u vidu e-poruke umesto da štampate papirnu kopiju:
-
U oknu za navigaciju kliknite na izveštaj da biste ga izabrali. Na kartici Spoljni podaci, u grupi Izvoz kliknite na E-poruka.
-
U dijalogu Pošalji objekat kao, na listi Izaberite izlazni format kliknite na format datoteke koji želite da koristite.
-
Dovršite sve preostale dijaloge.
-
U aplikaciji za e-poštu otkucajte detalje poruke i pošaljite poruku.










