Prilikom kreiranja Microsoft liste, možete da uštedite vreme tako što ćete uvesti postojeću unakrsnu tabelu Excel tabelu. Ovaj metod konvertuje naslove tabele u kolone na listi, a ostali podaci se uvoze kao stavke liste. Uvoz unakrsne tabele je takođe način kreiranja liste bez podrazumevane kolone "Naslov".
Važno: Kreiranje liste od Excel unakrsne tabele nije dostupno u GCC High i DoD okruženjima.
Drugi metod premeštanja podataka u SharePoint jeste izvoz tabele direktno iz programa Excel. Više informacija potražite u članku Izvoz Excel tabele u SharePoint. Više informacija o podržanim SharePoint pregledačima potražite u članku Planiranje podrške za pregledač u sistemu SharePoint Server.
Pravljenje liste zasnovane na unakrsnoj tabeli
-
U aplikaciji "Liste" u usluzi Microsoft 365 izaberite stavku +Nova lista ili na matičnoj stranici sajta, izaberite stavku + Nova > lista.
-
U usluzi Microsoft Teams, na kartici Datoteke na vrhu kanala izaberite stavku Još > Otvori u sistemu SharePoint, a zatim izaberite stavku Nova > lista.
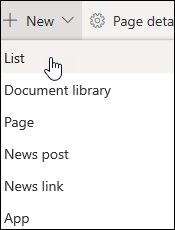
-
-
Na stranici Kreiranje liste izaberite stavku Iz programa Excel.
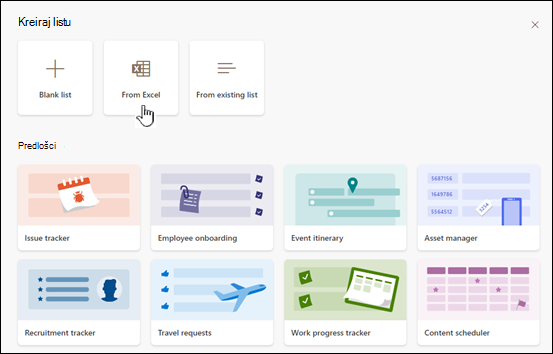
-
Odaberite stavku Otpremi datoteku da biste izabrali datoteku na uređaju ili Odaberite datoteku koja se već koristi na ovoj lokaciji.
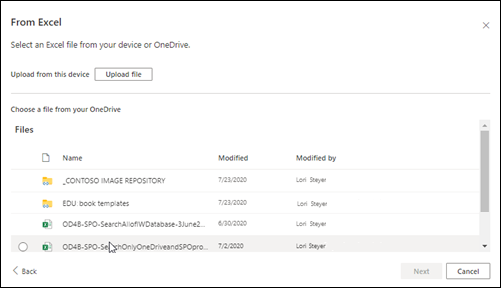
Ako otpremite sa uređaja, datoteka Excel dodata u biblioteku resursa lokacije lokacije, što znači da će druge osobe imati pristup originalnim Excel podacima.
Napomena: Ako je dugme Otpremi datoteku zasivljeno, nemate dozvolu da kreirate listu iz unakrsne tabele. Više informacija potražite u članku Administrator lokacije organizacije.
-
Unesite ime za listu.

-
(Opcionalno) Izaberite stavku Prikaži u navigaciji lokacije da biste prikazali listu na stranici "Sadržaj" na lokaciji.
-
Kliknite na dugme Kreiraj.
Napomene:
-
Ako datoteka unakrsne tabele koju uvozite nema tabelu, pratite uputstva na ekranu da biste kreirali tabelu u programu Excel, a zatim uvezite tabelu na listu. Ako se zaglavite pri kreiranju tabele, potražite termin "Oblikuj kao tabelu" na vrhu datoteke u programu Excel.
-
Možete da koristite tabele sa do 20.000 redova da biste kreirali listu.
-
Kreiranje liste zasnovane na unakrsnoj tabeli u programima SharePoint 2016 i 2013
Napomena: Kada koristite predložak lokacije, u okviru sistema SharePoint više nije moguće kreirati listu od Excel radne sveske. Međutim, i dalje možete postići istu stvar tako što ćete izvesti podatke u SharePoint iz sistema Excel, kao što je opisano u članku Izvoz Excel tabele u SharePoint.
-
Na lokaciji na koju želite da dodate listu zasnovanu na unakrsnoj tabeli izaberite stavku Postavke

-
U polje Pronađi aplikaciju unesiteunakrsnu tabelu, a zatim kliknite na ikonu za

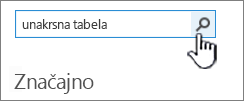
-
Na stranici sa rezultatima pretrage izaberite stavku Uvezi unakrsnu tabelu.
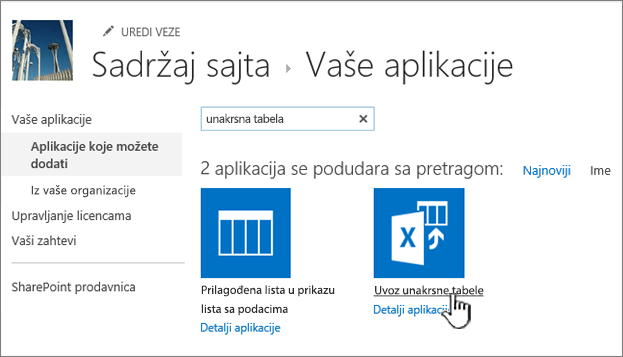
-
Na stranici Nova aplikacija unesite Ime za listu.
Ime se pojavljuje na vrhu liste u većini prikaza, postaje deo veb adrese za stranicu sa listom i pojavljuje se u navigaciji lokacije kako bi pomoglo korisnicima da pronađu listu. Možete da promenite ime liste, ali veb adresa će ostati ista.
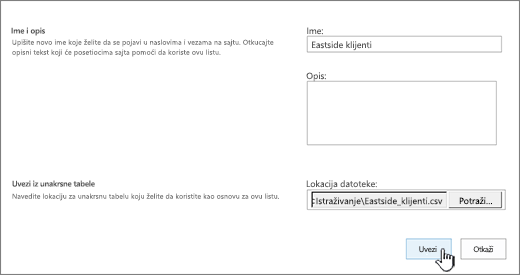
-
Unesite opcionalni opis.
Opis se pojavljuje ispod imena u većini prikaza. Opis liste možete da promenite u bilo kom trenutku pomoću postavki liste.
-
Potražite ili unesite lokaciju datoteke unakrsne tabele. Kada završite, izaberite stavku Uvezi.
Unakrsna tabela se otvara u programu Excel i pojavljuje se prozor Uvezi u Windows SharePoint Lista usluga .
-
U prozoru Uvoz u Windows SharePoint Services listu izaberitestavku Opseg tabele, Opseg ćelija ili Imenovani opseg. Ako želite ručno da izaberete opseg, izaberite stavku Opseg ćelija, a zatim izaberite stavku Izaberi opseg. U unakrsnoj tabeli izaberite gornju levu ćeliju, držite pritisnut taster Shift , a zatim izaberite donju desnu ćeliju željenog opsega.
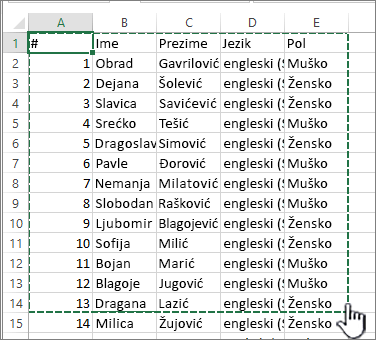
Opseg se pojavljuje u polju Izbor opsega . Izaberite stavku Uvezi.
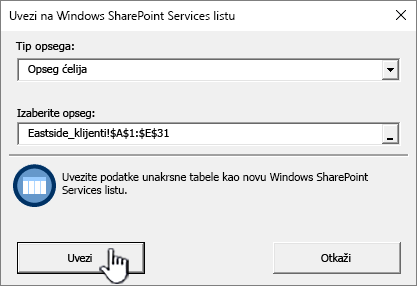
Kada uvezete unakrsnu tabelu, proverite kolone liste da biste se uverili da su podaci uvezeni na očekivani način. Na primer, možda ćete želeti da navedete da kolona sadrži valutu umesto broja. Da biste prikazali ili promenili postavke liste, otvorite listu, izaberite karticu Lista ili izaberite stavku Postavke

-
Podaci unakrsne tabele pojavljuju se na listi u SharePoint .
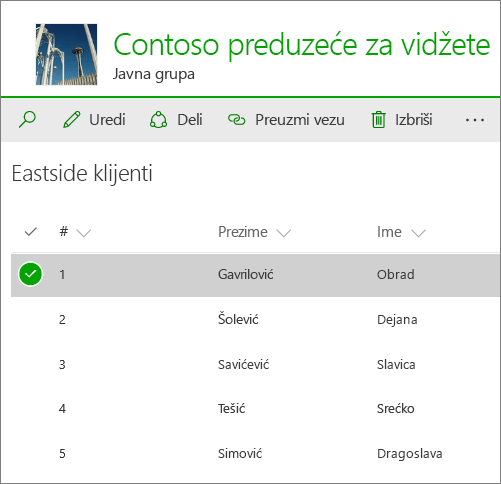
Važno: Obavezno koristite 32-bitni veb pregledač, kao što je Microsoft Edge, za uvoz unakrsne tabele, kao što je uvoz unakrsne tabele, oslanja se na ActiveX filtriranje. Kada uvezete unakrsnu tabelu, možete da radite sa listom u bilo kom SharePoint podržani pregledač.
Kreiranje liste zasnovane na unakrsnoj tabeli u programu SharePoint 2010
-
Izaberite radnje na


Napomena: Lokacija SharePoint može biti znatno izmenjena. Ako ne možete da pronađete neku opciju, na primer komandu, dugme ili vezu, obratite se administratoru.
-
U SharePoint 2010, u okviru Sve kategorije izaberite stavku Prazne & Prilagođeno, izaberite uvezi unakrsnu tabelu, a zatim izaberite stavku Kreiraj.
U SharePoint 2007, u okviru Prilagođene liste izaberite stavku Uvezi unakrsnu tabelu, a zatim izaberite stavku Kreiraj.
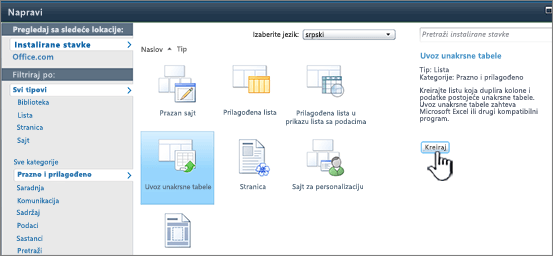
-
Unesite ime za listu. Ime je obavezno.
Ime se pojavljuje na vrhu liste u većini prikaza, postaje deo veb adrese za stranicu liste i pojavljuje se u navigaciji lokacije kako bi pomoglo korisnicima da pronađu listu. Ime liste možete da promenite u bilo kom trenutku, ali veb adresa će ostati ista.
-
Unesite Opis liste. Opis je opcionalan.
Opis se pojavljuje ispod imena u većini prikaza. Možete da promenite opis liste.
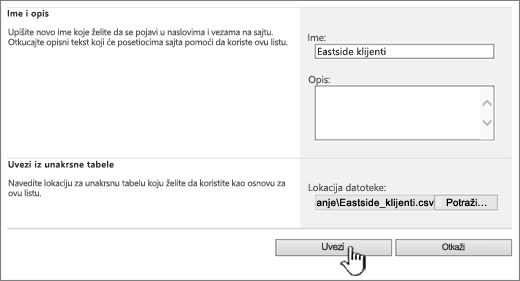
-
Potražite ili unesite lokaciju datoteke unakrsne tabele koju želite da uvezete, a zatim izaberite stavku Uvezi.
-
U dijalogu Uvoz u Windows SharePoint Services listu izaberite tip opsega i u okviru Izbor opsega navedite opseg u unakrsnoj tabeli koji želite da koristite za kreiranje liste.

Napomena: U zavisnosti od programa za unakrsne tabele, možda ćete moći da izaberete opseg ćelija koji želite direktno u unakrsnoj tabeli. Opseg tabele i imenovani opseg moraju već biti definisani u unakrsnoj tabeli da biste ga izabrali u dijalogu "Uvoz u Windows SharePoint Services listu ".
-
Izaberite stavku Uvezi.
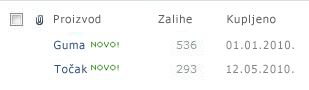
Kada uvezete unakrsnu tabelu, proverite kolone liste da biste se uverili da su podaci uvezeni na očekivani način. Na primer, možda ćete želeti da navedete da kolona sadrži valutu umesto broja. Da biste prikazali ili promenili postavke liste, otvorite listu, izaberite karticu Lista ili izaberite stavku Postavke, a zatim izaberite stavku Postavke liste.
Važno: Obavezno koristite 32-bitni veb pregledač, kao što je Microsoft Edge, za uvoz unakrsne tabele, kao što je uvoz unakrsne tabele, oslanja se na ActiveX filtriranje. Kada uvezete unakrsnu tabelu, možete da radite sa listom u bilo kom SharePoint podržani pregledač.
Tipovi kolona koji su kreirani za listu zasnovani su na vrstama podataka koji se nalaze u kolonama unakrsne tabele. Na primer, kolona u unakrsnoj tabeli koja sadrži datume obično će biti kolona sa datumima SharePoint listu.
Sve verzije SharePoint vam omogućavaju da uvezete unakrsnu tabelu sa podacima, ali način na koji to radite neznatno se razlikuje u zavisnosti od verzija. Primeri ovde koriste Excel, ali bi funkcionisala druga kompatibilna unakrsna tabela. Ako izvorni format datoteke programa za unakrsne tabele nije podržan, izvezite podatke u format razgraničen zarezima (.CSV) i uvezite koristeći tu datoteku.
Više informacija o prilagođavanju i dodavanju uvezene liste na stranicu ili sajt potražite u članku Uvod u liste.
Napomena: Kolone se obično podešavaju na SharePoint na osnovu tipa podataka koje oni sadrže. Međutim, kada uvezete listu, trebalo bi da pregledate kolone i podatke da biste se uverili da je sve uvezeno na očekivani način. Na primer, možda ćete želeti da navedete da kolona sadrži valutu, a ne samo broj. Da biste prikazali ili promenili postavke liste, otvorite listu i u meniju Postavke izaberitestavku Postavke liste.
Ostavite komentar
Da li je ovaj članak bio koristan? Ako jeste, obavestite nas o tome na dnu ove stranice. Ako nije bio koristan, recite nam šta je bilo zbunjujuće ili šta je nedostajalo. Navedite svoju verziju sistema SharePoint , operativnog sistema i pregledača. Iskoristićemo vaše povratne informacije da bismo dodatno proverili podatke, dodali informacije i ažurirali ovaj članak.










