U Word možete da kreirate obrazac koji drugi mogu da popune i sačuvaju ili odštampaju. Da biste to uradili, počinjete sa osnovnim sadržajem u dokumentu, potencijalno putem predloška obrasca. Zatim možete da dodate kontrole sadržaja za elemente kao što su polja za potvrdu, okviri za tekst, birači datuma i padajuće liste. Opcionalno, ove kontrole sadržaja mogu biti povezane sa informacijama o bazi podataka.
Slede preporučeni koraci za radnju u nizu.
Prikazivanje kartice „Projektovanje“
U Word proverite da li je kartica Projektovanje prikazana na traci.
(Pogledajte kako ovde: Prikažite karticu "Projektovanje".)
Otvaranje predloška ili praznog dokumenta na kojem treba zasniti obrazac
Možete da počnete sa predloškom ili da počnete ispočetka sa praznim dokumentom.
-
Idite do stavke Datoteka > Novo.
-
U polju Pretraga predložaka na mreži otkucajte Obrasci ili vrstu obrasca koji želite. Zatim pritisnite taster Enter.
-
U prikazanim rezultatima kliknite desnim tasterom miša na bilo koju stavku, a zatim izaberite stavku Kreiraj.
-
Idite do stavke Datoteka > Novo.
-
Izaberite stavku Prazan dokument.
Dodavanje sadržaja u obrazac
Idite na odeljak Kontrole kartice"Projektovanje " gde možete da odaberete kontrole koje ćete dodati u dokument ili obrazac. Zadržite pokazivač iznad bilo koje ikone da biste videli koji tip kontrole predstavlja. U nastavku su opisani različiti tipovi kontrola. Svojstva na kontroli možete da postavite kada je umetnete.
Da biste izbrisali kontrolu sadržaja, kliknite desnim tasterommiša na nju, a zatim u iskačućem meniju izaberite stavku Ukloni kontrolu sadržaja.
Napomena: Obrazac koji je kreiran pomoću kontrola sadržaja možete da odštampate. Međutim, polja oko kontrola sadržaja se neće odštampati.
Kontrola sadržaja obogaćenog teksta omogućava korisnicima da oblikuju tekst (npr. podebljano, kurziv) i otkucaju više pasusa. Da biste ograničili te mogućnosti, koristite kontrolu sadržaja čistog teksta.
-
Kliknite ili dodirnite mesto na koje želite da umetnete kontrolu.
-
Izaberite stavku > za kontrolu sadržaja obogaćenog


Da biste saznali više o postavljanju određenih svojstava na ovim kontrolama, pogledajte članak Postavljanje ili promena svojstava za kontrole sadržaja.
Kontrola slike se najčešće koristi za predloške, ali kontrolu slike možete da dodate i u obrazac.
-
Kliknite ili dodirnite mesto na koje želite da umetnete kontrolu.
-
Izaberite projektant > za kontrolu sadržaja

Da biste saznali više o postavljanju određenih svojstava na ovim kontrolama, pogledajte članak Postavljanje ili promena svojstava za kontrole sadržaja.
Koristite kontrolu sastavnog bloka kada želite da korisnici odaberu određeni blok teksta. Ovo je korisno kada treba da dodate drugačiji standardni tekst u zavisnosti od specifične svrhe dokumenta. Možete da kreirate kontrole sadržaja obogaćenog teksta za svaku verziju standardnog teksta, a zatim da koristite kontrolu sastavnog bloka kao kontejner za kontrole sadržaja obogaćenog teksta.
-
Kliknite ili dodirnite mesto na koje želite da umetnete kontrolu.
-
Idite na stranicu Kontrola sadržaja galerije sastavnih blokova

-
Izaberite stavku Projektovanje i kontrole sadržaja za sastavni blok.
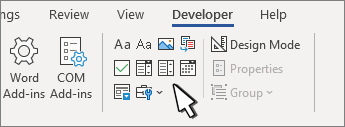
-
Kliknite ili dodirnite mesto na koje želite da umetnete kontrolu.
Da biste saznali više o postavljanju određenih svojstava na ovim kontrolama, pogledajte članak Postavljanje ili promena svojstava za kontrole sadržaja.
U kombinovanom okviru korisnici mogu izabrati neku stavku sa liste izbora koju obezbedite ili mogu otkucati sopstvene informacije. Na padajućoj listi korisnici mogu samo odabrati stavku sa liste izbora.
-
Idite na stavku Kontrola sadržaja > kombinovanog okvira


-
Izaberite kontrolu sadržaja, a zatim izaberite stavku Svojstva.
-
Da biste kreirali listu izbora, izaberite stavku Dodaj uokviru Svojstva padajuće liste.
-
Otkucajte izbor u polju Ime za prikaz, na primer Da, Ne ili Možda.
Ponavljajte ovaj korak dok se u padajućoj listi ne nađu sve mogućnosti.
-
Popunite sva ostala svojstva koja želite.
Napomena: Ako potvrdite izbor u polju za potvrdu Nije moguće uređivati sadržaj, korisnici neće moći ništa da izaberu.
-
Kliknite ili dodirnite mesto na koje želite da umetnete kontrolu birača datuma.
-
Izaberite stavku > za kontrolu sadržaja birača datuma

Da biste saznali više o postavljanju određenih svojstava na ovim kontrolama, pogledajte članak Postavljanje ili promena svojstava za kontrole sadržaja.
-
Kliknite ili dodirnite mesto na koje želite da umetnete kontrolu polja za potvrdu.
-
Izaberite stavku > polja za potvrdu Kontrola sadržaja

Da biste saznali više o postavljanju određenih svojstava na ovim kontrolama, pogledajte članak Postavljanje ili promena svojstava za kontrole sadržaja.
Zastarele kontrole obrasca su zbog kompatibilnosti sa starijim verzijama Word i sastoje se od zastarelih obrazaca i Active X kontrola.
-
Kliknite ili dodirnite mesto na koje želite da umetnete zastarelu kontrolu.
-
Idite na padajuću > stavke

-
Izaberite kontrolu Zastareli obrazac ili Active X kontrola koju želite da uključite.
Postavljanje ili promena svojstava za kontrole sadržaja
Svaka kontrola sadržaja ima svojstva koja možete postavljati ili menjati. Na primer, kontrola odabirača datuma pruža opcije formata koji želite da koristite za prikazivanje datuma.
-
Izaberite kontrolu sadržaja koju želite da promenite.
-
Idite na stavku Svojstva >za projektante.
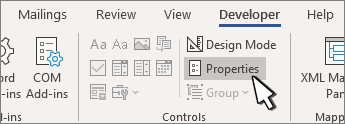
-
Promenite željena svojstva.
Dodavanje zaštite obrascu
Ako želite da ograničite koliko drugi mogu da uređuju ili oblikuju obrazac, koristite komandu Ograniči uređivanje:
-
Otvorite obrazac koji želite da zaključate ili zaštitite.
-
Izaberite stavku Projektovanje > ograniči uređivanje.
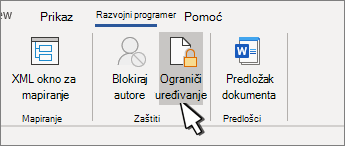
-
Kada izaberete ograničenja, izaberite stavku Da, Pokreni pojačanu zaštitu.
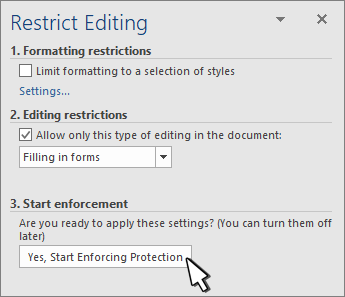
Napredni savet:
Ako želite da zaštitite samo delove dokumenta, razdvojte dokument na odeljke i zaštitite samo željene odeljke.
Da biste to uradili, odaberite stavku Izbor odeljaka na tabli Ograničavanje uređivanja . Više informacija o odeljcima potražite u članku Umetanje preloma odeljka.
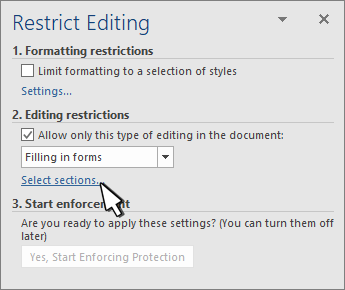
Prikazivanje kartice „Projektovanje“
Ako kartica projektanta nije prikazana na traci, pogledajte članak Prikazivanje kartice "Projektovanje".
Otvaranje predloška ili korišćenje praznog dokumenta
Da biste kreirali obrazac Word koji drugi mogu da popune, počnite od predloška ili dokumenta i dodajte kontrole sadržaja. Kontrole sadržaja obuhvataju stvari kao što su polja za potvrdu, okviri za tekst i padajuće liste. Ako imate iskustva sa bazama podataka, ove kontrole sadržaja mogu čak i da se povežu sa podacima.
-
Idite do stavke Datoteka > novo iz predloška.
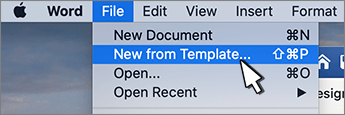
-
U okviru Pretraga otkucajte obrazac.
-
Kliknite dvaput na predložak koji želite da koristite.
-
Izaberite stavku > Sačuvaj kao i izaberite lokaciju za čuvanje obrasca.
-
U okviru Sačuvaj kao otkucajte ime datoteke, a zatim izaberite stavku Sačuvaj.
-
Idite na karticu Datoteka > novom dokumentu.
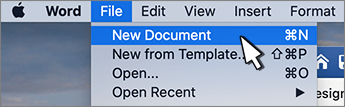
-
Izaberite stavke Datoteka > Sačuvaj kao.
-
U okviru Sačuvaj kao otkucajte ime datoteke, a zatim izaberite stavku Sačuvaj.
Dodavanje sadržaja u obrazac
Idite na stavku Projektovanje, a zatim odaberite kontrole koje želite da dodate u dokument ili obrazac. Da biste uklonili kontrolu sadržaja, izaberite kontrolu i pritisnite taster Delete. Opcije na kontrolama možete da podesite kada ih umetnete. U okviru Opcije možete da dodate unos i izađite iz makroa koji će se pokrenuti kada korisnici vrše interakciju sa kontrolama, kao i stavke liste za kombinovane okvire, .
-
U dokumentu kliknite ili dodirnite mesto na koje želite da dodate kontrolu sadržaja.
-
U okviru Projektovanje izaberite stavku Okvir za tekst, Polje za potvrdu ili Kombinovani okvir.
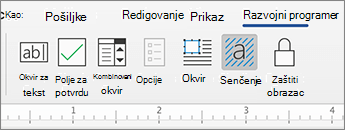
-
Da biste postavili određena svojstva za kontrolu, izaberite stavku Opcije i postavite .
-
Ponovite korake od 1. do 3. za svaku kontrolu koju želite da dodate.
Opcije vam omogućavaju da podesite uobičajene postavke, kao i da kontrolišete određene postavke. Izaberite kontrolu, a zatim izaberite stavku Opcije da biste podesili ili izvršili promene.
-
Podesite uobičajena svojstva.
-
Izaberite stavku Makro za pokretanje omogućava vam da odaberete snimljeni ili prilagođeni makro za pokretanje u stavki ili izlazu iz polja.
-
Obeleživač Podesite jedinstveno ime ili obeleživač za svaku kontrolu.
-
Izračunaj pri izlasku To primorava Word pokrene ili osveži bilo koja izračunavanja, kao što je ukupna cena kada korisnik izađe iz polja.
-
Dodavanje teksta pomoći Pružite predloge ili uputstva za svako polje.
-
U redu Čuva postavke i izlazi iz table.
-
Otkazivanje Zaboravlja promene i izlazi iz table.
-
-
Postavljanje određenih svojstava za okvir za tekst
-
Tip Izaberite obrazac Običan tekst, Broj, Datum, Trenutni datum, Trenutno vreme ili Izračunavanje.
-
Podrazumevani tekst postavlja opcionalni tekst uputstva koji se prikazuje u okviru za tekst pre nego što korisnik kuca u polju. Postavite okvir za tekst omogućen da biste korisniku omogućili da unosi tekst u polje.
-
Maksimalna dužina podešava dužinu teksta koju korisnik može da unese. Podrazumevana postavka je Neograničeno.
-
Format teksta može da podesi da li se tekst automatski oblikuje u velika, mala, prva velika ili naslovna slova.
-
Okvir za tekst je omogućen Omogućava korisniku da unese tekst u polje. Ako postoji podrazumevani tekst, korisnički tekst ga zamenjuje.
-
-
Postavite određena svojstva za polje za potvrdu.
-
Podrazumevana vrednost Odaberite stavku Nije izabrano ili označeno kao podrazumevano.
-
Veličina polja za potvrdu Podesite veličinu Tačno iliAutomatski da biste promenili veličinu po potrebi.
-
Polje za potvrdu je omogućeno Omogućava korisniku da proveri ili oporiše okvir za tekst.
-
-
Podešavanje određenih svojstava za kombinovani okvir
-
Padajuća stavka Otkucajte niske za stavke okvira sa listom. Pritisnite kombinaciju tastera + ili enter da biste dodali stavku na listu.
-
Stavke na padajućoj listi Prikazuje trenutnu listu. Izaberite stavku i koristite strelice nagore ili nadole da biste promenili redosled, pritisnite taster - da biste uklonili izabranu stavku.
-
Omogućena je padajuća lista Omogućava korisniku da otvori kombinovani okvir i napravi izbore.
-
-
Idite na odeljak Obrazac za >za projektante.
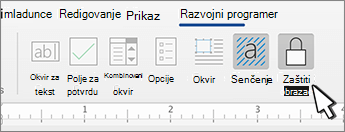
Napomena: Da biste uklonili zaštitu obrasca i nastavili sa uređivanjem, ponovo izaberite stavku Zaštiti obrazac.
-
Sačuvajte i zatvorite obrazac.
Ako želite, možete da testirate obrazac pre nego što ga distribuirate.
-
Zaštitite obrazac.
-
Ponovo otvorite obrazac, popunite ga kao što bi korisnik to činio, a zatim sačuvajte kopiju.
Kreiranje obrazaca koji se mogu popuniti nije dostupno u programu Word za veb.
Obrazac možete da napravite pomoću verzije programa za računare Word sa uputstvima u članku Kreiranje obrasca koji može da se popuni.
Kada sačuvate dokument i ponovo ga otvorite u Word za veb, videćete promene koje ste napravili.










