Napomena: Želimo da vam što pre pružimo najnoviji sadržaj pomoći čim na vašem jeziku. Ova stranica je prevedena automatski i može da sadrži gramatičke greške ili netačnosti. Naš cilj je da ovaj sadržaj bude koristan. Možete li nam na dnu ove stranice saopštiti da li su vam informacije bile od koristi? Ovo je članak na engleskom jeziku za brzu referencu.
Kaskadne okvira sa listom pomažu korisnicima da brže popunjavanje obrazaca i obezbeđuju da korisnici unose podatke ispravno. Ovaj članak opisuje kako da kreirate i popunite kaskadne liste polja sa podacima. U programu Microsoft Office InfoPath, možete da popunite listu sa podacima koji koristi vrednosti iz obrasca, vrednosti iz dokumenta na spoljnim Extensible Markup Language (XML) ili vrednosti iz Microsoft Office Access baze podataka.
U ovom članku
Šta je okvir sa listom za kaskadne?
Kaskadne liste je okvir sa listom sa izbora koja promena na osnovu vrednosti koju korisnik izabere u drugi okvir sa listom. Na primer, ako korisnik klikne na dugme preliva u okviru kategorije , što je prikazano na sledećoj ilustraciji, polju proizvodi će prikazati listu preliva.

Sledeći odeljci vam pokazati kako da Dizajniranje predloška obrasca sa dva liste polja, gde se filtrira drugog polja liste zasnovane na vrednosti korisnik izabere iz prvi okvir sa listom. Kada se promeni vrednost u okviru prvog lista, filter se automatski primenjuje na drugo polje liste koja menja vrednosti.
Pitanja kompatibilnosti
Filteri se mogu koristiti samo u predlošcima obrazaca koji su dizajnirani da se popunjavaju u programu InfoPath. Filteri nisu dostupni u predloške obrazaca kompatibilne sa pregledačem.
Korak 1: Umetanje okvira kaskadne liste
Da biste kreirali okvir sa listom za kaskadne, morate da umetnete dva liste polja u predlošku obrasca.
Napomena: Kada umetnete okvir sa listom za kaskadne liste u predlošku obrasca, uverite se da dve liste polja nisu u odeljak koji se ponavlja ili tabela koja se ponavlja.
-
Ako ne vidite okno zadatka Kontrole, izaberite stavku Još kontrola u meniju Umetanje ili pritisnite kombinaciju tastera ALT+I, C.
-
Umetanje kontrole u oknu zadatka kontrole , kliknite na Okvir padajuće liste. Kada korisnik popunjava obrazac koji je zasnovan na predlošku obrasca, izbor u ovom polju padajuće liste će odrediti izbore koje su dostupne u drugo polje liste.
-
Kliknite na dugme okvir sa listom. Predložak obrasca trebalo bi da sada sadrži okvira padajuće liste i standardne liste.
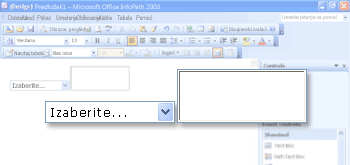
-
Dvaput kliknite na okvir padajuće liste koji ste umetnuli u predložak obrasca u koraku 2.
-
U dijalogu Svojstva okvira padajuće liste izaberite karticu podaci .
-
U polju ime polja otkucajte listBox1, a zatim kliknite na dugme u redu.
-
Dvaput kliknite na okvir sa listom koji ste umetnuli u predložak obrasca u koraku 3.
-
U dijalogu Svojstva okvira sa listom izaberite karticu podaci .
-
U polju ime polja upišite listBox2Cascadei zatim kliknite na dugme u redu.
Korak 2: Obezbeđuju podatke
Sada kada ste umetnuli okvire sa listom opcija u predlošku obrasca, morate da unesete podatke koji su će biti prikazan. Onda morate da primenite filter tako da izbore u drugo polje liste zasnovane na izbor korisnika u prvo polje liste.
Ovaj odeljak objašnjava kako da biste povezali liste polja sa podacima pomoću uobičajenih tri načina: Dodavanje podataka u obrazac samu; povezivanje obrasca na postojeće XML dokument koji sadrži podatke; ili povežete obrazac sa bazom podataka koja sadrži podatke. Da biste završili kreiranje kaskadnog okvir sa listom, izaberite metod koji želite da koristite sa sledeće liste.
Povezivanje sa podacima u obrazac
U ovom odeljku će Saznajte kako da biste popunili listu polja sa podacima iz obrasca. Da biste to uradili, najpre morate da konfigurišete polja u predlošku obrasca tako da možete da unesete imena kategorije i skup proizvoda za svaku kategoriju.
Konfigurisanje polja u predlošku obrasca
-
Ako okno zadatka Izvora podataka nije vidljivo, kliknite na Izvor podataka u meniju Prikaz .
-
U oknu zadatka Izvor podataka , kliknite desnim tasterom miša na grupu myFields , a zatim kliknite na dugme Dodaj.
-
U polje " ime " u dijalogu Dodavanje polja ili grupe otkucajte CategoriesAndProducts.
-
Na listi tip izaberite stavku grupe.
-
Potvrdite izbor u polju za potvrdu Ponavljanje , a zatim kliknite na dugme u redu.
-
U oknu zadatka Izvor podataka , kliknite desnim tasterom miša CategoriesAndProducts grupe.
-
U polje " ime " u dijalogu Dodavanje polja ili grupe upišite kategorijui zatim kliknite na dugme u redu. Ovo polje će sadržati imena kategorija za prvi okvir sa listom.
-
Kliknite desnim tasterom miša na CategoriesAndProducts grupu, a zatim kliknite na dugme Dodaj.
-
U polje " ime " u dijalogu Dodavanje polja ili grupe otkucajte proizvoda.
-
Potvrdite izbor u polju za potvrdu Ponavljanje , a zatim kliknite na dugme u redu. Ovo polje će sadržati imena proizvoda za drugi okvir sa listom.
Zato što ovaj okvir sa listom se unosi podataka iz obrasca, podataka mora biti dodat u obrazac. Da biste to uradili, moraćete da kreirate podrazumevane vrednosti za polja " proizvod " i " kategorije .
Savet
Možete da kreirate i okviri sa listom opcija koje se prikazuju vrednosti koje korisnici otkucaju u obrascu sami. Da biste to uradili, pridružite okvir sa listom polja koja su povezana sa kontrolama u obrascu. Kada korisnik unese vrednosti u kontrole, promenite opcije u okviru liste.
Kreiranje podrazumevanih vrednosti
-
U meniju Alatke izaberite stavku Podrazumevane vrednosti.
-
U dijalogu Uredi podrazumevane vrednosti , u grupi CategoriesAndProducts , izaberite polje " Category " (ne opozovite izbor u polju za potvrdu), a zatim u polju Podrazumevana vrednost otkucajte morsku.
-
Izaberite polje " proizvod " (ne opozovite izbor u polju za potvrdu), a zatim u polju Podrazumevana vrednost otkucajte meso krabe.
-
Kliknite desnim tasterom miša na polje proizvoda , a zatim kliknite na dugme Dodaj iznad drugog proizvoda. Ovo vam omogućava dodate drugi proizvod za morsku kao podrazumevanu vrednost.
-
Kliknite desnim tasterom miša na drugu instancu polja proizvoda (ne opozovite izbor u polju za potvrdu), a zatim u polju Podrazumevana vrednost otkucajte lososa.
-
Kliknite desnim tasterom miša na grupu CategoriesAndProducts , a zatim kliknite na dugme Dodaj ispod drugog CategoriesAndProducts. Ovo vam omogućava dodate drugu kategoriju kao podrazumevanu vrednost.
-
Koristite prethodne korake da biste naveli podrazumevane vrednosti za drugu instancu polja kategorije i proizvodaMlečni proizvodi, siri mleko, tim redom.
-
Kliknite na dugme U redu.
Sada kada ste uneli podrazumevane vrednosti za polja " proizvod " i " kategorija , možete da se povežete na prvi okvir sa listom podatke koje ste upravo uneli.
Povezivanje prvi okvir sa listom sa podacima
-
U predlošku obrasca, dvaput kliknite na okvir padajuće liste koju ste umetnuli prethodno.
-
Izaberite karticu Podaci.
-
U dijalogu Svojstva okvira padajuće liste u okviru stavke okvira sa listom, izaberite stavku Pronađi vrednosti u izvoru podataka obrasca.
-
Kliknite na dugme Izaberi XPath izraz

-
U dijalogu izaberite polje ili grupu , u grupi CategoriesAndProducts , kliknite na polje " Category ", a zatim kliknite dvaput na dugme u redu .
Sada morate da se povežete na drugi okvir sa listom sa podacima. Prilikom izrade ovaj povezivanje sa podacima, želite da primenite filter na drugi okvir sa listom. Ovaj filter će popunili okvir sa listom drugi i odgovarajuće proizvodi, na osnovu kategorije izabran u prvi okvir sa listom. Filter se porede izabrane vrednosti u prvom okvir sa listom (listBox1 polje) sa liste kategorija sačuvane u obrascu (polje kategorije).
Povezivanje drugog polja liste sa podacima
-
U predlošku obrasca, dvaput kliknite na okvir standardne liste koju ste umetnuli prethodno.
-
Izaberite karticu Podaci.
-
U dijalogu Svojstva okvira sa listom u okviru stavke okvira sa listom, izaberite stavku Pronađi vrednosti u izvoru podataka obrasca.
-
Kliknite na dugme Izaberi XPath izraz

-
U dijalogu Izbor polja ili grupe , u grupi CategoriesAndProducts , kliknite na polje proizvoda , a zatim kliknite na dugme Filtriranje podataka.
-
U dijalogu Filtriranje podataka kliknite na dugme Dodaj.
-
U dijalogu Navedite uslove za Filter , kliknite na dugme Izbor polja ili grupe u prvo polje.
-
U dijalogu Izbor polja ili grupe izaberite stavku listBox1, a zatim kliknite na dugme u redu.
-
U dijalogu Navedite uslove za Filter , kliknite na dugme u trećem polju izaberite polje ili grupu .
-
U dijalogu Izbor polja ili grupe kliknite na polje " Category ", a zatim kliknite na dugme u redu da biste zatvorili sve dijaloge.
Sada kada ste povezani na drugi okvir sa listom sa podacima i primenili filter, spremni ste da biste testirali okvire sa listom opcija da biste se uverili da su radi ispravno.
Testiranje okvire sa listom opcija
-
Da biste testirali promene, kliknite na dugme Pregled na standardnoj traci sa alatkama ili pritisnite kombinaciju tastera CTRL+SHIFT+B.
-
U okviru padajuće liste izaberite morsku. Polje standardne liste trebalo bi da prikaže prazan red, Krabai lososa.
Napomena: Prazan red omogućava korisnicima da opozovite njihov izbor iz okvira sa listom.
Ako lista polja ne funkcionišu ispravno, pregledajte filter za drugi okvir sa listom da biste se uverili da je u poređenju sa listBox1 polje sa poljem kategorije .
Povezivanje sa spoljnim XML dokument
U ovom odeljku će Saznajte kako da kreirate podatke za povezivanje sa XML dokument koji sadrži vrednosti proizvoda i kategorije. XML dokument će biti vaš pomoćni izvor podataka. Da biste kreirali vezu za prenos podataka, moraćete da kreiranje XML dokumenta, povezivanje liste polja u predlošku obrasca sa XML dokumenta, a zatim primenite filter na drugo polje liste tako da na listi proizvoda menja na odgovarajući način.
Pre nego što možete da povežete obrazac sa pomoćni izvor podataka, morate da kreirate XML dokumenta.
Kreiranje XML dokumenta
-
Pokrenite program "Beležnica" ili drugi uređivač teksta.
-
Kopirajte i nalepite sledeće XML podataka u uređivaču teksta:
<?xml version="1.0" encoding="UTF-8"?>
<ListBoxData>
<CategoriesAndProducts>
<Categories>Seafood</Categories>
<Products>
<Product>Crab meat</Product>
</Products>
<Products>
<Product>Salmon</Product>
</Products>
</CategoriesAndProducts>
<CategoriesAndProducts>
<Categories>Dairy</Categories>
<Products>
<Product>Chocolate milk</Product>
</Products>
<Products>
<Product>Cheddar</Product>
</Products>
</CategoriesAndProducts>
</ListBoxData> -
Sačuvajte datoteku na vašem računaru kao listBoxData.xml.
Sada kada ste kreirali XML dokument, možete ga povezati predloška obrasca. Ovo će kreirati pomoćni izvor podataka.
Povezivanje XML dokumenta na predložak obrasca
-
U meniju Alatke izaberite stavku Podaci za povezivanje.
-
U dijalogu Veze podataka kliknite na dugme Dodaj.
-
U čarobnjaku za podatke za povezivanje kliknite na dugme prijem podatke, a zatim kliknite na dugme dalje.
-
Na sledećoj stranici čarobnjaka, izaberite stavku XML dokument, a zatim kliknite na dugme dalje.
-
Na sledećoj stranici čarobnjaka, kliknite na dugme Potraži, izaberite listBoxData.xml datoteku koju ste sačuvali na svoj računar i zatim kliknite na dugme Otvori.
-
Na sledećoj stranici čarobnjaka, izaberite opciju Uključi podatke u vidu datoteke resursa u predlošku obrasca ili deo predloška, a zatim kliknite na dugme dalje.
-
Na sledećoj stranici čarobnjaka, u polju Unesite ime za ovu vezu za prenos podataka otkucajte listBoxDataXMLFile.
-
Potvrdite izbor u polju za potvrdu Automatski preuzmi podatke prilikom otvaranja obrasca . Ovo garantuje da podatke liste za biće dostupan svaki put kada je obrazac otvoren, umesto potrebe korisnika u upit za njega.
-
Kliknite na dugme Završi.
-
U dijalogu Veze podataka kliknite na dugme Zatvori.
Sada ste spremni da se povežete prvi okvir sa listom u predlošku obrasca sa podacima u XML dokument.
Povezivanje prvi okvir sa listom sa podacima
-
U predlošku obrasca, dvaput kliknite na okvir padajuće liste koju ste umetnuli prethodno.
-
Izaberite karticu Podaci.
-
U dijalogu Svojstva okvira padajuće liste u okviru stavke okvira sa listom, izaberite stavku Pronađi vrednosti iz spoljnog izvora podataka.
-
U polju izvor podataka , kliknite na dugme listBoxDataXMLFile.
-
Kliknite na dugme Izaberi XPath izraz

-
U dijalogu izaberite polje ili grupu , u grupi CategoriesAndProducts , kliknite na polje kategorije .
Napomena: Žuti pozadine u dijalogu Izbor polja ili grupe ukazuje na to da radite sa pomoćni izvor podataka.
-
Kliknite dvaput na dugme U redu.
Sada će imati za povezivanje drugog polja liste XML dokumenta. Prilikom izrade ove podatke za povezivanje, želite da primenite filter na drugi okvir sa listom. Ovaj filter će popunili okvir sa listom drugi i odgovarajuće proizvodi, na osnovu kategorije izabran u prvi okvir sa listom. Filter se porede izabrane vrednosti u prvom okvir sa listom (listBox1 polje) sa liste kategorija sačuvane u obrascu (polje kategorije).
Povezivanje drugog polja liste sa podacima
-
U predlošku obrasca, dvaput kliknite na okvir standardne liste koju ste umetnuli prethodno.
-
Izaberite karticu Podaci.
-
U dijalogu Svojstva okvira sa listom u okviru stavke okvira sa listom, izaberite stavku Pronađi vrednosti iz spoljnog izvora podataka.
-
U polju izvor podataka , kliknite na dugme listBoxDataXMLFile.
-
Kliknite na dugme Izaberi XPath izraz

-
U dijalogu izaberite polje ili grupu , u grupi CategoriesAndProducts razvili proizvodi grupu, a zatim kliknite na polje proizvoda .
-
Kliknite na dugme Filtriranje podataka.
-
U dijalogu Filtriranje podataka kliknite na dugme Dodaj.
-
U dijalogu Navedite uslove za Filter , kliknite na dugme Izbor polja ili grupe u prvo polje.
-
U polju izvor podataka , u dijalogu Izbor polja ili grupe izaberite stavku glavne.
-
Kliknite na dugme listBox1, a zatim kliknite na dugme u redu.
-
U dijalogu Navedite uslove za Filter , kliknite na dugme u trećem polju izaberite polje ili grupu .
-
U polju izvor podataka , u okviru za dijalog Izbor polja ili grupe , kliknite na dugme listBoxDataXMLFile (sekundarnog)i izaberite stavku kategorije.
-
Kliknite na dugme U redu da biste zatvorili sve dijaloge.
Sada kada ste povezani okvir sa listom drugi XML dokumenta i primenili filter, spremni ste da biste testirali okvire sa listom opcija da biste se uverili da su radi ispravno.
Testiranje okvire sa listom opcija
-
Da biste testirali promene, kliknite na dugme Pregled na standardnoj traci sa alatkama ili pritisnite kombinaciju tastera CTRL+SHIFT+B.
-
U okviru padajuće liste izaberite morsku. Okvir sa listom Standardne trebalo bi da prikazuju samo u prazan red kraba i lososa.
Napomena: Prazan red omogućava korisnicima da opozovite njihov izbor iz okvira sa listom.
Ako lista polja ne funkcionišu ispravno, pregledajte filter za drugi okvir sa listom da biste se uverili da je u poređenju sa listBox1 polje sa poljem kategorije .
Povezivanje sa bazom podataka
U ovom odeljku će Saznajte kako da kreirate podatke za povezivanje dve tabele u Access bazu podataka. Da biste to uradili, povezivanje liste polja u predlošku obrasca sa bazom podataka, a zatim primenite filter na drugo polje liste tako da na listi ispravno prikazane u druge promene u okviru za listu na osnovu vrednosti izabrane u okviru prvog lista. U ovom primeru ćete preuzeti da Access baze podataka sadrži dve tabele koja se zove kategorije i proizvodi i da dve tabele su međusobno po polju "IDKategorije", koja se koristi u svakoj tabeli.
Tabela "kategorije"
|
IDKategorije |
ImeKategorije |
|
1 |
Morske |
|
2 |
Mlečni proizvodi |
Tabela "Proizvodi"
|
ID proizvoda |
IDKategorije |
ProductName |
|
1 |
1 |
Kraba |
|
2 |
1 |
Losos |
|
3 |
2 |
Mleko |
|
4 |
2 |
Sir |
Predložak obrasca povezati sa izvorom podataka
Prvo morate da kreirate podatke za povezivanje između predloška obrasca i tabele u bazi podataka. Zato što samo prikazujete podatke iz baze podataka, umesto da ga izmena direktno iz Access baze podataka će biti pomoćni izvor podataka za predložak obrasca.
-
U meniju Alatke izaberite stavku Podaci za povezivanje.
-
U dijalogu Veze podataka kliknite na dugme Dodaj.
-
U čarobnjaku za podatke za povezivanje kliknite na dugme prijem podatke, a zatim kliknite na dugme dalje.
-
Na sledećoj stranici čarobnjaka, izaberite bazu podataka (Microsoft SQL Server ili Microsoft Office Access), a zatim kliknite na dugme dalje.
-
Na sledećoj stranici čarobnjaka, izaberite stavku Izbor baze podataka, i zatim pronađite i kliknite dvaput na Access baze podataka na čvrstom disku.
-
U dijalogu Izbor tabele izaberite tabelu koja sadrži podatke koje želite da prikažete na prvoj listi (u ovom primeru, tabela "kategorije"), a zatim kliknite na dugme u redu. Navodi ovo tabelu kao primarna tabela podataka za povezivanje.
-
U čarobnjaku, kliknite na dugme Dodavanje tabele.
-
U dijalogu Dodavanje tabele ili upita kliknite na tabelu koja sadrži podatke koje želite da prikažete u drugoj listi (u ovom primeru, tabela "Proizvodi"), a zatim kliknite na dugme dalje.
-
U dijalogu Uređivanje relacija uverite se da je povezivanje polja ispravni. U ovom primeru, tabela su međusobno po polju "IDKategorije".
Savet: Ako povezivanje polja su pogrešni, izaberite polja i zatim kliknite na dugme Ukloni vezu. Zatim, kliknite na dugme Dodaj relaciju, izaberite odgovarajući polja i zatim kliknite na dugme u redu.
-
Kliknite na dugme Završi.
Napomena: U ovom primeru, tabela "kategorije" ima relacije jedan-prema-više "Proizvodi", što znači da za svaki jednu kategoriju može da postoji veliki broj proizvoda. U bazi podataka, odnos je obično uspostavljene korišćenjem polja ključa. U ovom slučaju, polje ključa IDKategorije omogućava pristup pridružite odgovarajući skup proizvoda u odgovarajuću kategoriju.
-
U čarobnjaku, pregledajte strukturu izvora podataka. Trebalo bi da vidite dve tabele međusobno povezani: primarna tabela i pomoćne tabele. Da biste videli pojedinačna polja u tabeli, potvrdite izbor u polju za potvrdu Prikaži kolone tabele . Kada završite sa pregledanjem strukturu podataka, kliknite na dugme dalje.
-
Opozovite izbor u polju za potvrdu Uskladišti kopiju podataka u predložak obrasca , a zatim kliknite na dugme dalje.
-
U polju Unesite ime za ovu vezu za prenos podataka na sledećoj stranici čarobnjaka, otkucajte ime za podatke za povezivanje.
-
Potvrdite izbor u polju za potvrdu Automatski preuzmi podatke prilikom otvaranja obrasca .
-
Kliknite na dugme Završi, a zatim kliknite na dugme Zatvori u dijalogu Veze za prenos podataka .
Povezivanje prvi okvir sa listom sa podacima
Sada kada ste kreirali podatke za povezivanje u pomoćni izvor podataka, možete da povežete prvi okvir sa listom u predlošku obrasca sa tabelama u bazi podataka.
-
U predlošku obrasca, dvaput kliknite na okvir padajuće liste koju ste umetnuli ranije.
-
Izaberite karticu Podaci.
-
U dijalogu Svojstva okvira padajuće liste u okviru stavke okvira sa listom, izaberite stavku Pronađi vrednosti iz spoljnog izvora podataka.
-
U polju izvor podataka , uverite se da je potvrđen podatke za povezivanje koju ste kreirali.
-
Kliknite na dugme Izaberi XPath izraz

-
U dijalogu Izbor polja ili grupe kliknite na ime tabele koja sadrži podatke koje želite da prikažete u padajućoj listi (u ovom primeru, d:Categories ), a zatim kliknite na dugme u redu.
Napomena: Žuti pozadine u dijalogu Izbor polja ili grupe ukazuje na to da radite sa pomoćni izvor podataka.
-
Kliknite na dugme Izaberi XPath izraz

-
U okviru za dijalog Izbor polja ili grupe , uverite se da polje povezivanje (u ovom primeru, : IDKategorije) je izabran, a zatim kliknite na dugme u redu. Ovo je vrednost koja će biti sačuvane kada korisnik potvrđuje izbor u okviru sa listom.
-
Kliknite na dugme Izaberi XPath izraz

-
U dijalogu Izbor polja ili grupe kliknite na ime polja koje želite da prikažete u padajućoj listi (u ovom primeru, : ImeKategorije).
-
Kliknite dvaput na dugme U redu.
Povezivanje drugog polja liste sa podacima
Sada će imati da biste se povezali drugi okvir sa listom sa bazom podataka. Prilikom izrade ove podatke za povezivanje, želite da primenite filter na drugi okvir sa listom. Ovaj filter će popunili okvir sa drugom listu pomoću odgovarajuće vrednosti, na osnovu vrednosti koje su izabrane u okviru prvog lista.
-
U predlošku obrasca, kliknite dvaput na polje standardne liste.
-
Izaberite karticu Podaci.
-
U dijalogu Svojstva okvira sa listom u okviru stavke okvira sa listom, izaberite stavku Pronađi vrednosti iz spoljnog izvora podataka.
-
U polju izvor podataka , uverite se da je potvrđen podatke za povezivanje koju ste kreirali.
-
Kliknite na dugme Izaberi XPath izraz

-
U dijalogu izaberite polje ili grupu razvili primarni grupu (u ovom primeru, d:Categories) i izaberite sekundarni grupe koji odgovara tabelu koja sadrži podatke koje želite da prikažete u okviru kaskadne liste (u ovom primer, proizvodi).
-
Kliknite na dugme Filtriranje podataka.
-
U dijalogu Filtriranje podataka kliknite na dugme Dodaj.
-
U dijalogu Navedite uslove za Filter u prvo polje, uverite se da je izabrano povezuje polje iz tabele sekundarni (u ovom primeru, proizvodi).
Važno: Ako povezivanje polja imaju isto ime u obe tabele, uverite se da ste izabrali ispravan. Polja iz obe tabele sortiraju zajedno sa liste. Stoga, možete da koristite okolnim imena polja da biste utvrdili koji je odgovarajući. U ovom primeru, možemo izaberite polje IDKategorije koja se pojavljuje sa drugim poljima iz tabela "Proizvodi".
-
U trećem polju izaberite stavku Izbor polja ili grupe.
-
U polju izvor podataka , u dijalogu Izbor polja ili grupe izaberite stavku glavne, kliknite na polje listBox1 i zatim kliknite na dugme u redu.
Sada ste konfigurisali filter koji poredi izabrane u okviru padajuće liste (listBox1 polje) sa liste vrednosti u okviru standardne liste vrednosti.
-
Triput kliknite na dugme u redu da biste se vratili na dijalog Svojstva okvira sa listom .
-
Kliknite na dugme Izaberi XPath izraz

-
U dijalogu izaberite polje ili grupu izaberite vrednost koju želite da sačuvate kada korisnik potvrđuje izbor u okviru sa listom. U ovom primeru, želimo da biste sačuvali polje "ID proizvoda" za kasniju upotrebu. Stoga, odaberite na : IDProizvoda grupe, a zatim kliknite na dugme u redu.
-
Kliknite na dugme Izaberi XPath izraz

-
U dijalogu Izbor polja ili grupe kliknite na ime polja koje želite da prikažete u okviru sa listom (u ovom primeru, : ProductName).
-
Kliknite dvaput na dugme U redu.
Testiranje okvire sa listom opcija
Sada kada ste povezani na drugi okvir sa listom sa bazom podataka i primenili filter, spremni ste da biste testirali okvire sa listom opcija da biste se uverili da su radi ispravno.
-
Da biste testirali promene, kliknite na dugme Pregled na standardnoj traci sa alatkama ili pritisnite kombinaciju tastera CTRL+SHIFT+B.
-
U okviru padajuće liste izaberite stavku vrednosti. Polje standardne liste trebalo bi da prikaže odgovarajuće vrednosti iz sekundarni tabele, u zavisnosti od povezivanje polja koje ste odabrali.
Savet: Ako lista polja ne funkcionišu ispravno, pregledajte filter za drugi okvir sa listom da biste se uverili da je u poređenju sa listBox1 polje sa poljem IDKategorije .










