Ako želite da ilustrirate odnose izveštavanja u preduzeću ili organizaciji, možete da kreirate SmartArt grafika koji koristi raspored organizacionog grafikona, kao što je Organizacioni grafikon.
Savet: Alternativni način za crtanje org grafikona jeste pomoću Visio aplikacije Microsoft diagramming. Ako ste Visio, pročitajte kako da ga koristite za pravljenje organizacionog grafikona u članku Kreiranje organizacionog grafikona u programu Visio.
Pregled kreiranja organizacionog grafikona
Koristite SmartArt grafika da biste kreirali organizacioni grafikon u programima Excel, Outlook, PowerPoint ili Word kako biste prikazali odnose izveštavanja u organizaciji, kao što su menadžeri odseka i zaposleni koji nisu u upravi.
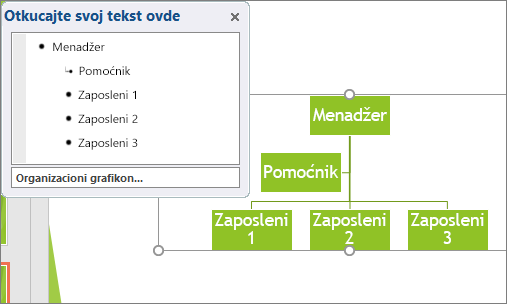
Ako ne znate da li koristite SmartArt grafike, možda ćete želeti da pročitate sledeće članke pre nego što počnete da radite na organizacionom grafikonu:
Kreiranje organizacionog grafikona
-
Na kartici Umetanje, u grupi Ilustracije kliknite na dugme SmartArt.
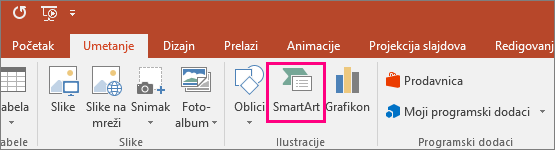
Primer grupe Ilustracije na kartici Umetanje u programu PowerPoint 2016 -
U galeriji Izbor SmartArt grafike izaberite opciju Hijerarhija, kliknite neki raspored na organizacionom grafikonu (kao što je Organizacioni grafikon), a zatim kliknite na dugme U redu.
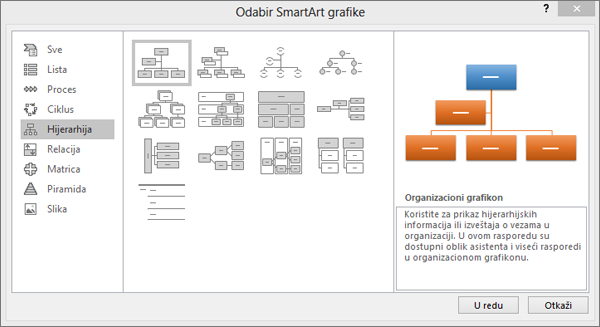
-
Tekst možete uneti na jedan od sledećih načina:
-
Kliknite u polje u polju SmartArt grafika, a zatim otkucajte tekst.
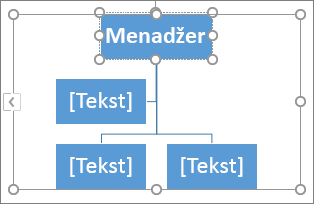
Napomena: Najbolji rezultati se postižu ukoliko koristite ovu opciju kada dodate sva željena polja.
-
U oknu Tekst kliknite na čuvar mesta [Tekst] i otkucajte tekst.
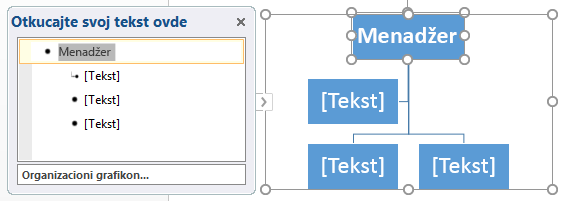
-
Kopirajte tekst sa druge lokacije ili iz drugog programa, u oknu Tekst kliknite na čuvar mesta [Tekst], a zatim nalepite tekst.
Napomene:
-
Ako okno za tekst nije vidljivo, kliknite na kontrolu na ivici SmartArt grafika.
-
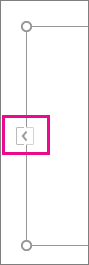
-
-
Šta još želite da uradite?
Važno: Ova funkcija nije dostupna u programu Outlook ili sistemu Office 2007.
-
U dokumentu, prezentaciji ili unakrsnoj tabeli, na kartici Umetanje, u grupi Ilustracije kliknite na dugme SmartArt.
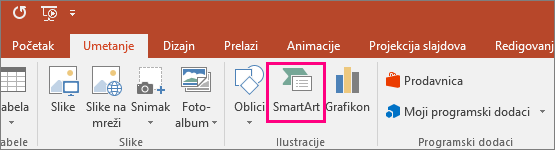
Primer grupe Ilustracije na kartici Umetanje u programu PowerPoint 2016 -
U galeriji Izbor SmartArt grafike izaberite stavku Hijerarhija i izaberite stavku Organizacioni grafikon sa slikama ili Hijerarhija sa slikama u krugovima, a zatim kliknite na dugme U redu.
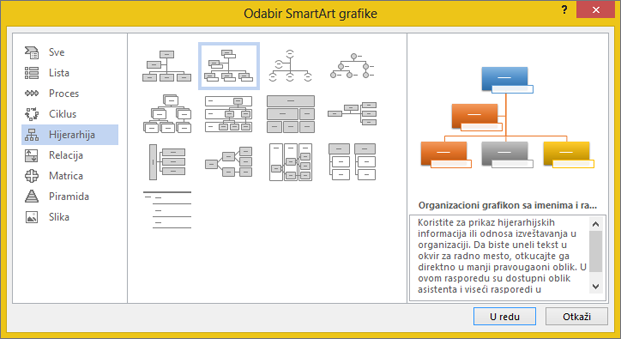
-
Da biste dodali sliku, u polju u koje želite da dodate sliku kliknite na ikonu slike, pronađite fasciklu koja sadrži sliku koju želite da koristite i kliknite na dugme Umetni.
-
Da biste uneli tekst, pratite uputstva u 3. koraku članka Pravljenje organizacionog grafikona.
Dodavanje polja
-
Kliknite na postojeće polje koje je najbliže mestu na koje želite da dodate novo polje.
-
U okviru stavke SmartArt alatke, na kartici Dizajn, u grupi Pravljenje grafike kliknite na strelicu pored stavke Dodaj oblik, a potom postupite na neki od sledećih načina:
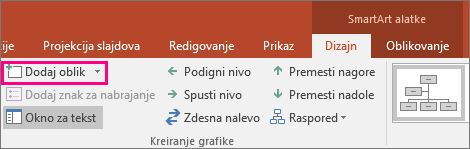
Napomena: Ako ne vidite kartice SmartArt alatke ili Dizajn, uverite se da ste izabrali SmartArt grafika. Možda ćete morati da kliknete dvaput na SmartArt grafika da biste je izabrali i otvorili karticu Dizajn .
-
Izaberite stavku Dodaj oblik iza da biste umetnuli polje na isti nivo kao izabrano polje, ali iza njega.
-
Izaberite stavku Dodaj oblik pre da biste umetnuli polje na isti nivo kao izabrano polje, ali ispred njega.
-
Izaberite stavku Dodaj oblik iznad da biste umetnuli polje jedan nivo iznad izabranog polja.
Novo polje će zauzeti mesto izabranog polja, a izabrano polje i sva polja direktno ispod njega biće spuštena za jedan nivo.
-
Izaberite stavku Dodaj oblik ispod da biste umetnuli polje jedan nivo ispod izabranog polja.
-
Da biste dodali polje za pomoćnika, izaberite stavku Dodaj pomoćnika.
Polje za pomoćnika se dodaje iznad ostalih polja na istom nivou u polju SmartArt grafika, ali se prikazuje u oknu za tekst posle drugih polja na istom nivou.
Opcija Dodaj pomoćnika je dostupna samo za rasporede za organizacione dijagrame. Ona nije dostupna za hijerarhijske rasporede, kao što je Hijerarhija.
-
Brisanje polja
Da biste izbrisali polje, kliknite na ivicu polja koje želite da izbrišete i pritisnite taster Delete.
Napomene:
-
Kada treba da dodate polje u grafiku odnosa, eksperimentišite sa dodavanjem oblika ispred ili iza izabranog oblika da biste pronašli željeno mesto za dodavanje novog oblika.
-
Da biste dodali oblik iz okna Tekst:
-
Na nivou oblika postavite kursor na kraj teksta u koji želite da dodate novi oblik.
-
Pritisnite taster Enter i u novom obliku otkucajte željeni tekst.
-
Da biste dodali polje za pomoćnika, pritisnite taster Enter dok je polje za pomoćnika izabrano u oknu za tekst.
-
-
Iako u rasporedima organizacionih grafikona, kao što je Organizacioni grafikon, nije moguće automatski povezati dva polja najvišeg nivoa linijom, kao što je Organizacioni grafikon, možete da imitirate ovaj izgled tako što ćete dodati polje u najviši nivo u SmartArt grafika a zatim nacrtati liniju za povezivanje polja. (Na kartici Umetanje, u grupi Ilustracije kliknite na dugme Oblik, izaberite liniju i nacrtajte liniju između dva polja.) Saznajte više o linijama za crtanje čitanjem stavki Crtanje ili brisanjem linije ili konektora.
-
Da biste premestili polje, izaberite polje koje želite da premestite i prevucite ga na novu lokaciju. Da biste premeštali ili „gurali“ polje u malim pomacima, pritisnite i držite taster Ctrl dok pritiskate tastere sa strelicama na tastaturi.
Da biste prikazali odnos izveštavanja u vidu tačkaste linije između dva polja, promenite stil linije između dva polja.
-
Kliknite na SmartArt grafika čiji red želite da promenite.
-
Kliknite desnim tasterom miša na liniju i u priručnom meniju izaberite stavku Oblikovanje oblika.
-
Izaberite stavku Linija ili Stil linije, a zatim izaberite željeni Tip crte.
Raspored izvlačenja utiče na raspored svih polja ispod izabranog polja. Iako vam za kreiranje organizacionog grafikona na raspolaganju stoje i drugi hijerarhijski rasporedi, rasporedi izvlačenja dostupni su samo u rasporedima organizacionog grafikona.
-
U organizacionom grafikonu izaberite polje u kojem želite da primenite raspored izvlačenja.
-
Na kontekstualnoj kartici SmartArt alatke, na kartici Dizajn, u grupi Kreiranje grafike kliknite na dugme Raspored, a zatim postupite na neki od sledećih načina:
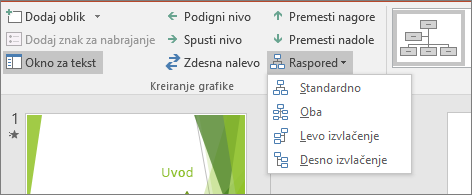
Napomena: Ako ne vidite kartice SmartArt alatke ili Dizajn, uverite se da ste izabrali SmartArt grafika. Možda ćete morati da kliknete dvaput na SmartArt grafika da biste je izabrali i otvorili karticu Dizajn .
-
Kliknite na dugme Standardno da biste sva polja centrirali ispod izabranog polja.
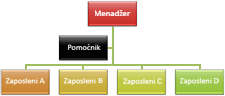
-
Kliknite na dugme Oba da biste izabrano polje centrirali iznad svih polja ispod njega, a njih rasporedili horizontalno sa dva polja u svakom redu.
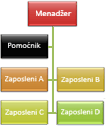
-
Kliknite na dugme Levo izvlačenje da biste izabrano polje rasporedili desno od svih polja ispod njega, a njih poravnali vertikalno levo.
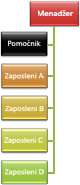
-
Kliknite na dugme Desno izvlačenje da biste izabrano polje rasporedili levo od svih polja ispod njega, a njih poravnali vertikalno desno.
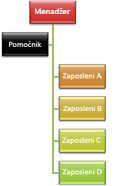
-
Na polja u radnom SmartArt grafika možete da primenite kombinacije boja izvedene boje teme.
-
Izaberite SmartArt grafiku čiju boju želite da promenite.
-
Na kontekstualnoj kartici SmartArt alatke, na kartici Dizajn, u grupi SmartArt stilovi kliknite na dugme Promeni boje.
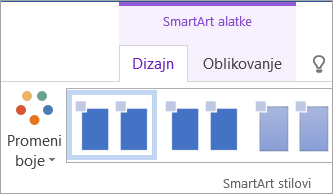
Ako ne vidite kartice SmartArt alatke ili Dizajn, uverite se da ste izabrali SmartArt grafika.
-
Izaberite željenu kombinaciju boja.
Savet: Kada postavite pokazivač iznad sličice, videćete kako boje utiču na SmartArt grafika.
-
Kliknite desnim tasterom miša na ivicu polja i u priručnom meniju izaberite stavku Oblikovanje oblika.
-
U okviru stavke Popuna izaberite stavku Puna popuna.
-
Kliknite na dugme Boja, a zatim izaberite željenu boju.
-
Da biste naveli stepen vidljivosti kroz boju pozadine, pomerite klizač za Prozirnost ili unesite broj u polje pored klizača. Procenat transparentnosti može da bude u opsegu od 0 (potpuno neprozirno, podrazumevana postavka) do 100% (potpuno transparentno).
SmartArt stil je kombinacija različitih efekata, kao što su stil linije, kosost ili 3-D, koje možete primeniti na polja u programu SmartArt grafika da biste kreirali jedinstveni i profesionalno dizajnirani izgled.
-
Kliknite na SmartArt grafika čiji SmartArt stil želite da promenite.
-
U okviru SmartArt alatke, na kartici Dizajn, u grupi SmartArt stilovi izaberite željeni SmartArt stil.
Kliknite na dugme Više

Ako ne vidite kartice SmartArt alatke ili Dizajn, proverite jeste li izabrali SmartArt grafiku.
Savet: Da biste dobili još više opcija efekata, kao što su senka, sjaj i odraz, u okviru stavke SmartArt alatke, na kartici Oblik, u grupi Stilovi oblika izaberite stavku Efekti oblika, a zatim odaberite željeni efekat.
Takođe pogledajte
Kreiranje organizacionog grafikona (video)
Animiranje grafikona i SmartArt grafike (video)
Prikazivanje ili skrivanje informacija u Visio organizacionom grafikonu










