Neke osobe sa oštećenim vidom koriste čitač ekrana da bi pročitale informacije na slajdu. Kada pravite slajdove, postavljanje objekata logičnim redosledom čitanja od presudnog je značaja za korisnike čitača ekrana da razumeju slajd.
Provera redosleda čitanja slajdova
-
Dok je prezentacija otvorena, izaberite stavku Pregledaj > Proveri pristupačnost.
-
Izaberite kategoriju Proveri redosled čitanja u odeljku Upozorenja da biste otvorili listu. Kada se redosled čitanja objekata na slajdu ne podudara sa jednim od uobičajenih načina na koji su objekti prostorno raspoređeni, Kontrolor pristupačnosti navodi slajd ovde.
-
Postavite pokazivač na broj slajda na listi, a zatim kliknite na strelicu pored padajućeg menija. Izaberite komandu Verifikuj redosled objekata.
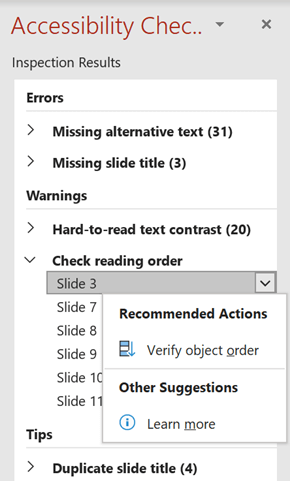
To otvara okno Redosled čitanja :
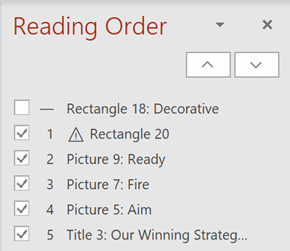
Promena redosleda objekata
Objekti su navedeni redosledom u koji će ih čitač ekrana čitati. Broj pored svakog objekta ukazuje na položaj u sekvenci. Objekti bez broja će biti preskočeni zato što su označeni kao dekorativni.
Ako redosled objekata nije logičan, osobe koje koriste čitače ekrana će teško razumeti slajd.
Da biste promenili redosled čitanja objekata:
-
Izaberite neke stavke sa liste. (Koristite kombinaciju tastera Ctrl+klik da biste izabrali više stavki).
-
Prevucite izbor nagore ili nadole ili kliknite na strelicu nagore (Premesti nagore) ili nadole (Premesti nadole).
Napomena: Promena redosleda objekata može da utiče na izgled slajda kada postoje objekti koji se preklapaju. Ako slajd ne izgleda onako kako želite nakon promene redosleda, pritisnite kombinaciju tastera Ctrl+Z da biste opozvali promenu. Možda ćete i dalje moći da poboljšate način čitanja slajda tako što ćete grupisati objekte u logičke jedinice i ukloniti objekte iz redosleda čitanja tako što ćete ih označiti kao dekorativne.
Grupisanje objekata u logičke jedinice
Ako imate složene dijagrame ili ilustracije napravljene od mnogih objekata, grupišite objekte u logičke jedinice. Na taj način, korisnik čitača ekrana može da čita grupisane jedinice umesto svih pojedinačnih objekata u njima. I moraćete da poručite samo jedinice, a ne sve objekte u njima.
U slučajevima kada grupisanje može biti korisno, napomena se pojavljuje na dnu okna Redosled čitanja na slajdovima:
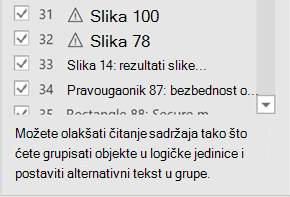
Da biste grupisanje objekata:
-
U oknu koristite kombinaciju tastera Ctrl+klik da biste izabrali stavke koje želite da grupišete.
-
Na ... Format na desnom kraju trake, izaberite stavku Grupiši >Grupiši (ili Rasporedi > Grupiši > Grupiši).
Kada grupišete objekte, u oknu Redosled čitanja pojavljuje se samo grupa, a ne svi objekti u njemu. Kliknite na stavku, a zatim unesite opis za grupu.
Oprez: Ako objekti imaju efekte animacije, animacije se neće očuvati kada ih grupišete.
Dodavanje alternativnog teksta objektima
Alternativni tekst (alternativni tekst) je opisni tekst koji izražava značenje i kontekst vizuelne stavke na slajdu. Čitači ekrana čitaju alternativni tekst naglas, omogućavajući ljudima da bolje razumeju šta se nalazi na ekranu.
Ne morate da dodajete alternativni tekst u okvire za tekst i oblike koji sadrže tekst, ali je svim ostalim objektima potreban alternativni tekst. U oknu Redosled čitanja, znak upozorenja se pojavljuje pored bilo koje stavke kojoj je potreban alternativni tekst.
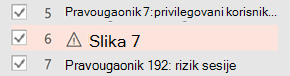
Da biste dodali alternativni tekst za objekat:
-
U oknu Redosled čitanja kliknite na stavku da biste je izabrali.
-
Kliknite ponovo na njega da biste otvorili okvir za uređivanje teksta i otkucali opis za objekat. Zatim pritisnite taster Enter.

Znak upozorenja nestaje kada dodate alternativni tekst.
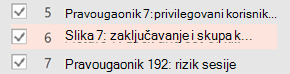
Redigovanje automatski generisanog alternativnog teksta
Slike umetnute uMicrosoft 365 mogu da imaju alternativni tekst koji je automatski generisan. Pored ovih stavki pojavljuje se znak upozorenja koji će vas podsetiti da redigujete i uredite alternativni tekst.
-
Kliknite na stavku u oknu Redosled čitanja da biste je izabrali.
-
Kliknite ponovo na njega da biste otvorili okvir za uređivanje teksta, a zatim pregledajte i uredite opis. Uklonite sve komentare koji su tamo dodati, kao što je Automatski generisan opis. Zatim pritisnite taster Enter.
Znak upozorenja bi trebalo da nestane kada uklonite komentare.
Uklanjanje objekata iz redosleda čitanja
Dekorativni objekti dodaju vizuelnu privlačnost, ali nisu informativni (na primer, stilske ivice). Čitači ekrana preskaku dekorativne objekte prilikom čitanja u režimu projekcije slajdova.
Da biste označili dekorativni objekat i uklonili ga iz redosleda čitanja, opozovite izbor u polju za potvrdu pored stavke.
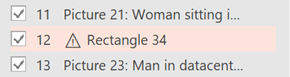
Ne morate da menjate položaj stavke na listi. Broj pored stavke ne izlazi, što ukazuje na to da ona više nije deo redosleda čitanja.
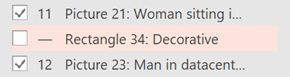
Tasterske prečice za okno "Redosled čitanja"
Ove tasterske prečice možete da koristite u oknu Redosled čitanja :
|
Da biste izvršili sledeću radnju |
Pritisnite |
|---|---|
|
Premeštanje fokusa tastature kroz glavne regione dok se ne nalazi u oknu za redosled čitanja |
F6 |
|
Kretanje pomoću tastature kroz dugmad u oknu, a zatim u listu |
Tab |
|
Premeštanje fokusa između stavki na listi |
Strelica nagore, |
|
Izbor stavke sa liste |
Enter ili razmaknica |
|
Uređivanje alternativnog teksta stavke na listi koja je u fokusu |
F2 |
|
Dodavanje/uklanjanje stavke iz selekcije (to jes, višestruki izbor) |
Shift+Enter ili Shift+razmaknica |
|
Izbor trenutne stavke i prebacivanje u redosledu čitanja |
Ctrl+Shift+R |
|
Izbor trenutne stavke i premeštanje nagore |
Ctrl+strelica nagore |
|
Izbor trenutne stavke i premeštanje nadole |
Ctrl+strelica nadole |
|
Izbor trenutne stavke i premeštanje na početak |
Ctrl+Shift+strelica nagore |
|
Izbor trenutne stavke i premeštanje na kraj |
Ctrl+Shift+strelica nadole |
Takođe pogledajte
Učinite PowerPoint prezentacije pristupačnim osobama sa umanjenim sposobnostima
Sve što treba da znate da biste napisali efikasan alternativni tekst
Pravila za „Kontrolor pristupačnosti“
Grupisanje ili razgrupisavanje oblika, slika ili drugih objekata










