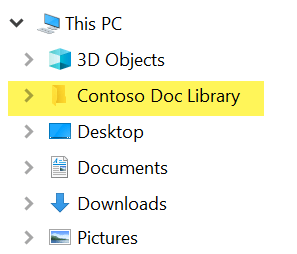Mapiranje mrežnog diska u SharePoint biblioteku
Ima smisla da mrežni disk želite da mapirate u biblioteku dokumenata iz programaSharePoint u sistemu Microsoft 365 tako da možete da vidite datoteke biblioteke u programu Istraživač datoteka.
Međutim, postoji jednostavniji način da postignete svoj cilj:SharePoint možete da stavite datoteke u Istraživač datoteka bez potrebe da mapirate disk jedinicu, a datoteke ne zauzimaju prostor za skladištenje na uređaju.
Preporučujemo da koristite opciju "Dodaj prečicudo mojih datoteka""Sinhronizuj" umesto mapiranja mrežnog diska u SharePoint
Kada neko deli fasciklu u usluzi Microsoft OneDrive, sistemu SharePoint ili usluzi Teams, možete da dodate prečicu do deljene fascikle u usluzi OneDrive da biste lako pronašli datoteke i radili sa njim. Ove prečice se pojavljuju u usluzi OneDrive na vebu, Windows Istraživač datoteka, Mac Finder, Teams i u OneDrive aplikacijama za mobilne uređaje.
Preporučujemo da koristite OneDrive prečice kao svestranu opciju kada su dostupne.
Sinhronizacija je brz i pouzdan metod za stavljanjeSharePoint datoteka u fascikle na uređaju kojima zatim možete da upravljate pomoću Istraživač datoteka. Svaki put kada otvorite datoteku zasnovanu na sistemu SharePoint iz sistema Istraživač datoteka zatim je sačuvate, promene se automatski sinhronizuju sa SharePoint bibliotekom dokumenata na mreži.
Kada gledate biblioteku dokumenata, opcija Sinhronizovanje je dostupna pri vrhu stranice:
Moderno iskustvo:

Klasični utisak pri radu:
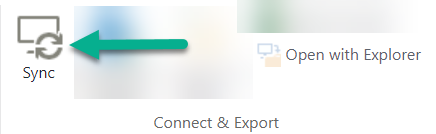
Kako sinhronizovati SharePoint datoteke i fascikle
Podešavanje sinhronizacije je jednokratni proces koji trajno stavlja datoteke u Istraživač datoteka, bez zauzimanja prostora za skladištenje na uređaju.
Pogledajte video demonstraciju u 90 sekundi o korišćenju sinhronizacije u SharePoint datotekama i fasciklama.
Detaljnja uputstva potražite u člancima Dodavanje prečica u deljene fascikle ili Sinhronizovanje SharePoint i Teams datoteka sa računarom.
Ako umesto toga želite da mapirate mrežni disk u SharePoint
Pre nego što počnete, važno je da zapamtite da je ovo zastarela tehnologija i da to može da utiče na ukidanje programa Internet Explorer u avgustu 2021. (pogledajte članak Microsoft 365 aplikacije i usluge da biste završili podršku za IE 11).
Kada mapirate mrežni disk u SharePoint biblioteku dokumenata:
-
Koraci koji zahtevaju veb pregledač moraju da se izvršavaju u programu Internet Explorer (verzija 10 ili 11).
-
Mapirana disk jedinica je dostupna samo kada ste na mreži.
-
Performanse zavise od brzine povezivanja.
-
Da biste održali mapirani mrežni disk nakon uspostavljanja, trebalo bi da povremeno (recimo, svake dve nedelje) odete u SharePoint biblioteku u programu Internet Explorer. Ova radnja osvežava osnovni "bezbednosni token" koji vam daje dozvolu da imate mrežnu disk jedinicu mapiranu u biblioteku na mreži.
Proces od tri koraka za mapiranje disk jedinice
Glavni koraci su opisani u sledećim odeljcima:
Preuzimanje detalja adrese SharePoint lokacije ili biblioteke
-
Otvorite Internet Explorer i idite na microsoft 365 stranicu za prijavljivanje na https://portal.office.com.
-
Prijavite se pomoću korisničkog imena i lozinke za poslovni ili školski nalog.
-
Na matičnoj stranici izaberite stavku

-
Izaberite biblioteku dokumenata koju želite da mapirate.
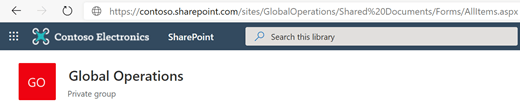
Na slici iznad, otišli smo na lokaciju Contoso.com tima i izabrali biblioteku pod imenom Dokumenti.
-
Ako koristite moderan SharePoint, prebacite se na klasični SharePoint : Na dnu okna za navigaciju sa leve strane izaberite stavku Vrati se na klasični SharePoint. Ako koristite klasični SharePoint, pređite na 6. korak.
-
Na traci na vrhu izaberite stavku Biblioteka.
-
Izaberite stavku Otvori pomoću programa Explorer.
Otvara se Windows Istraživač datoteka.
-
Izaberite polje za adresu i kopirajte "https://..." adresa je tamo prikazana.
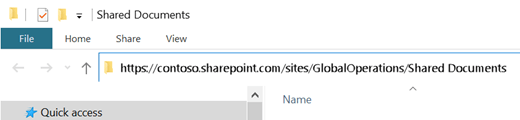
U programu Internet Explorer, dodajte SharePoint biblioteku dokumenata na pouzdane lokacije
-
U programu Internet Explorer kliknite na ikonu Postavke

-
Izaberite karticu Bezbednost, a zatim izaberite stavku Pouzdane lokacije.
-
Izaberite stavku Lokacije.
-
U okviru Dodaj ovu veb lokaciju u zonu unesite koren lokacije koju želite da mapirate, kao što je ilustrovano u prethodnoj proceduri. Koren se https:// sa prvim delom adrese (pre prve instance jednog znaka "/").) Na primer, korišćenje biblioteke dokumenata ilustrovane u prethodnoj proceduri, koren lokacije je:
https://contoso.sharepoint.com
-
Izaberite stavku Dodaj.
Mapiranje disk jedinice u biblioteku dokumenata
-
Vratite se na Istraživač datoteka.
-
U oknu sa leve strane kliknite desnim tasterom miša na fasciklu Mreža i izaberite stavku Mapiraj mrežnu disk jedinicu.
-
Kliknite na vezu pod imenom Poveži se sa veb lokacijom koju možete da koristite za skladištenje dokumenata i slika.
-
Kliknite dvaput na dugme Dalje da biste prošli kroz informacione korake čarobnjaka za dodavanje mrežne lokacije.
-
U okviru naslova Navedite lokaciju lokacije, u polju Internet ili mrežna adresa nalepite adresu koju ste kopirali iz programa Istraživač datoteka ranije, a zatim kliknite na dugme Dalje.
-
Unesite opisno ime za vašu mrežnu lokaciju. (Ovo ime će se pojaviti kao stavka u levom oknu Istraživač datoteka, u okviru Ovaj računar ili Moj računar, pored ikone fascikle.)
-
Kliknite na dugme Dalje, a zatim izaberite stavku Završi.
U Istraživač datoteka se mapirana biblioteka pojavljuje kao stavka fascikle u okviru Ovaj računar: