Prebrojavanje je sastavni deo analize podataka, bez obzira na to da li beležite broj osoba u sektoru organizacije ili broj jedinica koje su prodate u svakom pojedinačnom kvartalu. Excel pruža više načina koje možete da koristite da biste prebrojali ćelije, redove ili kolone sa podacima. Kako bi vam pomogao da napravite najbolji izbor, ovaj članak pruža sveobuhvatni rezime metoda, radnu svesku koja se može preuzeti sa interaktivnim primerima i veze ka srodnim temama radi daljeg razumevanja.
Napomena: Prebrojavanje ne treba mešati sa sabiranjem. Više informacija o sabiranju vrednosti u ćelijama, kolonama ili redovima potražite u članku Sabiranje načina za dodavanje i prebrojavanje Excel podataka.
Preuzmite naše primere
Možete da preuzmete primer radne sveske koja daje primere za dodavanje informacija u ovom članku. Većina odeljaka u ovom članku odnosi se na odgovarajući radni list u okviru primera radne sveske koja pruža primere i više informacija.
Preuzimanje primera za prebrojavanje vrednosti u unakrsnoj tabeli
U ovom članku
-
Prebrojavanje zasnovano na jednom ili više uslova
-
Prebrojavanje ćelija u opsegu zasnovano na jednom uslovu pomoću funkcije COUNTIF
-
Prebrojavanje ćelija u koloni zasnovano na jednom ili više uslova pomoću funkcije DCOUNT
-
Prebrojavanje ćelija u opsegu na osnovu više uslova pomoću funkcije COUNTIFS
-
Prebrojavanje na osnovu kriterijuma pomoću funkcija COUNT i IF zajedno
-
Prebrojavanje kada podaci sadrže prazne vrednosti
-
Prebrojavanje ćelija koje nisu prazne u opsegu pomoću funkcije COUNTA
-
Prebrojavanje ćelija koje nisu prazne na listi sa određenim uslovima pomoću funkcije DCOUNTA
-
Prebrojavanje praznih ćelija u kontinuiranom opsegu pomoću funkcije COUNTBLANK
-
Prebrojavanje praznih ćelija u nekontinuiranom opsegu pomoću kombinacije funkcija SUM i IF
-
-
Specijalni slučajevi (prebrojavanje svih ćelija, prebrojavanje reči)
Jednostavno prebrojavanje
Vrednosti u opsegu ili tabeli možete da prebrojite pomoću jednostavne formule, klikom na dugme ili pomoću funkcije radnog lista.
Excel vam omogućava da i Excel statusna traka prikaže ukupan broj izabranih ćelija. Pogledajte sledeću video demonstraciju da biste dobili brzi pregled toga kako se koristi statusna traka. Pročitajte i odeljak Prikaz izračunavanja i prebrojavanja na statusnoj traci da biste dobili dodatne informacije. Kada želite da bacite brzi pogled na podatke, a nemate vremena za unos formula, možete da pogledate vrednosti prikazane na statusnoj traci.
Video: Prebrojavanje ćelija pomoću statusne trake programa Excel
Pogledajte sledeći video da biste saznali kako da prikažete broj na statusnoj traci.

Korišćenje automatskog zbira
Koristite automatski zbir tako što ćete izabrati opseg ćelija koje sadrže najmanje jednu numeričku vrednost. Zatim na kartici Formule izaberite stavku Automatski zbir >prebrojavanje brojeva.
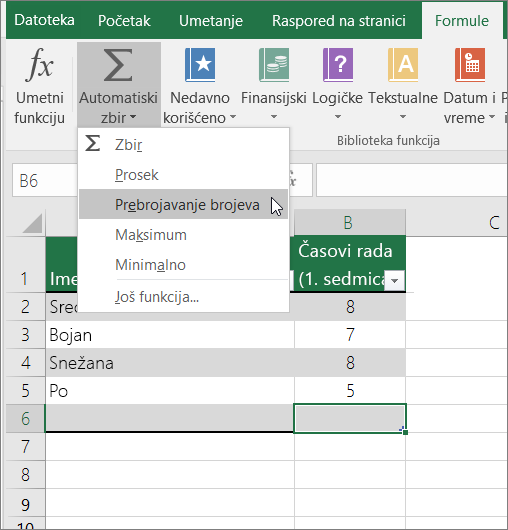
Excel daje broj numeričkih vrednosti u opsegu u ćeliji pored izabranog opsega. Ovaj rezultat se obično prikazuje u ćeliji sa desne strane za horizontalni opseg ili u ćeliji ispod za vertikalni opseg.
Dodavanje reda međuvrednosti
Možete da dodate red međuvrednosti Excel podacima. Kliknite bilo gde unutar podataka, a zatim izaberite stavku Podaci > međuvrednosti.
Napomena: Opcija Međuvrednost će raditi samo na normalnim Excel podacima, a ne na Excel tabelama, izvedenim tabelama ili izvedenim grafikonima.
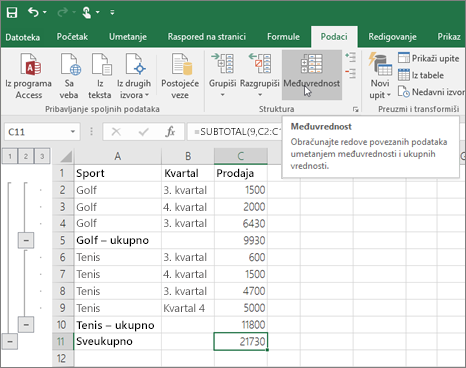
Pogledajte i sledeće članke:
Prebrojavanje ćelija na listi ili u koloni Excel tabele pomoću funkcije SUBTOTAL
Koristite funkciju SUBTOTAL za prebrojavanje vrednosti u Excel tabeli ili opsegu ćelija. Ako tabela ili opseg sadrže skrivene ćelije, možete da koristite funkciju SUBTOTAL da biste uključili ili izuzeli te skrivene ćelije i to je najveća razlika između funkcija SUM i SUBTOTAL.
Sintaksa SUBTOTAL izgleda ovako:
SUBTOTAL(br_funkcije,ref1,[ref2],...])
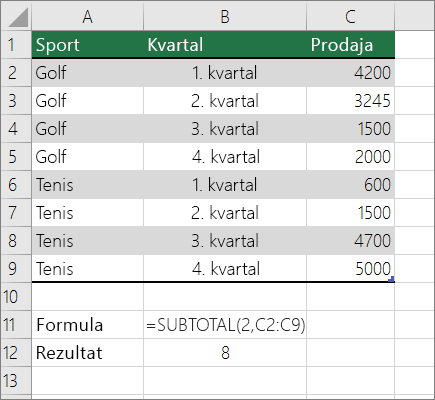
Da biste uključili skrivene vrednosti u opsegu, trebalo bi da podesite function_num na 2.
Da biste izuzeli skrivene vrednosti u opsegu, postavite function_num na 102.
Prebrojavanje zasnovano na jednom ili više uslova
Broj ćelija u opsegu koje ispunjavaju uslove (poznate i kao kriterijumi) koje navedete možete da izračunate pomoću niza funkcija radnog lista.
Video: Korišćenje funkcija COUNT, COUNTIF i COUNTA
Pogledajte sledeći video da biste videli kako se koristi funkcija COUNT i kako se koriste funkcije COUNTIF i COUNTA za prebrojavanje samo ćelija koje ispunjavaju uslove koje ste naveli.

Prebrojavanje ćelija u opsegu pomoću funkcije COUNT
Koristite funkciju COUNT u formuli da biste prebrojali numeričke vrednosti u opsegu.
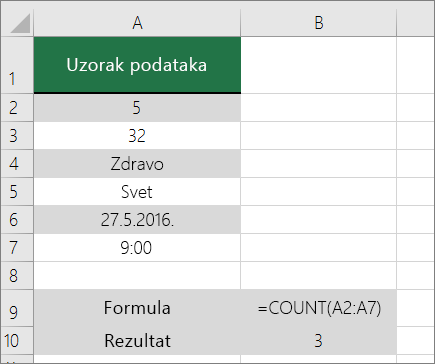
U gorenavedenom primeru, A2, A3 i A6 su jedne ćelije koje sadrže numeričke vrednosti u opsegu, tako da je izlaz 3.
Napomena: A7 je vremenska vrednost, ali sadrži tekst (a.m.), zbog toga ga COUNT ne smatra numeričkim vrednostima. Ako želite da uklonite A.M. iz ćelije, COUNT će posmatrati A7 kao numeričku vrednost i promeniti rezultat u 4.
Prebrojavanje ćelija u opsegu zasnovano na jednom uslovu pomoću funkcije COUNTIF
Koristite funkciju COUNTIF da biste izračunali koliko puta se određena vrednost pojavljuje u opsegu ćelija.
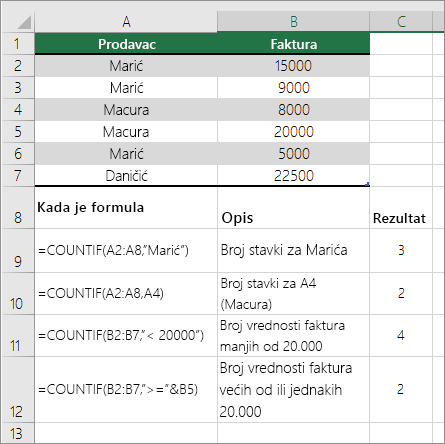
Prebrojavanje ćelija u koloni zasnovano na jednom ili više uslova pomoću funkcije DCOUNT
Funkcija DCOUNT prebrojava ćelije koje sadrže brojeve u polju (koloni) zapisa na listi ili u bazi podataka koje zadovoljavaju postavljene uslove.
U sledećem primeru želite da izračunate broj meseci uključujući mart 2016. ili kasnije od marta 2016. u kojima je prodato više od 400 jedinica. Prva tabela u radnom listu, od A1 do B7, sadrži podatke o prodaji.
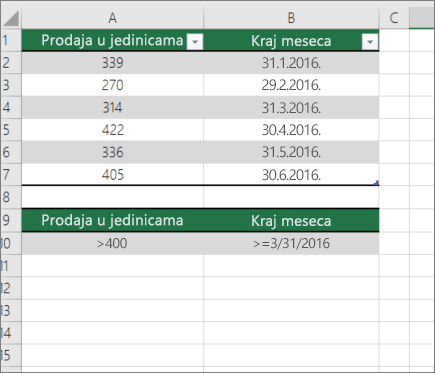
DCOUNT koristi uslove da bi utvrdio odakle vrednosti treba da se daju. Uslovi se obično unose u ćelije u samom radnom listu, a zatim se te ćelije upućuju u argumentu kriterijumi . U ovom primeru, ćelije A10 i B10 sadrže dva uslova – jedan koji navodi da povratna vrednost mora biti veća od 400, a drugi koji navodi da krajnji mesec treba da bude jednak ili veći od 31. marta 2016.
Trebalo bi da koristite sledeću sintaksu:
=DCOUNT(A1:B7,"Mesec se završava",A9:B10)
DCOUNT proverava podatke u opsegu od A1 do B7, primenjuje uslove navedene u ćelijama A10 i B10 i daje 2, ukupan broj redova koji zadovoljavaju oba uslova (redovi 5 i 7).
Prebrojavanje ćelija u opsegu na osnovu više uslova pomoću funkcije COUNTIFS
Funkcija COUNTIFS je slična funkciji COUNTIF uz jedan važan izuzetak: COUNTIFS vam omogućava da primenite kriterijume na ćelije u više opsega i prebrojava koliko puta su svi kriterijumi ispunjeni. Uz COUNTIFS možete da koristite do 127 parova opseg/kriterijum.
Sintaksa za COUNTIFS je:
COUNTIFS(kriterijum_opseg1, kriterijum1, [kriterijum_opseg2, kriterijum2],…)
Pogledajte sledeći primer:
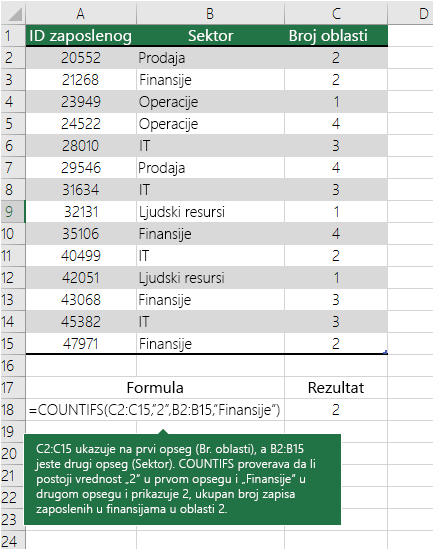
Prebrojavanje na osnovu kriterijuma pomoću funkcija COUNT i IF zajedno
Recimo da je potrebno da utvrdite koliko je prodavaca prodalo određenu stavku u izvesnom regionu ili da želite da znate koliko je prodaja iznad određene vrednosti ostvario određeni prodavac. Možete koristiti funkcije IF i COUNT zajedno; to jest, prvo koristite funkciju IF da biste testirali uslov, a zatim, samo ako je rezultat funkcije IF tačan, možete koristiti funkciju COUNT da biste brojali ćelije.
Napomene:
-
Formule u ovom primeru moraju se uneti kao formule niza. Ako ste otvorili ovu radnu svesku u programu Excel za Windows ili Excel 2016 za Mac i želite da promenite formulu ili kreirate sličnu formulu, pritisnite taster F2, a zatim pritisnite kombinaciju tastera Ctrl+Shift+Enter da bi formula dala rezultate koje očekujete. U starijim verzijama programa Excel za Mac koristite

-
Da bi formule primera radile, drugi argument za funkciju IF mora da bude broj.
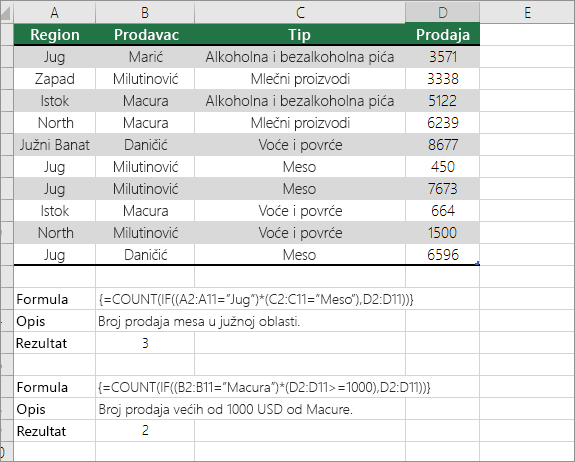
Brojanje učestalosti pojavljivanja više tekstualnih ili brojnih vrednosti pomoću funkcija SUM i IF zajedno
U primerima koji slede koristimo funkcije IF i SUM zajedno. Funkcija IF najpre testira vrednosti u nekim ćelijama i potom, ako je rezultat testa tačan, SUM sabira vrednosti koje su prošle test.
Primer 1
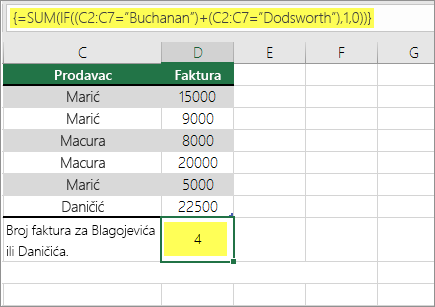
Gorenavedene funkcije glase ako C2:C7 sadrži vrednosti Buchanan i Dodsworth, onda funkcija SUM treba da prikaže zbir zapisa u kojima je uslov ispunjen. Formula pronalazi tri zapisa za Petroviću i jedan za Dodvorta u datom opsegu i prikazuje 4.
Primer 2
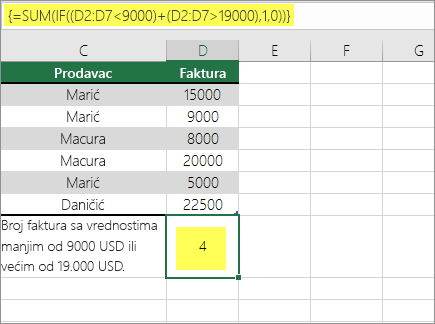
Gorenavedene funkcije glase ako D2:D7 sadrži vrednosti manje od 9000 USD ili veće od 19.000 USD, onda SUM treba da prikaže zbir svih zapisa u kojima je uslov ispunjen. Formula pronalati dva zapisa D3 i D5 sa vrednostima manjim od 9000 USD, a zatim D4 i D6 sa vrednostima većim od 19.000 USD i prikazuje 4.
Primer 3
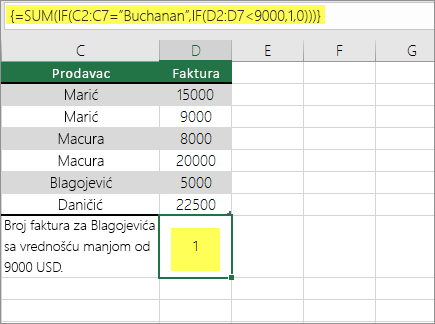
Gorenavedene funkcije glase ako D2:D7 ima fakture za Buchanan za manje od 9000 USD, onda SUM treba da prikaže zbir zapisa u kojima je uslov ispunjen. Formula pronalaћi da C6 ispunjava uslov i prikazuje 1.
Važno: Formule u ovom primeru moraju se uneti kao formule niza. To znači da pritisnite taster F2, a zatim kombinaciju tastera Ctrl+Shift+Enter. U starijim verzijama programa Excel za Mac koristite 
Dodatne savete potražite u sledećim člancima u bazi znanja:
Prebrojavanje ćelija u koloni ili redu u izvedenoj tabeli
Izvedena tabela rezimira podatke i pomaže vam da analizirate i dubinski pretražite podatke tako što vam omogućava da odaberete kategorije u kojima želite da prikažete podatke.
Izvedenu tabelu možete brzo da napravite tako što ćete izabrati ćeliju iz opsega podataka ili Excel tabele, a zatim na kartici Umetanje, u grupi Tabele izabrati stavku Izvedena tabela.
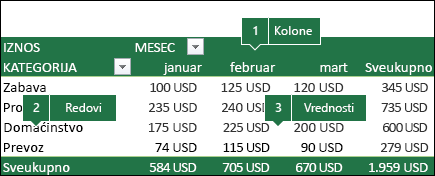
Hajde da pogledamo uzorak scenarija unakrsne tabele "Prodaja", gde možete da prebrojite koliko se prodajnih vrednosti nalazi za golf i tenis za određene kvartale.
Napomena: Za interaktivno iskustvo možete da pokrenete ove korake na uzorku podataka pruženih na listu izvedene tabele u radnoj svesci koja se može preuzeti.
-
Unesite sledeće podatke u Excel unakrsnu tabelu.
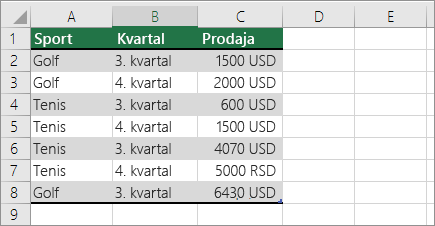
-
Izaberite A2:C8
-
Izaberite stavke Umetni > Izvedenu tabelu.
-
U dijalogu Kreiranje izvedene tabele izaberite stavku Izbor tabele ili opsega, zatim izaberite stavku Novi radni list, a zatim kliknite na dugme U redu.
Prazna izvedena tabela se kreira na novom listu.
-
U oknu Polja izvedene tabele uradite sledeće:
-
Prevucite stavku Sport u oblast Redovi.
-
Prevucite stavku Kvartal u oblast Kolone.
-
Prevucite stavku Prodaja u oblast Vrednosti.
-
Ponovite korak c.
Ime polja se prikazuje kao SumofSales2 u izvedenoj tabeli i oblasti Vrednosti.
Okno "Polja izvedene tabele" trenutno izgleda ovako:
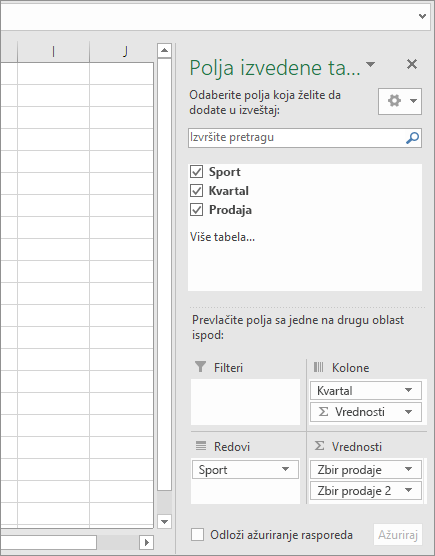
-
U oblasti Vrednosti kliknite na padajuću listu pored stavke SumofSales2 i izaberite stavku Postavke polja za vrednost.
-
U dijalogu Postavke polja za vrednost uradite sledeće:
-
U odeljku Rezimiraj vrednost po izaberite stavku Broj.
-
U polju Prilagođeno ime izmenite ime u Brojanje.
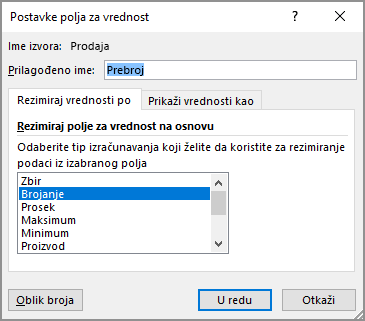
-
Kliknite na dugme U redu.
-
Izvedena tabela prikazuje broj zapisa za golf i tenis u 3. i četvrtom kvartalu, zajedno sa podacima o prodaji.
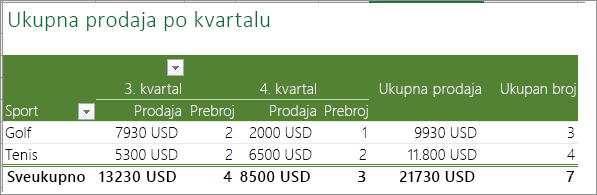
-
Prebrojavanje kada podaci sadrže prazne vrednosti
Pomoću funkcija radnog lista možete da prebrojite ćelije koje sadrže podatke ili one koje su prazne.
Prebrojavanje ćelija koje nisu prazne u opsegu pomoću funkcije COUNTA
Koristite funkciju COUNTA da biste prebrojali samo ćelije u opsegu koje sadrže vrednosti.
Kada prebrojavate ćelije, ponekad želite da zanemarite sve prazne ćelije jer su vam važne samo ćelije sa vrednostima. Na primer, želite da prebrojite ukupan broj prodavaca koji su izvršili prodaju (kolona D).
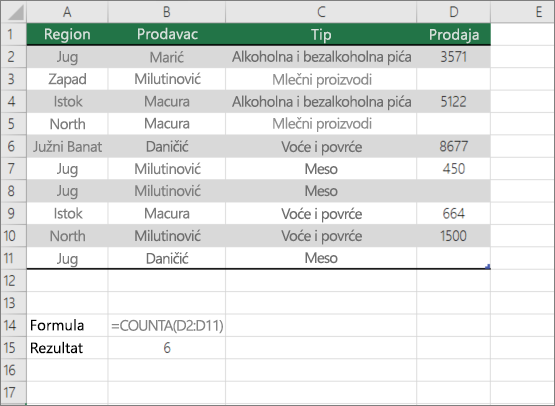
COUNTA zanemaruje prazne vrednosti u ćelijama D3, D4, D8 i D11 i prebrojava samo ćelije koje sadrže vrednosti u koloni D. Funkcija pronalati šest ćelija u koloni D koje sadrže vrednosti i prikazuje 6 kao izlaz.
Prebrojavanje ćelija koje nisu prazne na listi sa određenim uslovima pomoću funkcije DCOUNTA
Koristite funkciju DCOUNTA za prebrojavanje ćelija u koloni zapisa na listi ili u bazi podataka koje nisu prazne i koje zadovoljavaju navedene uslove.
Sledeći primer koristi funkciju DCOUNTA za prebrojavanje zapisa u bazi podataka koji se nalaze u opsegu A1:B7 koji ispunjavaju uslove navedene u opsegu kriterijuma A9:B10. Ti uslovi su da vrednost ID-a proizvoda mora biti veća ili jednaka 2000, a vrednost Ocene mora biti veća ili jednaka 50.
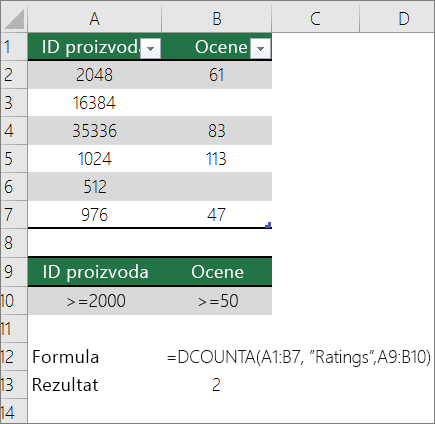
Funkcija DCOUNTA pronalazi dva reda koja ispunjavaju uslove – redove 2 i 4 i prikazuje vrednost 2 kao izlaz.
Prebrojavanje praznih ćelija u kontinuiranom opsegu pomoću funkcije COUNTBLANK
Koristite funkciju COUNTBLANK da biste vratili broj praznih ćelija u kontinuiranom opsegu (ćelije su kontinuirane ako su sve povezane neprekidnim nizom). Ako ćelija sadrži formulu koja daje prazan tekst („“), ta ćelija se broji.
Kada prebrojavate ćelije, nekad ćete možda želeti da uključite prazne ćelije jer su vam važne. U sledećem primeru unakrsne tabele prodaje namirnica. pretpostavimo da želite da saznate koliko ćelija nema pomenutih podataka o prodaji.
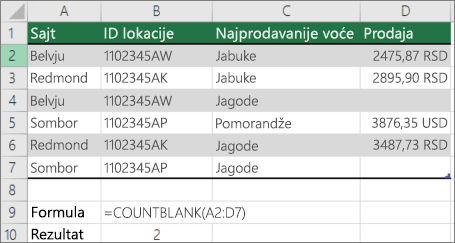
Napomena: Funkcija radnog lista COUNTBLANK pruža najprikladniji metod za određivanje broja praznih ćelija u opsegu, ali ne funkcioniše dobro kada su interesne ćelije u zatvorenoj radnoj svesci ili kada ne formiraju susedni opseg. Članak u bazi znanja XL: Kada se koristi funkcija SUM(IF()) umesto funkcije CountBlank() pokazuje vam kako da koristite formulu niza SUM(IF()) u tim slučajevima.
Prebrojavanje praznih ćelija u nekontinuiranom opsegu pomoću kombinacije funkcija SUM i IF
Koristite kombinaciju funkcija SUM i IF. To obično radite tako što koristite funkciju IF u formuli niza da biste utvrdili da li svaka ćelija na koju se upućuje sadrži vrednost, a zatim sabrali broj FALSE vrednosti koje je dala formula.
Pogledajte nekoliko primera kombinacija funkcija SUM i IF u starijem odeljku Prebrojavanje učestalosti pojavljivanja više tekstualnih ili brojnih vrednosti pomoću funkcija SUM i IF zajedno u ovoj temi.
Prebrojavanje jedinstvenih pojavljivanja vrednosti
Jedinstvene vrednosti u opsegu možete da prebrojite pomoću funkcija Izvedena tabela, COUNTIF, SUM i IF zajedno ili dijaloga Napredni filter .
Prebrojavanje jedinstvenih vrednosti u koloni liste pomoću naprednog filtera
Koristite dijalog Napredni filter da biste pronašli jedinstvene vrednosti u koloni podataka. Vrednosti možete da filtrirate na licu mesta ili da ih izdvojite i nalepite na novu lokaciju. Zatim možete da koristite funkciju ROWS za prebrojavanje stavki u novom opsegu.
Da biste koristili napredni filter, izaberite karticu Podaci, a zatim u & Sortiranje izaberite stavku Više opcija.
Sledeća slika prikazuje kako se koristi napredni filter za kopiranje samo jedinstvenih vrednosti na novu lokaciju na radnom listu.
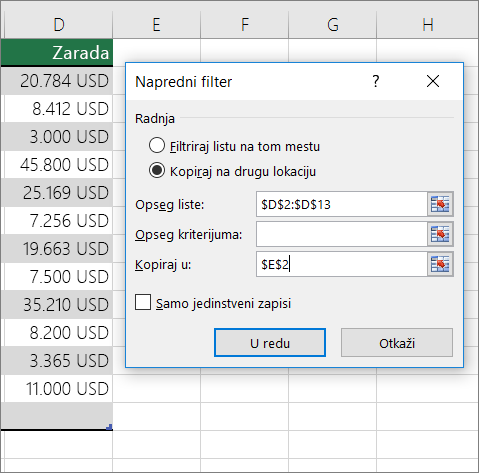
Na sledećoj slici kolona E sadrži vrednosti koje su kopirane iz opsega u koloni D.
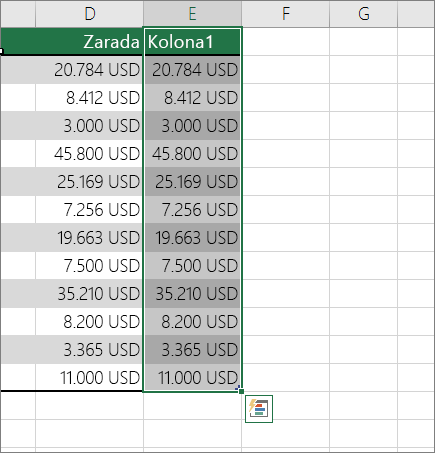
Napomene:
-
Ako filtrirate podatke na licu mesta, vrednosti se ne brišu sa radnog lista – neki redovi mogu biti skriveni. Izaberite stavku Obriši u grupi Sortiranje i filtriranje na kartici Podaci da biste ponovo prikazali te vrednosti.
-
Ako želite da brzo vidite samo broj jedinstvenih vrednosti, izaberite podatke posle korišćenja naprednog filtera (bilo da ste filtrirali ili kopirali podatke), a zatim pogledajte statusnu traku. Vrednost Prebrojavanje na statusnoj traci trebalo bi da bude jednaka broju jedinstvenih vrednosti.
Više informacija potražite u članku Filtriranje pomoću naprednih kriterijuma
Prebrojavanje jedinstvenih vrednosti u opsegu koje ispunjavaju jedan ili više uslova pomoću funkcija IF, SUM, FREQUENCY, MATCH i LEN
Koristite različite kombinacije funkcija IF, SUM, FREQUENCY, MATCH i LEN.
Više informacija i primera potražite u odeljku "Prebrojavanje jedinstvenih vrednosti pomoću funkcija" u članku Prebrojavanje jedinstvenih vrednosti među duplikatima.
Specijalni slučajevi (prebrojavanje svih ćelija, prebrojavanje reči)
Ćelije ili reči u opsegu možete da prebrojite pomoću različitih kombinacija funkcija radnog lista.
Prebrojavanje ukupnog broja ćelija u opsegu pomoću funkcija ROWS i COLUMNS
Recimo da želite da odredite veličinu velikog radnog lista kako biste odlučili da li da koristite ručno ili automatsko izračunavanje u radnoj svesci. Da biste prebrojali sve ćelije u opsegu, koristite formulu koja množi dobijene vrednosti pomoću funkcija ROWS i COLUMNS . Pogledajte sledeću sliku za primer:
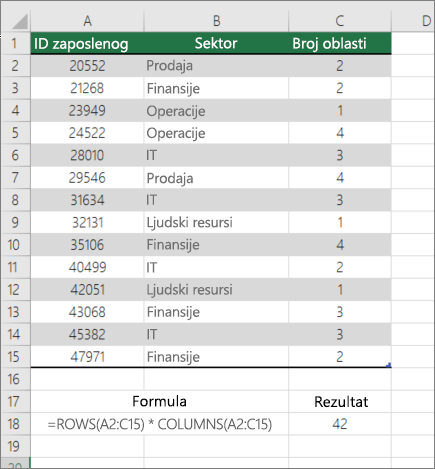
Prebrojavanje reči u opsegu pomoću kombinacije funkcija SUM, IF, LEN, TRIM i SUBSTITUTE
Možete da koristite kombinaciju funkcija SUM, IF, LEN, TRIM i SUBSTITUTE u formuli niza. Sledeći primer prikazuje rezultat korišćenja ugnežđene formule za pronalaženje broja reči u opsegu od 7 ćelija (od kojih su 3 prazne). Neke od ćelija sadrže razmake na početku ili na kraju — funkcije TRIM i SUBSTITUTE uklanjaju te dodatne razmake pre prebrojavanja. Pogledajte sledeći primer:
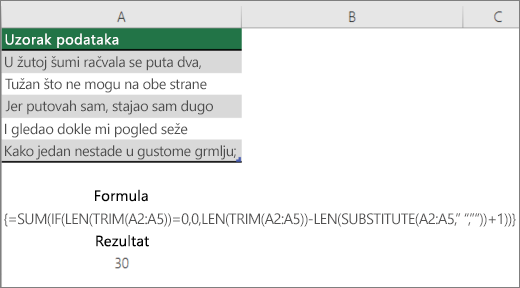
Da bi gorenavedena formula ispravno funkcionisala, morate od ove formule niza da napravite formulu niza, u suprotnom formula vraća #VALUE! grešku. Da biste to uradili, kliknite na ćeliju koja sadrži formulu, a zatim u polju Formula pritisnite kombinaciju tastera Ctrl + Shift + Enter. Excel dodaje vitičastu zagradu na početak i kraj formule, što je čini formulom niza.
Više informacija o formulama niza potražite u člancima Pregled formula u programu Excel i Kreiranje formule niza.
Prikaz izračunavanja i prebrojavanja na statusnoj traci
Kada su izabrane neke ćelije, informacije o podacima u tim ćelijama prikazuju se na statusnoj traci programa Excel. Na primer, ako su izabrane četiri ćelije na radnom listu i one sadrže vrednosti 2, 3, tekstualnu nisku (kao što je „oblak“) i 4, sve sledeće vrednosti mogu se istovremeno prikazati na statusnoj traci: prosek, broj, broj numeričkih vrednosti, minimalna vrednost, maksimalna vrednost i zbir. Kliknite desnim tasterom miša na statusnu traku da biste prikazali ili sakrili bilo koju ili sve te vrednosti. Te vrednosti prikazane su na sledećoj slici.
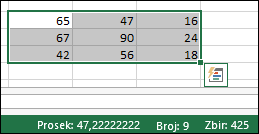
Potrebna vam je dodatna pomoć?
Možete uvek da postavite pitanje stručnjaku u Excel Tech zajednici ili da potražite pomoć u Zajednicama.










