Kako da odjavite, prijavite ili odbacite promene datoteka u biblioteci.
Ne, odjavljivanje datoteke menja samo uslov datoteke tako da samo vi možete da uređujete datoteku.
Ako odjavite datoteku i ne sačuvate je ponovo, promene neće biti sačuvane. Ako želite da zadržite promene, uvek sačuvajte datoteku.
Način na koji čuvate datoteku zavisi od uređivača ili alatke koju koristite. Ako tekstualnu datoteku uredite na mreži, morate izričito da kliknete na dugme Sačuvaj. Međutim, ako uređujete u Microsoft 365 aplikaciji, na primer u programima Word ili Excel, možete da zatvorite dokument i on će se automatski sačuvati.
Ako odjavite datoteku, sačuvate je, a zatim odbacite odjavljivanje, promene neće biti sačuvane nazad u biblioteci.
Svako ko ima dozvolu za uređivanje u biblioteci dokumenata podrazumevano može da promeni datoteku. Međutim, biblioteku možete podesiti tako da zahteva da neko prvo odjavi datoteku pre nego što je promeni.
Morate da budete vlasnik biblioteke dokumenata ili administrator lokacije ili da imate dozvole koje se mogu porediti da biste izvršili ovu postavku.
-
Otvorite biblioteku za koju želite da zahteva odjavljivanje.
-
U SharePoint stavku Postavke, a

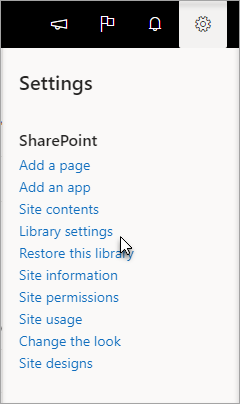
U SharePoint 2013 i SharePoint 2016 stavku Stranica, a zatim stavku Postavke biblioteke.

-
Na stranici Postavke izaberite stavku Postavke za kreiranje verzija.
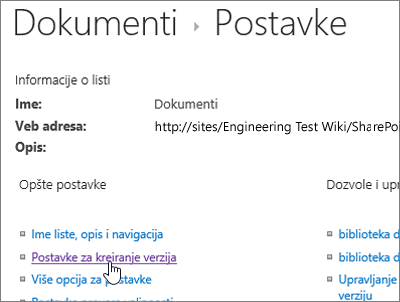
-
Na stranici Postavke za kreiranje verzija pomerite se nadole i kliknite na dugme Da da biste zahtevali odjavljivanje dokumenata pre nego što mogu da se uređuju.
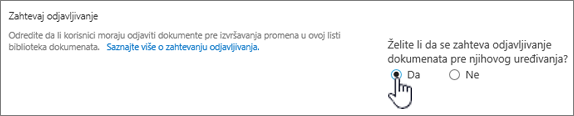
Biblioteka dokumenata podrazumevano omogućava članovima koji uređuju dozvolu za izmenu i uređivanje datoteka bez odjavljivanja. Da biste to sprečili, omogućite obavezno odjavljivanje u biblioteci. Morate da budete vlasnik biblioteke dokumenata ili administrator lokacije ili da imate dozvole koje se mogu porediti da biste izvršili ovu postavku.
-
Otvorite biblioteku za koju želite da zahteva odjavljivanje.
-
U SharePoint stavku Postavke, a

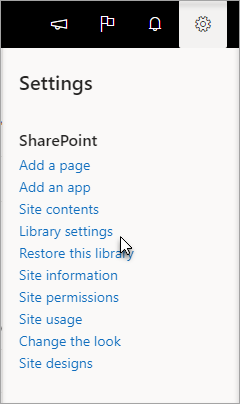
U SharePoint 2013 i SharePoint 2016 stavku Stranica, a zatim stavku Postavke biblioteke.

-
Na stranici Postavke izaberite stavku Postavke za kreiranje verzija.
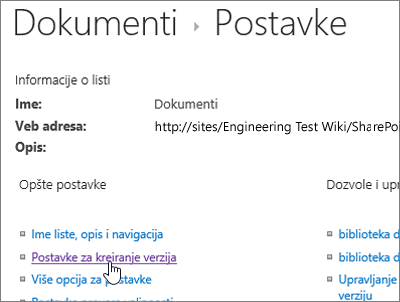
-
Na stranici Postavke za kreiranje verzija pomerite se nadole i kliknite na dugme Da da biste zahtevali odjavljivanje dokumenata pre nego što mogu da se uređuju.
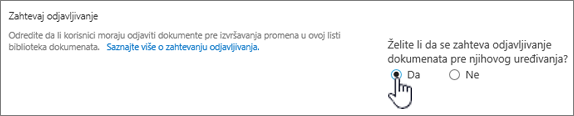
Brz način da vidite ko je odjavio kolonu jeste da zadržite pokazivač iznad ikone Odjavljena 
Možete i da dodate kolonu Odjavio u podrazumevani prikaz biblioteke. Na taj način svi mogu lako da vide ko je odjavio dokument. Da biste saznali kako da dodate kolonu Odjavio u programu SharePoint u članku Kreiranje kolone na listi ili u biblioteci.
Dodatne informacije
-
Dodatne SharePoint 2013 i SharePoint 2016 potražite u članku Kreiranje, promena ili brisanje prikaza liste ili biblioteke.
-
Više SharePoint članku Kreiranje prilagođenog prikaza biblioteke dokumenata
Kreiranje verzija je način kreiranja istorije promena u dokumentu koji zahteva kontrolisani ciklus objavljivanja glavnih verzija ili glavnih verzija i međuverzija.
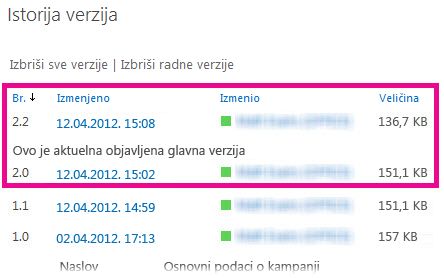
Uključi kreiranje verzija
Omogućavanje i konfigurisanje kreiranja verzija za listu ili biblioteku
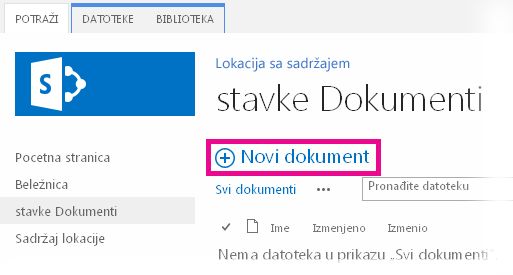
Korišćenje prevlačenja i otpuštanja
Najčešći način otpremanja datoteka je putem prevlačenja datoteka sa računara ili iz mrežne fascikle u biblioteku dokumenata. Najpre otvorite biblioteku na lokaciji. Zatim na računaru pronađite dokumente koje želite da otpremite i izaberite ih i prevucite u prostor u biblioteci gde piše prevucite datoteke ovde.
Ako ne vidite opciju za prevlačenje i otpuštanje datoteka, instalirajte najnoviju verziju softvera pregledača ili sistema Microsoft Office. Ova funkcija zahteva minimalno Office 2013 ili najnoviju verziju pregledača Microsoft Edge, Internet Explorer, Firefox ili Chrome.

Korišćenje komande „Otvori pomoću programa Explorer“
Ova komanda otvara Windows Explorer na računaru, ali prikazuje strukturu fascikle na računaru servera koji je u osnovi lokacije. S vremena na vreme ćete možda morati da kopirate ili premestite više dokumenata u biblioteci u drugu biblioteku.
Napomena: Otvorite pomoću programa Explorer u programima SharePoint 2013 i SharePoint 2016 ili Prikaži u programu Istraživač datoteka koristeći SharePoint rade samo u programu Internet Explorer 10 ili 11. Microsoft Edge, Google Chrome ili Mozilla FireFox ne podržavaju ovu opciju.
Na primer, možda ćete želeti da premestite sve dokumente koji su u jednoj biblioteci kreirani pre više od godinu dana u drugu biblioteku da biste arhivirali informacije. Može se desiti da poželite da kopirate dokumente iz biblioteke koju posedujete sa jedne lokacije u drugu biblioteku na podlokaciji pošto promenite radne grupe.
Možete i manipulisati datotekama u fascikli, na primer možete vršiti kopiranje, preimenovanje, brisanje itd.
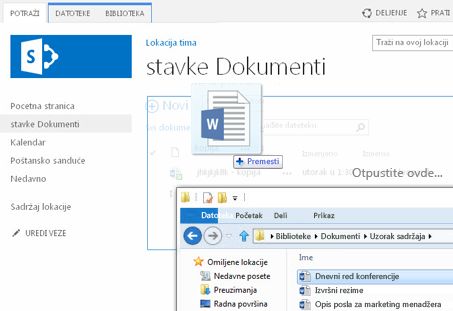
Korišćenje komande novog dokumenta
U oblačiću „Kreiranje nove datoteke“ kliknite na dugme „OTPREMI POSTOJEĆU DATOTEKU“. U dijalogu koji se pojavljuje kliknite na dugme „Pregledaj“ da biste otpremili pojedinačne datoteke.
Prednost ovog pristupa je u tome što funkcioniše bez obzira na to koji pregledač ili verziju pregledača trenutno imate.
Srodni saveti o odjavljivanju, prijavljivanju i verzijama
Na koji god način da otpremate, imajte na umu sledeće o odjavljivanju, prijavljivanju i verzijama kad su omogućene:
-
Ako datoteku otpremate u biblioteku koja zahteva odjavljivanje datoteka, datoteka se na početku odjavljuje za vas. Datoteku ipak morate prijaviti da bi druge osobe mogle da je prikažu i uređuju.
-
Ako je biblioteka konfigurisana da prati verzije datoteka, tipično dodajete otpremljenu datoteku kao novu verziju, koja zatim postaje deo istorije verzije datoteke.
-
Ako biblioteka zahteva da dodate vrednosti u jednu kolonu biblioteke ili više njih, kao što je ime odeljenja ili broj projekta, ipak morate da uredite vrednosti i prijavite dokument pre nego što se dovrši operacija otpremanja.
Više informacija
-
Više SharePoint 2013 i SharePoint 2016 potražite u članku Otpremanje datoteka ili kreiranje datoteka u biblioteci
-
Više SharePoint i Microsoft 365 potražite u članku Otpremanje datoteka i fascikli u biblioteku dokumenata
Možete da dobijete novi dokument koji ćete dodati kao novu verziju da biste odjavili izlaznu i zamenili sav sadržaj novom verzijom. Kada se odjavljena verzija izmeni, prijavite je ponovo. SharePoint će napraviti novu kopiju zadržavajući starije verzije (pod uslovom da je imate konfigurisanu za to). Više informacija o kreiranju verzija potražite u članku Kako kreiranje verzija funkcioniše na listi ili u biblioteci?.
Ne, nažalost, iz SharePoint okruženja ne postoji način za postavljanje podsetnika ili dobijanje datuma kada je dokument odjavljen. Postoje interfejsi za programiranje aplikacija (API-ji) koji će to dozvoliti, ali oni zahtevaju da prilagođeni program bude napisan. Obratite se administratoru ili dizajneru sajta.
Kako vizuelno radite, pogledajte da li je odjavljena ikona 
Ako datoteke otpremate u biblioteku koja zahteva odjavljivanje datoteka, datoteka se na početku odjavljuje za vas. Datoteke možete da vidite, ali drugi ne mogu i to se lako previdi. Pre nego što drugi budu mogli da prikažu ili urede datoteke, uverite se da ste popunili sva zahtevana svojstva, a zatim prijavite datoteke.
Više informacija
-
Više detalja o prijavljivanjem i odjavljivanju datoteka SharePoint u članku Odjavljivanje ili prijavljivanje datoteka u biblioteci dokumenata.
-
Više detalja o odjavljivanju i odjavljivanju datoteka u programima SharePoint 2013 i SharePoint 2016 potražite u članku Odjavljivanje, prijavljivanje ili odbacivanje promena datoteka u biblioteci .
-
Za otpremanje datoteka na SharePoint 2013 i SharePoint 2016 u članku Otpremanje datoteka ili kreiranje datoteka u biblioteci.
-
Za otpremanje datoteka na SharePoint , pogledajte otpremanje datoteka i fascikli u biblioteku dokumenata.
Ako vam neko pošalje vezu sa SharePoint datotekom i vi kliknete na nju, uvek se uverite da ste pročitali traku sa naslovom da biste videli da li na njoj piše samo za čitanje pre nego što započnete uređivanje. Ako je tako, a biblioteka ima omogućeno odjavljivanje, morate da odjavite datoteku. Uvek možete da odete u biblioteku tako što ćete ispitati URL da biste pronašli biblioteku.
Ali, ako je datoteka Office dokument, na primer Word, Excel ili PowerPoint, mnogo je lakše. Prvo, stavite dokument u Režim uređivanja, izaberite karticu Datoteka, a zatim pronađite dugme Upravljanje verzijama koje možete da koristite za odjavljivanje datoteke.
Ali zapamtite da je moguće i da je neko već odjavio datoteku, pa u tom slučaju komanda Odjavi ne bi bila dostupna.
Koliko puta ste videli ovo?

Funkcija lokalnih radnih verzija postoji već za nekoliko verzija. Izbor stavke Koristi moju lokalnu fasciklu sa radnim verzijama omogućava vam da otvorite datoteku van mreže i olakšava pronalaženje datoteke na računaru, ako treba kasnije da je otvorite dok niste povezani sa mrežom. Po podrazumevanim postavkama fascikla se zove SharePoint radne verzije i nalazi se u fascikli Dokumenti ili Moji dokumenti. Uzgred, ovaj dijalog ne vidite ako izaberete dve datoteke ili više njih za odjavljivanje.
Ali, vremena su se promenila. Ako želite da radite sa datotekama van mreže, onda je u današnje vreme vaš najbolji izbor korišćenje programa OneDrive za posao ili školu koji čini uzimanje bilo koje biblioteke dokumenata van mreže i automatsko sinhronizovanje promena jednostavnim. OneDrive za posao ili školu se isporučuje uz sistem Office 2013, a takođe ima i samostalnu verziju.
Više informacija
Biblioteka organizovana u fascikle često ima podrazumevani prikaz koji prikazuje sve fascikle. Ako želite da prijavite mnogo fascikli, kreirajte novi prikaz koji „zaravni“ biblioteku tako da možete da vidite sve datoteke u jednom prikazu bez fascikli. Da biste to uradili, izaberite stavku Prikazivanje svih stavki bez fascikli u okviru Fascikle na stranici „Uređivanje prikaza“. Dok to radite, možete da povećate ograničenje datoteka tako da možete da vidite sve datoteke odjednom povećanjem i vrednosti u stavki Broj stavki za prikaz u okviru Ograničenje stavki. Ovo mnogo olakšava izbor svih datoteka koje treba da prijavite jednom operacijom.
Više informacija
-
Dodatne SharePoint 2013 i SharePoint 2016 potražite u članku Kreiranje, promena ili brisanje prikaza liste ili biblioteke.
-
Više SharePoint članku Kreiranje prilagođenog prikaza biblioteke dokumenata.
Ako ste sinhronizovali biblioteku sa OneDrive za posao ili školu, i dalje možete da odjavite datoteke u pregledaču. Možete da vidite ikonu Odjavljena 
Međutim, u lokalnoj fascikli možete da uradite sledeće:
-
Kliknite desnim tasterom miša na ime datoteke.
-
Izaberite stavku Prikaži na mreži ili OneDrive za posao ili školustavku , a zatim izaberite stavku Idi u pregledač.
Sada brzo možete da prikažete SharePoint biblioteku i odjavljivanje/prijavljivanje u stanju bilo koje datoteke u biblioteci.
Ne morate da ih čekate da se vrate.
Administrator lokacije ili biblioteke može da koristiti dozvolu Zamena odjavljivanja koja omogućava drugom korisniku prijavljivanje dokumenta ili odbacivanje odjavljivanja dokumenta. Ali, budite svesni posledica te radnje. Vaš kolega na odmoru možda želi da doda lokalnu kopiju svojih promena nazad u dokument u biblioteci i te dve verzije moraju da budu usklađene ili ručno ili pomoću alatki poređenja, kao što su one koje obezbeđuju Word i Excel.
Više informacija
Jednostavno rečeno, odjavljivanje i prijavljivanje datoteka je način da se datoteka zaključa za isključivo uređivanje, a zatim otključa za druge. Razmislite o stilu saradnje pri kreiranju biblioteka, organizovanju datoteka i odlučivanju o najboljem načinu saradnje. Postoji nekoliko načina saradnje sa drugima na dokumentima. Sledeća tabela vam može pomoći da odlučite šta je za vas najbolje.
|
Stil saradnje |
Tipični načini korišćenja |
Najbolja praksa |
|---|---|---|
|
Nezvanično |
Svakodnevni timski dokumenti, lagano ili retko uređivanje i povremeni konflikti pri uređivanju |
Onemogućite zahteve za odjavljivanje (to je podrazumevana postavka biblioteke), ali i dalje možete da odjavljujete pojedinačne datoteke po potrebi. |
|
Koautorstvo |
Jednostavna saradnja na dokumenatima pomoću Office proizvoda u realnom vremenu na klijentskim računarima i pomoću aplikacija Office za veb |
Onemogućavanje zahteva za odjavljivanje i izbegavanje odjavljivanja datoteke zato što je nekompatibilna sa funkcijom koautorstva |
|
Zvanično |
Sekvencijalni komentar i pregled i potvrda dokumenta |
Omogućavanje zahtevanog odjavljivanja |
Evo nekih dodatnih saveta i trikova u slučaju da omogućavate odjavljivanje u biblioteci:
-
Izbegavajte da datoteke predugo držite odjavljenim.
-
Dodajte kolonu Odjavio podrazumevanom prikazu biblioteke. Na taj način ostali mogu lako da vide ko je odjavio dokument. Ako se ova kolona ne nalazi u prikazu, i dalje možete da zadržite pokazivač iznad ikone Odjavljena

-
Pitajte pre nego što zamenite tuđi odjavljivanje.
-
Izbegavajte uređivanje datoteka koje su već odjavljene.
-
Imajte u vidu da promene nisu vidljive drugima dok se ne prijavljene.
Dodatne informacije
Ako i dalje imate probleme ili nailazite na neočekivano ponašanje, možda je vreme da podnesete zahtev za uslugom.
Obratite se podršci za poslovne proizvode – Administrator pomoć










