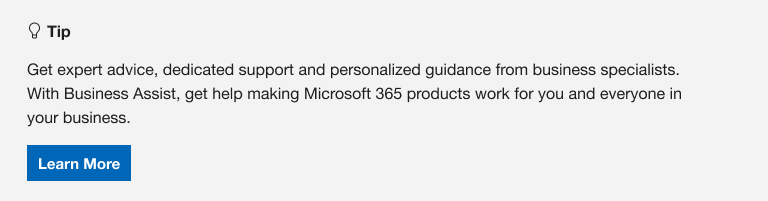Svaki računar ima standardne fascikle kao što su Radna površina, Dokumenti, Muzika, Slike i Video zapisi koje verovatno koristite, ali možda nisu uključene u OneDrive. Pravljenjem rezervne okviru tih fascikliOneDrive, one su zaštićene i dostupne na svim vašim uređajima.
Saznajte kako da upravljate željenim opcijama za OneDrive rezervne kopije u četiri brza klika. Videćete koje fascikle su trenutno napravljene u usluzi OneDrive i možete da izvršite promene na mestu:

Podešavanje rezervne kopije fascikle računara
Otvorite postavke usluge OneDrive (izaberite ikonu OneDrive oblaka na sistemskoj traci poslova, a zatim izaberite ikonu Pomoć za OneDrive & Postavke, a zatim izaberite stavku Postavke.)
-
Otvorite OneDrive postavke (izaberite ikonu OneDrive oblaka na sistemskoj traci poslova, a zatim izaberite ikonu Pomoć i postavke usluge OneDrive, a zatim izaberite stavkuPostavke.)
-
Idite na karticu Sinhronizacija i pravljenje rezervne kopije.
-
Izaberite stavku Upravljanje pravljenjem rezervne kopije.
Da biste počeli da napravite rezervnu kopiju fascikle, prebacite preklopnik bilo koje fascikle u kojoj piše Nije napravljena rezervna rezervna kopiju, a zatim izaberite stavku Sačuvaj promene.
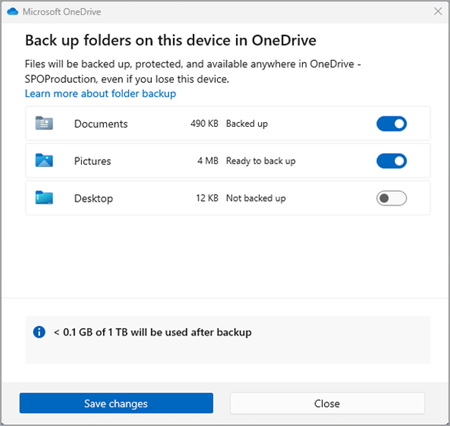
Da biste prestali da napravite rezervnu kopiju fascikle, izaberite preklopnik za fasciklu da biste je isključili. Pojaviće se dijalog za potvrdu koji predstavlja neke opcije:
-
Ako nastavite da napravite rezervnu kopiju ove fascikle , zadržana je rezervna kopiju fascikle.
-
OneDrive samo zadržava datoteke u OneDrive fascikli i neće biti u fascikli računara.
-
Ovaj računar samo će premestiti datoteke nazad iz OneDrive fascikle u fasciklu na računaru.
-
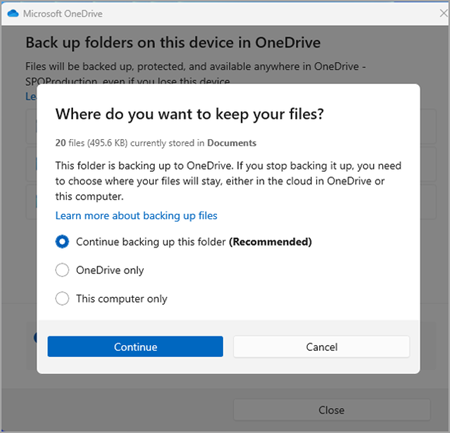
Napomena: Ako fascikla za koju želite da zaustavite pravljenje rezervne kopije sadrži samo datoteke u oblaku, nećete videti ove opcije. Umesto toga, videćete poruku da će datoteke ostati u usluzi OneDrive.
Važno:
-
Kada zaustavite pravljenje rezervne kopije fascikle, ako odaberete samo OneDrive, datoteke će ostati u usluzi OneDrive.
-
Ako odaberete samo OneDrive, u fascikli računara će se zvati Prečica do fascikle (OneDrive), ali sa određenim imenom fascikle, kao što su Dokumenti ili Slike. Da biste videli datoteke, izaberite ikonu i ona će otvoriti fasciklu u usluzi OneDrive.
-
Kada zaustavite pravljenje rezervne kopije fascikle, datoteke iz usluge OneDrive možete ručno da premestite na računar tako što ćete otvoriti prečicu do usluge OneDrive, izabrati datoteke i prevući ih na lokaciju na računaru. Sve nove datoteke koje dodate u fasciklu računara neće imati rezervnu kopiju u usluzi OneDrive.
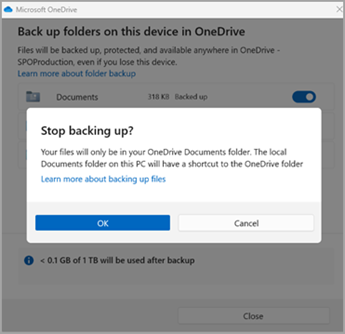
Pristupite rezervnim kopiju fascikli na bilo kom uređaju
Kada datoteke završe sinhronizaciju sa OneDrive, napraviće se rezervna kopiju i možete da im pristupite sa bilo kog mesta u fascikli Dokumenti ili na radnoj površini. Kada napravite rezervnu kopiju fascikle "Radna površina", stavke na radnoj površini prenose se sa vama na druge radne površine na kojima radite OneDrive.
Kupite ili isprobajte Microsoft 365
Ako ste prijavljeni na stranicu OneDrive aplikacija za sinhronizaciju na računaru, možete da koristite Istraživač datoteka da biste pristupili programu OneDrive. Takođe možete da koristite aplikaciju za OneDrive mobilne uređaje da biste pristupili fasciklama na bilo kom uređaju.
Podešavanje rezervne kopije macOS fascikle
Ako već niste podesili ovu opciju OneDrive računaru, pogledajte članak Sinhronizacija datoteka pomoću usluge OneDrive u operativnom sistemu macOS.
Ako se zatraži da napravite rezervnu kopiju važnih fascikli (radna površina i dokumenti), izaberite odziv da biste pokrenuli čarobnjak za pravljenje rezervne kopije fascikli.
-
Kliknite na ikonu OneDrive oblaka na traci sa menijima, kliknite na tri tačke da biste otvorili meni i izaberite stavku Željene postavke.
-
Idite na karticu Pravljenje rezervne kopije.
-
Izaberite stavku Upravljanje pravljenjem rezervne kopije.
Da biste započeli pravljenje rezervne kopije fascikle, izaberite bilo koju fasciklu u kojoj se ne kaže Da su datoteke rezervne kopije, a zatim izaberite stavku Pokreni rezervnu kopiju.
Da biste zaustavili pravljenje rezervne kopije fascikle, izaberite stavku Zaustavi pravljenje rezervne kopije i potvrdite zahtev.
Važno:
-
Kada zaustavite pravljenje rezervne kopije fascikle, datoteke za koje je OneDrive već kreirao rezervnu kopiju ostaju u fascikli OneDrive i više se neće pojavljivati u fascikli uređaja.
-
U fascikli u kojoj ste zaustavili pravljenje rezervne kopije videćete ikonu pod nazivom Gde se nalaze moje datoteke koja je prečica do fascikli u usluzi OneDrive. Da biste pristupili datotekama, izaberite ikonu da biste otvorili fasciklu u usluzi OneDrive.
-
Ako želite da se te datoteke vraćaju u fasciklu uređaja, a ne u usluzi OneDrive, premestite ih ručno iz OneDrive fascikle nazad u fasciklu uređaja. Imajte na umu da OneDrive neće kreirati rezervnu kopiju kada zaustavite pravljenje rezervne kopije sve nove datoteke koje dodate u tu fasciklu na uređaju.
-
Da biste premestili datoteke, izaberite gde se nalaze moje datoteke da biste otvorili fasciklu u usluzi OneDrive, a zatim izaberite datoteke koje želite da premestite u fasciklu uređaja i prevucite ih na tu lokaciju.
Pristupite rezervnim kopiju fascikli na bilo kom uređaju
Kada datoteke završe sinhronizaciju sa OneDrive, napraviće se rezervna kopiju i možete da im pristupite sa bilo kog mesta u fascikli Dokumenti ili na radnoj površini. Kada napravite rezervnu kopiju fascikle "Radna površina", stavke na radnoj površini prenose se sa vama na druge radne površine na kojima radite OneDrive.
Kupite ili isprobajte Microsoft 365
Ako ste prijavljeni na stranicu OneDrive aplikacija za sinhronizaciju na računaru, možete da koristite Finder da biste pristupili OneDrive. Takođe možete da koristite aplikaciju za OneDrive mobilne uređaje da biste pristupili fasciklama na bilo kom uređaju.
Rešavanje problema sa rezervnom kopom fascikle
Evo liste grešaka koje ćete možda videti kada podesite pravljenje rezervne kopije fascikli. Razvijte odeljak da biste videli kako da ih rešite.
Uobičajeni razlog za ovu grešku jeste to što važne fascikle koje su povezane sa domenom ne mogu da se zaštite na ličnom OneDrive nalogu (kada ste prijavljeni pomoću Microsoft naloga). Za informacije o rešenjima za zaštitu podataka obratite se IT administratoru. Ne bi trebalo da imate ovaj problem sa poslovnim ili školskim nalogom.
Proverite da li čitava putanja, uključujući naziv datoteke, sadrži manje od 260 znakova. Primer putanje datoteke je:
C:\Users\<UserName>\Pictures\Saved\2017\December\Holiday\NewYears\Family…
Da
biste rešili ovo, skratite ime datoteke ili ime potfascikli u programu OneDriveili izaberite potfasciklu koja je bliža fascikli najvišeg nivoa.
Datoteka premašuje maksimalnu veličinu datoteke
OneDrive nije moguće sinhronizovati datoteke preko 250 GB. Uklonite ove datoteke iz fascikle koju želite da zaštitite, a zatim pokušajte ponovo.
Nazivi datoteka ne mogu da počinju razmakom ili da sadrže bilo koji od ovih znakova: \ : / * ? < > " |. Premestite ili preimenujte datoteku da biste nastavili. Saznajte više.
Fascikla sa greškom se ne sinhronizuje sa računarom. Da biste ispravili ovu grešku, otvorite OneDrive Postavke (kliknite desnim tasterom miša na ikonu belog ili plavog oblaka na sistemskoj traci poslova i izaberite stavku Postavke), izaberite stavku Odaberi fascikle, a zatim proverite da li je izabrana fascikla koju želite da zaštitite. Ako slike prikazuju ovu grešku, uverite se da su izabrane stavke Slike, Snimci ekrana i Snimci kamere (ili ne postoje). Moguće je i da fascikla OneDrive ima drugačiji naziv od Windows važne fascikle.
Fascikla sa greškom sadrži drugu važnu fasciklu i nije je moguće zaštititi dok se sadržana fascikla ne premesti. Važne fascikle koje se mogu nalaziti u fascikli uključuju fascikle: Dokumenti, Radna površina, Slike, Snimci ekrana, Snimci kamere ili OneDrive fasciklu.
Ako dobijete kôd greške 0x80070005, omogućene su smernice grupe "Zabrani korisniku da ručno preusmerava fascikle profila". Možda ćete otkriti da su datoteke iz fascikli koje ste izabrali premeštene u fascikle sa identičnim imenom u vašoj OneDrivefascikli, a da su originalne lokacije prazne. Vratite sadržaj fascikle na originalne lokacije i pitajte administratora da li se smernice mogu promeniti.
Fascikla koju želite da zaštitite sadrži specijalni tip datoteke koji povezuje delove sistema datoteka zajedno. Nije moguće zaštititi ove stavke. Da biste zaštitili fasciklu, uklonite datoteku koja izaziva problem.
OneDrive pokušava da automatski ponovo otvori beležnice koje su prethodno otvorene. U retkim slučajevima, neke beležnice možda neće biti automatski učitane u OneNote aplikaciji za računare nakon pravljenja rezervne kopije fascikle za računare. Zaobilaženje problema je ponovno otvaranje beležnica u aplikaciji OneNote pomoću opcije Datoteka > Otvori.
Oprez: Neke aplikacije mogu da zavise od tih veza da bi ispravno funkcionisale. Uklonite samo veze za koje znate da su bezbedne za izmenu.
Saznajte više
-
Popravke ili privremena rešenja za nedavne probleme u usluzi OneDrive
-
Ako Microsoft Outlook ili OneDrive pogrešno ponaša, a PST datoteka je u OneDrive, možete pokušati da uklonite Outlook .pst datoteku sa podacima iz usluge OneDrive.
Potrebna vam je dodatna pomoć?
|
|
Obratite se podršci
Za tehničku podršku idite na Obratite se Microsoft podršci, unesite problem i izaberite stavku Pronalaženje pomoći. Ako vam je i dalje potrebna pomoć, izaberite stavku Obratite se podršci da biste se usmerili na najbolju opciju podrške. |
|
|
|
Administratori
|