
Kao Teams korisnik kome je organizacija omogućila objavljivanje zadataka , možete da napravite listu zadataka za slanje u bilo koji broj timova u vašoj organizaciji. Svaki tim dobija svoju kopiju liste za dodeljivanje i dovršavanje zadataka i praćenje napretka tima. Ako ste menadžer tima, saznajte kako da dodelite i pratite zadatke u usluzi Teams.
Liste zadataka kreirate i objavljujete sa jednog mesta: Kartica "Objavljene liste" u aplikaciji "Zadaci".
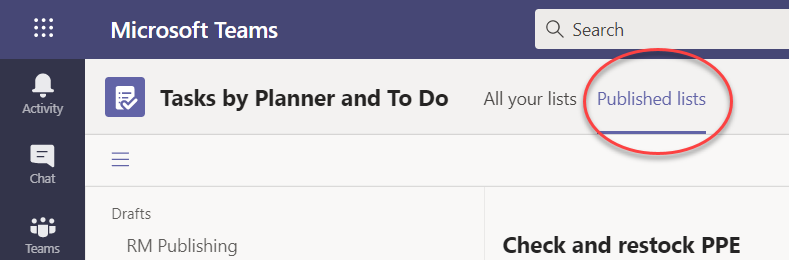
Napomena: Kartica Sve liste prikazuje vaše pojedinačne zadatke za sebe i zadatke na kojima radite direktno sa članovima tima (u usluzi Teams/Kanali). Kartica Objavljene liste omogućava vam da objavljujete široko u timovima u koje niste član. Zbog toga nije moguće objaviti planove na svim listama.
Objavljivanje liste zadataka je način na koji menadžeri operacija i drugi planeri organizacije distribuiraju zadatke timovima koji obavljaju posao. Svaki tim dobija jednu kopiju liste, tako da lokalni menadžeri mogu da dodele zadatke svojim radnicima. Menadžeri koji su deo timova u hijerarhiji između lokalnog menadžera i izdavača liste zadataka mogu da prate dodeljivanje i dovršavanje zadataka, ali ne mogu ništa da promene.
Na primer, recimo da je Ana menadžer operacija u sedištu preduzeća Contoso Markets, lanac od 250 prodavnica, organizovan u usluzi Teams po regionu. Svaki region ima najmanje jednu prodavnicu, a radnici svake prodavnice primaju uputstva za posao preko zadataka u aplikaciji Teams. Ana planira letnju rasprodaju, i pripremila je listu zadataka koju će objaviti u celom lancu.
-
Ana odlazi u aplikaciju "Zadaci" u usluzi Teams i pravi listu zadataka za podešavanje prodaje i imenuje je Letnja prodaja. Prilaže neke vizuelne rasporede proizvoda da bi vodila listu zadataka Zatim objavljuje listu zadataka u svih 250 prodavnica.
-
Srina upravlja zapadnim regionom, čije prodavnice imaju dodatnu kategoriju proizvoda: sportsku robu. Ona odlučuje da duplira listu zadataka letnje rasprodaje, doda zadatke za sportsku robu i objavi je u prodavnicama u svom regionu kao zapadna letnja rasprodaja.
-
Branko upravlja Prodavnicom 004, najvećom prodavnicom u zapadnom regionu. On otvara Teams na svom računaru dan pre početka pripreme prodaje. On vidi dve nove objavljene liste i ima pogled. Dodeljuje zadatke svojim radnicima na frontu, a nekoliko sebi.
-
Vil, štićenik prodavnice Store 004, otvara Teams na telefonu da bi video šta mu je u prodavnici. On pregleda vizuelne rasporede proizvoda koje je Ana priložila njegovom zadatku i on počinje da ga primenjuje u svojoj prodavnici.
Kada objavite listu, menadžeri mogu da uređuju bilo koje od polja zadataka osim naslova zadatka i beležaka. Menadžeri ne mogu da izbrišu objavljene zadatke.
-
U donjem levom uglu kartice Objavljene liste izaberite stavku Nova lista.
-
Imenujte listu.
-
Odaberite kako da izaberete timove primalaca. Možete da izaberete timove iz hijerarhije ili da otpremite prilagođenu listu timova. Saznajte više o ovim opcijama ovde. Sledeći koraci pokazuju izbor iz hijerarhije.
-
Ako ste član više timova u fascikli Zadaci, izaberite tim iz kog želite da objavljujete. Timovi koji prime publikaciju liste zadataka moći će da vide iz kog tima je objavljena lista zadataka.
-
Kliknite na dugme Kreiraj. Nova lista se pojavljuje u okviru Radne verzije, sa leve strane.
-
U okviru Naslov zadatka dajte prvom zadatku naslov i izaberite stavku Enter.
-
Izaberite naslov zadatka da biste otvorili zadatak i dodali ili uredili nešto od sledećeg.
-
Naslov
-
Kontejner (koristite ga za kategorizovanje zadataka – na primer, kontejneri "Magacin" ili "Prodajna radna tabela" mogu se koristiti za identifikovanje radne grupe koja će izvršiti zadatak)
-
Prioritet (hitan, važan, srednji ili nizak)
-
Datum početka ili krajnji rok
-
Beleške
-
Lista za proveru od najviše 20 stavki (vi kontrolišete stavke i redosled, kontrola primaoca zadatka koja ih označava kao dovršene)
-
Prilog
-
-
Da biste dodali još jedan zadatak, unesite ime zadatka u polje Novi zadatak.
Napomena: Ako ste se tek vratili na listu zadataka nakon izvršavanja nečega drugog, pre nego što unesete ime u novi zadatak, možda ćete prvo morati da izaberete stavku Dodaj zadatak.
Savet: Kada kreirate zadatke, možete masovno da uredite prioritet, krajnji rok ili kontejner za sve izabrane zadatke. Uputstva potražite u članku Promena više zadataka odjednom.
Možete da kopirate radnu verziju liste ili objavljenu listu. Zatim možete da uredite kopiju da biste je pripremili za posebno objavljivanje.
-
Na kartici Objavljene liste izaberite listu zadataka koju želite da duplirate, izaberite stavku Još opcija

Napomena: Kada primite objavljenu listu zadataka, ako možete i da objavite liste zadataka, nova lista se pojavljuje na kartici Objavljene liste, u levom oknu, u okviru Primljeno.
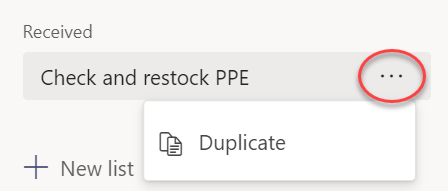
-
Kada se lista duplira, možete da vršite interakciju sa listom kao i sa drugim radnim listama.
Možda ćete želeti da preimenujete radnu verziju liste pre nego što je objavite. Bilo koju listu zadataka možete da preimenujete u radnom stanju.
-
Na kartici Objavljene liste, u okviru Radne verzije zadržite pokazivač miša na listi koju želite da preimenujete.
-
Izaberite stavku Još opcija

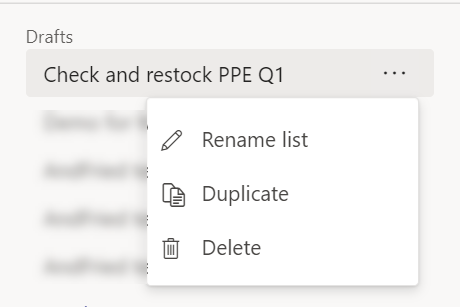
-
Unesite novo ime u polje Naslov . Teams proverava ime kako bi se uverio da nema neusaglašenosti. Ako se znak potvrde pojavi na ivici polja Naslov , ime će funkcionisati. Kliknite na dugme Sačuvaj da biste primenili promenu imena.
Napomena: Lista koja je objavljena, ali sada nije objavljena više se ne može objaviti. Međutim, možete da je duplirate i kopija se može objaviti.
-
Na kartici Radne verzije izaberite listu zadataka koju želite da uredite.
-
Da biste promenili zadatak, izaberite njegov naslov da biste otvorili zadatak, a zatim uradite nešto od sledećeg:
-
Da biste promenili neko od polja zadataka, izaberite polje i uredite po potrebi. Možete i da dodate beleške i priloge.
-
Da biste izbrisali zadatak, sa desne strane imena zadatka izaberite stavku Još

-
Važno: Nije moguće izbrisati objavljenu listu ako je prvo ne opozovete. Kada opozovete objavljivanje, pojaviće se u okviru Opozvano.
Možete da izbrišete bilo koju listu zadataka u okviru radne verzije ineobjavljene.
-
Na kartici Objavljene liste, u okviru Radne verzije ili Neobjavljene zadržite pokazivač iznad liste zadataka koju želite da izbrišete.
-
Izaberite stavku Još opcija

Kada lista zadataka bude spremna za rad, objavite je timovima čiji članovi će obaviti posao.
Napomena: Kada je objavite, možete da promenite listu zadataka.
-
U aplikaciji "Zadaci" izaberite stavku Objavljene liste.
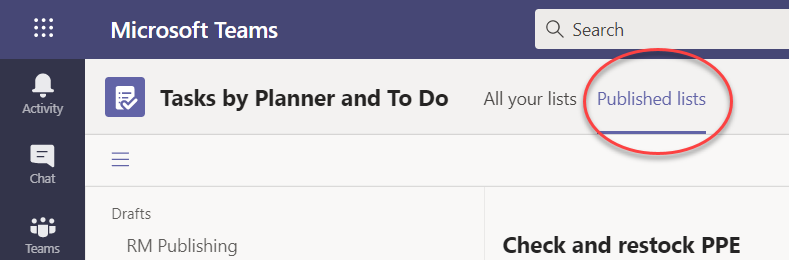
-
Na listi Radne verzije izaberite listu zadataka, a zatim izaberite stavku Objavi u gornjem desnom uglu.
-
Izaberite timove koji će primiti listu zadataka. Koristite glavnu Teams listu i/ili sve dostupne filtere da biste pronašli timove koje treba uključiti.
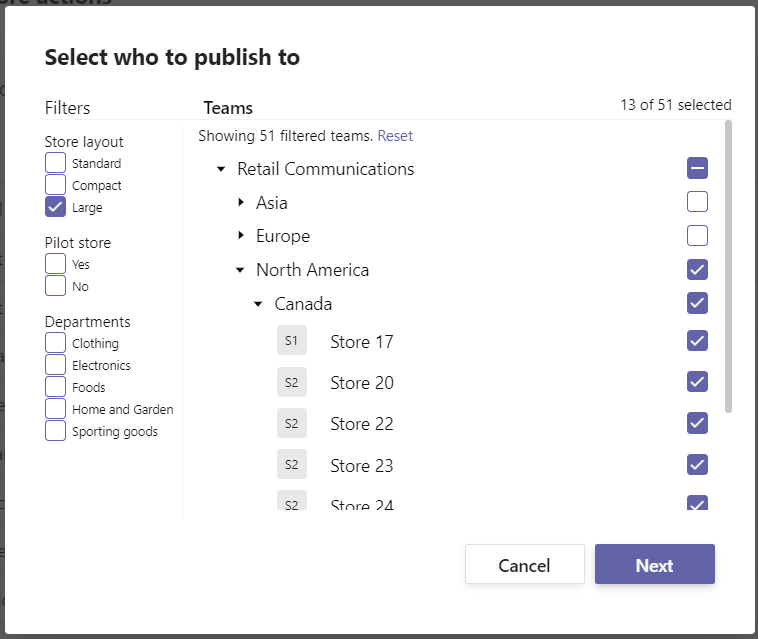
-
Da biste izabrali sve grupe u kategoriji, potvrdite izbor u polju za potvrdu za naslov kategorije. U sledećem slučaju, izbor stavke "Region 1" bira sve prodavnice u tom regionu.
-
Da biste objavili samo one prodavnice u regionu 1 koje imaju odeljenje za odeću, izaberite filter "Odeća" pored naslova regiona.
-
-
Kliknite na dugme Dalje da biste pregledali plan publikacije. Da biste izvršili promene, izaberite stavku Nazad.
-
Izaberite stavku Spremno, ovde sve izgleda dobro, a zatim izaberite stavku Objavi.
Napomene:
-
Čim proces objavljivanja počne, lista zadataka će se premestiti sa radne verzije na objavljenu da bi ukazala na to da se zadaci šalju i postaju vidljivi primaocima.
-
U različitim tačkama procesa objavljivanja, Teams proverava vaša uputstva za objavljivanje i obaveštava vas o problemima na koje naiđe.
-
Objavljivanje zadataka može da potraje ako na listi zadataka postoji veliki broj zadataka ili ako izaberete veliki broj timova primalaca. U redu je da napustite ekran za objavljivanje i vratite se kasnije – zadaci će nastaviti da se objavljuju u pozadini.
-
-
Kada se objavljivanje završi, na vrhu kartice Objavljene liste poruka ukazuje na to da su zadaci uspešno isporučeni.
Važno: Ako se pojave ikone upozorenja, izaberite stavku Prikaži detalje da biste rešili probleme.
Zadatke možete da uredite na objavljenoj listi tako što ćete staviti listu u režim uređivanja. Kada je lista u režimu uređivanja, možete da ažurirate zadatke na listi, izbrišete zadatke sa liste ili dodate nove zadatke na listu. Promene se ne objavljuju u timovima primalaca dok ne izaberete stavku Objavi promene i ne potvrdite rezime.
Kada objavite promene zadatka na objavljenoj listi, vrednosti u poljima zadataka u ažuriranom zadatku zameniće vrednosti tih polja zadataka u svakom timu primalaca, osim što status zadatka nije ponišćen. Preporučujemo da uredite zadatak na objavljenoj listi kada želite da pojasnite šta treba da se uradi. Ako postoji ispravka koja zahteva da zadatak bude ponovo dovršen, čak i ako je dovršen po detaljima prethodnog zadatka, preporučujemo da izbrišete originalni zadatak i kreirate novi.
-
U odeljku Objavljeno izaberite listu koju želite da uredite.
-
Izaberite stavku Uredi listu kao što je prikazano na slici.
-
Kada je lista u režimu uređivanja, možete da kliknete na zadatak da biste je uredili. Takođe možete dodati novi zadatak ili kliknuti na meni ... pored postojećeg zadatka da biste ga izbrisali.
-
Ako odlučite da ne izvršite promene, možete da izaberete stavku Otkaži uređivanje na istom mestu na kom ste pronašli dugme Uredi listu i nijedna promena neće biti objavljena u timovima primalaca.
-
Ako ste spremni da objavite promene, možete da izaberete stavku Objavi promene u gornjem desnom uglu da biste objavili promene u svim prvobitnim timovima primalaca.
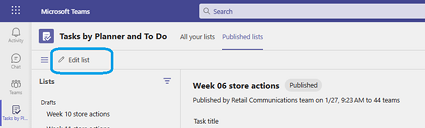
Napomena: Druga mogućnost je da odaberete da otkažete uređivanja koja ste napravili i da se lista vrati na prethodno objavljeno stanje.
Ako treba da opozovete objavljivanje, najbolje je da to uradite što pre kako biste smanjili dodelu i dovršavanje zadataka koji su izbrisani. Neobjavljena lista se premešta u neobjavljeni odeljak i može da se duplira, ali ne može sama da se ponovo objavi.
Oprez: Opozivanje objavljivanja liste zadataka ukloniće sve zadatke na listi iz svih timova koji su ih primili. Oni će izgubiti sve komentare i priloge koje su možda dodali.
-
Pored liste koju želite da opozovete, izaberite stavku Još opcija za

-
Kada se lista nalazi u neobjavljenom odeljku, možete da je kopirate, uredite kopiju i objavite uređenu kopiju.
Kada objavite listu zadataka, verovatno ćete želeti da pratite napredak timova u dodeljivanju i dovršavanju zadataka koje ste im poslali. Detalje objavljenih zadataka možete da prikažete na nekoliko različitih načina.
Napomena: Korisnici u organizaciji mogu da prikažu izveštavanje za bilo koji tim u kom su deo i za sve timove koji izveštavaju o timovima ili timovima u hijerarhiji koju definiše vaša organizacija.
Prikaz Zadaci prikazuje napredak koji zadatak ne radi. Možete da izaberete zadatak da biste videli dodatne detalje o zadatku i dovršavanju tog zadatka u svim timovima koji su ga primili.
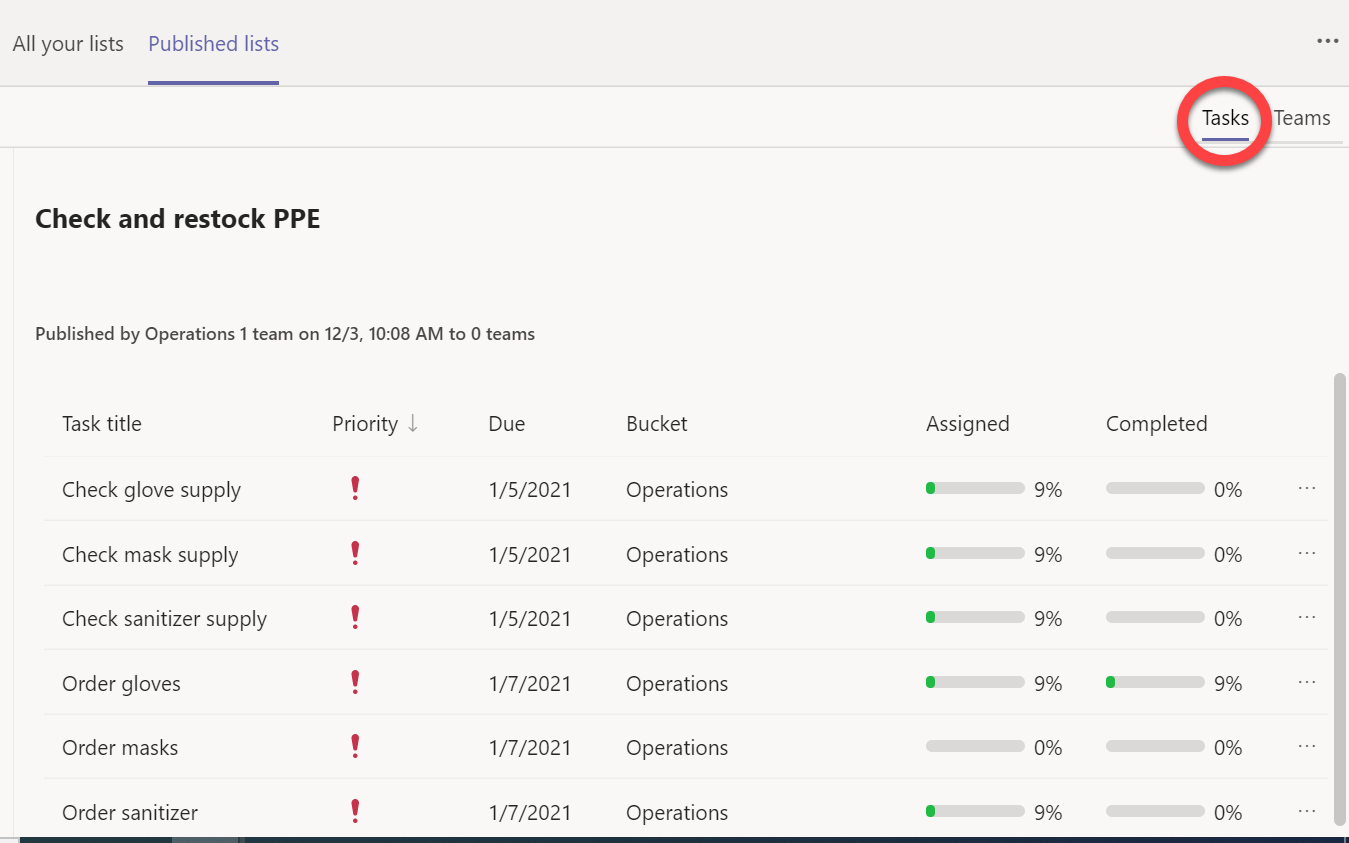
-
Izaberite

Prikaz Teams vam omogućava da vidite napredak tima po tim za sve zadatke na listi. Možete da izaberete grupisanje kao što su regioni ili okrugi da biste ih razvili i možete da izaberete pojedinačni tim koji je primio listu zadataka da biste videli detalje za taj tim.
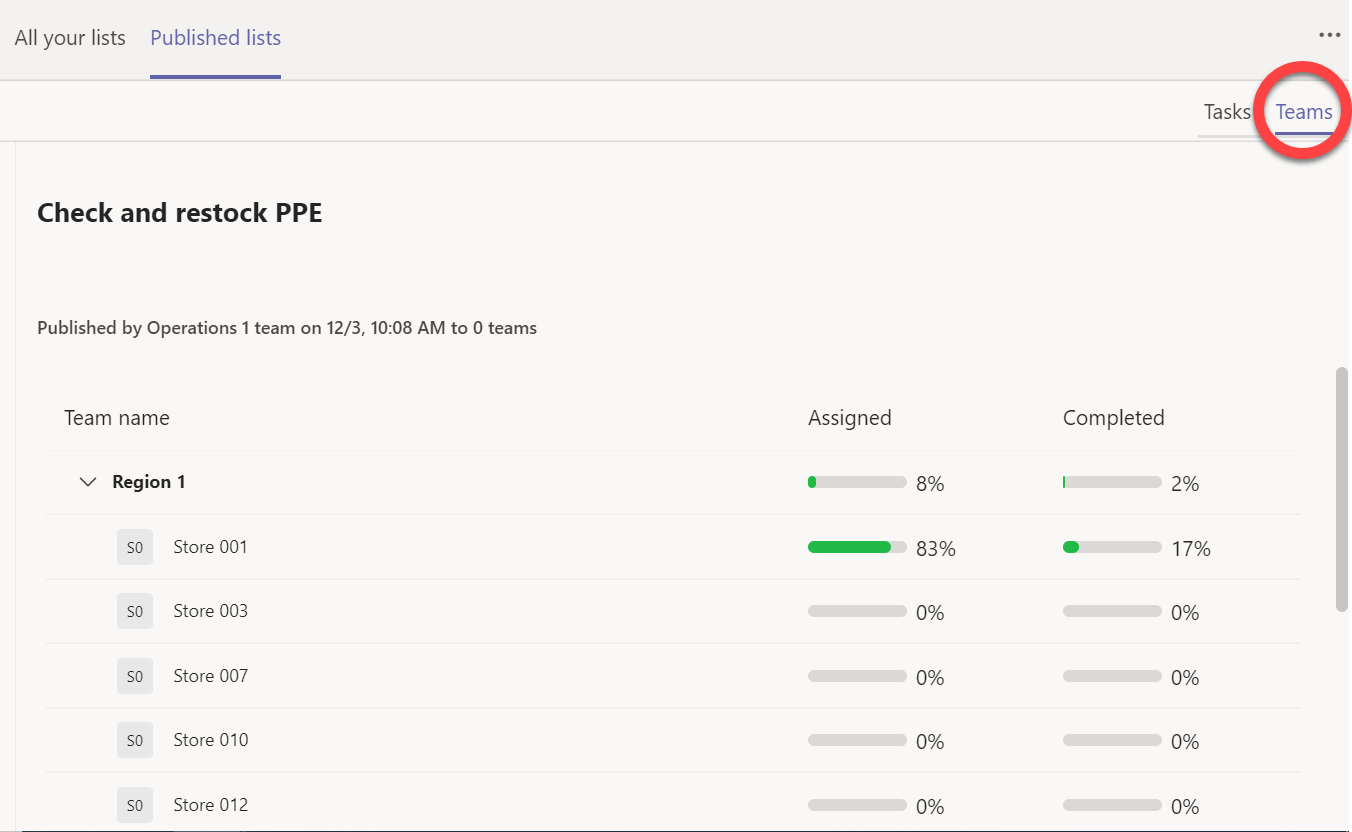
Da biste videli kako tim radi na svakom zadatku, izaberite ime tima.
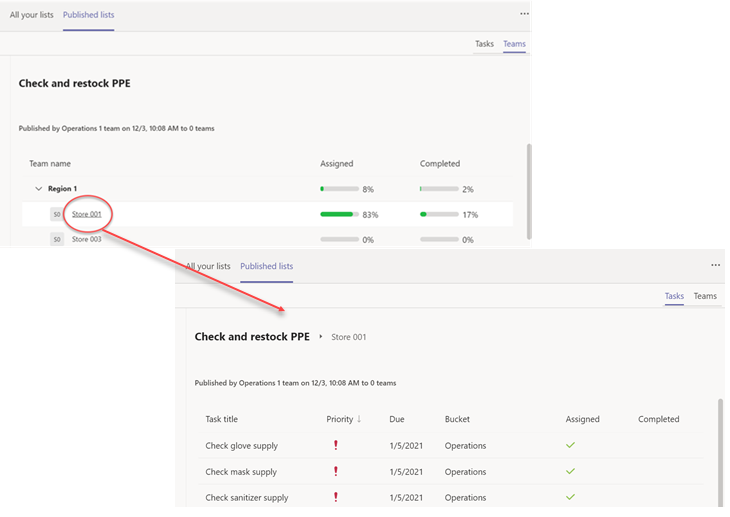
Da biste se vratili na prikaz visokog nivoa nakon pregleda detalja, kliknite na ime liste zadataka sa leve strane imena tima.










