Napomena: Želimo da vam što pre pružimo najnoviji sadržaj pomoći čim na vašem jeziku. Ova stranica je prevedena automatski i može da sadrži gramatičke greške ili netačnosti. Naš cilj je da ovaj sadržaj bude koristan. Možete li nam na dnu ove stranice saopštiti da li su vam informacije bile od koristi? Ovo je članak na engleskom jeziku za brzu referencu.
Sledeće funkcije su obustavljene ili većoj meri promenjene u Excel 2013.
Informacije o novim i poboljšanim funkcijama ćete pronaći u Šta je novo u programu Excel 2013.
-
Promeni tip grafikona za pojedinačne grupe podataka u grafikonu je promenjen
-
Sačuvaj kao predložak se više ne nalazi na traci alatke za grafikone
-
Piramidalni i kupasti tipovi grafikona su promenjeni u kolonu i stubičaste oblike grafikona
-
Način na koji čuvate i koristite predložak radne sveske je promenjen
-
Prazna radna sveska na početnom ekranu nije zasnovana na predlošku Book.xltx.
-
Izlaz iz programa više nije dostupan u prikazu Office Backstage
Sačuvaj radni prostor je nestala
Trenutni raspored svih prozora možete sačuvati kao radni prostor. Komanda " Sačuvaj radni prostor " nije dostupan u programu Excel tako da nećete moći da biste je dodali na priručnu traku. Međutim, i dalje možete da otvorite datoteke radnog prostora (*.xlw) koji je kreiran u prethodnoj verziji programa Excel.
Da biste prikazali više prozora u Excel 2013, otvorite radne sveske koje želite da prikažete, ili kreiranje novih prozora (Prikaz > Novi prozor), a zatim rasporedite onako kako želite (Prikaz > Rasporedi sve).
Opcije prikaza pregledača su na drugoj lokaciji
Prilikom čuvanja radne sveske na vebu, možete da podesite kako će korisnici videti radnu svesku kada ga pregledaju. Ove opcije nekada u dijalogu Sačuvaj kao kada ste sačuvali radnu svesku u sistemu SharePoint. Da biste ih, kliknite na dugme datoteka > informacije > Opcija prikaza pregledača.

Kada završite, sačuvajte radnu svesku u OneDrive ili Ostale Veb lokacije (datoteka > Sačuvaj kao).
Promeni tip grafikona za pojedinačne grupe podataka u grafikonu je promenjen
Koristili ste da budete u mogućnosti da biste promenili pojedinačne grupe podataka u drugačiji tip grafikona tako što ćete ih izabrati, a zatim izabrati stavku Alatke za grafikone > Opcije >Promeni tip grafikona. Excel da promenite tip grafikona za izabrane grupe podataka samo. U Excel 2013, Excel će automatski promenite tip grafikona za sve grupe podataka u grafikonu.
Da biste promenili tip grafikona za grupu izabrane podatke, možete da promenite grafikon u kombinovani grafikon. Izaberite grafikon da biste prikazali Alatke za grafikone na traci, na kartici Dizajn izaberite stavku Promeni tip grafikona i izaberite Kombinovani grafikon.
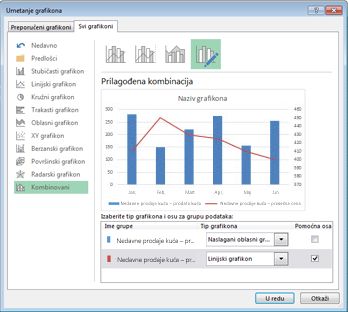
Sačuvaj kao predložak se više ne nalazi na traci alatke za grafikone
U programu Excel 2007, 2010, možete sačuvati grafikon kao predložak tako što ćete kliknuti na dugme Sačuvaj kao predložak na traci (Alatke za grafikone > Dizajn > tip). U Excel 2013, Sačuvaj kao predložak nije dostupan na traci.
Da biste sačuvali grafikon kao predložak, kliknite desnim tasterom miša na grafikon, a zatim kliknite na dugme Sačuvaj kao predložak. Excel čuva grafikon kao predložak grafikona (*.crtx) u fascikli \\Appdata\Roaming\Microsoft\Templates\Charts. Kada želite da ga koristite za kreiranje ili menjanje grafikona, idite na okvir za dijalog Umetanje grafikona ili Promenite tip grafikona , a zatim na kartici svi grafikoni, otvorite fasciklu " Predlošci ".
Piramidalni i kupasti tipovi grafikona su promenjeni u kolonu i stubičaste oblike grafikona
Stubičastim i trakastim grafikonima više ne prikazuju piramidalni i kupasti tipovi grafikona u dijalozima Umetanje grafikona i Promeni tip grafikona .
Umesto toga, možete da primenite piramidalni i kupasti oblici 3-D stubičasti ili trakasti grafikon. Kliknite desnim tasterom miša na grupu podataka u bilo kojoj 3-D stubičasti ili trakasti grafikon, a zatim izaberite stavku Oblikuj grupe podataka. U okviru kolone oblika ili traka oblik, izaberite željeni oblik.
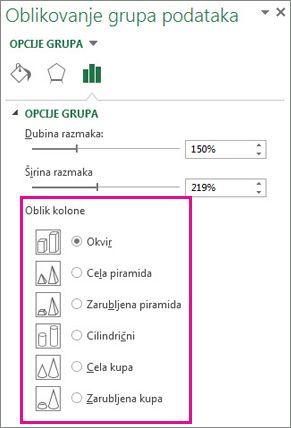
Novo iz postojećeg opcija nije dostupna
U sistemu Office opcija novo na osnovu postojećeg koja vam omogućava da zasnujete novu datoteku na postojećem nije dostupan kada kliknete na dugme datoteka > novo.
Umesto toga, možete da otvorite postojeću radnu svesku i sačuvajte je drugačije ime datoteke (datoteka > Sačuvaj kao).
Druga mogućnost je da, ako radnu svesku koju želite da koristite u fascikli Nedavne radne sveske (datoteka > Otvori > Nedavne radne sveske), možete kliknite desnim tasterom miša njegovo ime datoteke i izaberite stavku Otvorite kopiju. Excel kreira kopiju tako što ćete dodati broj ime datoteke. Možete da sačuvate radnu svesku sa drugim imenom po potrebi.
Način na koji čuvate i koristite predložak radne sveske je promenjen
U starijim verzijama programa Excel, kada ste sačuvali radnu svesku kao predložak, on se automatski pojavljuje u fascikli " Moji predlošci " u okviru Dostupni predlošci (datoteka > novo).
Sada, kada sačuvate radnu svesku kao predložak, on se neće automatski prikazati kao lični predložak na stranici novo (datoteka > novo), osim ako napravite fasciklu gde želite da uskladištite predloške (na primer, C:\Users\< Predlošci korisničkih Name>\My) i napravite tu fasciklu na podrazumevane lokacije ličnih predložaka.
Da biste podesili podrazumevane lokacije predložaka, na kartici datoteka izaberite stavku Opcije . Na kartici " Čuvanje ", u polju Podrazumevana lokacija ličnih predložaka unesite putanju do fascikli "Predlošci" koju ste kreirali.
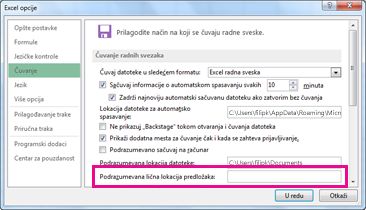
Sada se svi prilagođeni predlošci koje čuvate u fascikli predložaka automatski pojavljuju u okviru ličnih na stranici novo (datoteka > novo).
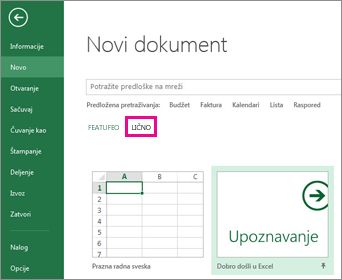
Nema okvir za Razdeljivanje kontrole
U starijim verzijama programa Excel koristili ste kontrole okvir za Razdeljivanje na radnom listu da biste razdelili prozore u okne na bilo kom mestu na radnom listu.

Okvir za Razdeljivanje kontrole su uklonjene u Excel 2013, ali i dalje možete da razdelite prozor u oknima klikom na dugme Razdeli na traci. Izaberite ćeliju gde želite da postavite Razdeljivanje, a zatim izaberite stavku Prikaz > razdeljeni.
I dalje možete prevući Razdeljivanje da biste promenili položaj, i kliknite dvaput na horizontalno ili vertikalno Razdeljivanje da biste je uklonili.
Prazna radna sveska na početnom ekranu nije zasnovana na predlošku Book.xltx.
U starijim verzijama programa Excel, kada ste sačuvali postavke radne sveske koje često koristite u predlošku radne sveske pod imenom knjiga.xltx koji su uskladišteni u fascikli XLStart (obično C:\Users\korisničko ime\AppData\Local\Microsoft\Excel\XLStart), ovaj predložak da otvorite automatski kada ste kreirali novu praznu radnu svesku.
Kada počnete da Excel 2013, pojavljuje se na početni ekran i Excel ne otvara se automatski novu radnu svesku. Praznu radnu svesku možete da kliknete na početnom ekranu nije povezan sa Book.xltx.
Da biste podesili Excel da automatski otvara novu radnu svesku koja koristi Book.xltx:
-
Izaberite datoteku>Opcije, a zatim na kartici Opšte postavke , u okviru Opcije pokretanja, opozovite izbor u polju Prikaži na početni ekran kada se pokrene ove aplikacije . Sledeći put kada pokrenete Excel, on će otvoriti i radnu svesku pod nazivom „Sveska.xltx“.
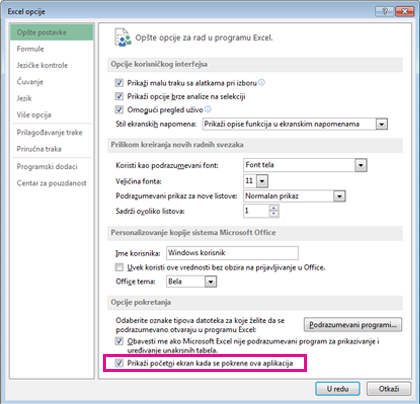
Pritiskom na kombinaciju tastera Ctrl+N kreiraćete novu radnu svesku koja koristi Book.xltx.
Više nema programa Microsoft Clip Organizer
Microsoft Clip Organizer više nije uključen u sistemu Office 2013. Funkcija programa Clip Organizer zamenjuje se u dijalogu Umetanje slika (Umetanje > Slike na mreži). Ova nova funkcija za umetanje slike na mreži vam omogućava da pronađete i umetnete sadržaj iz Office.com Clip Art kolekcije i drugih izvora na mreži, kao što je Bing slika/Video pretrage, Flickr, i OneDrive ili Facebook stranicu.
Nema programa Microsoft Office Picture Manager
Microsoft Office Picture Manager nije uključen u sistemu Office 2013. Funkcija u osnovi zamenjen Windows foto-galerija.
Izlaz iz programa više nije dostupan u prikazu Office Backstage
U starijim verzijama programa Excel možete da napustite Excel i zatvorite sve otvorene radne sveske u isto vreme. Da biste smanjili zabunu o različitim zatvori i izlaz komande u prikazu Office Backstage(kartica) , zatvorite je uklonjen u Excel 2013.
Nažalost, primetićete da izaberete karticu datoteka > Zatvori ili na Zatvori dugme 
Da biste izašli iz programa Excel onako kako ste radili, dodajte napustili na priručnu traku (datoteka > Opcije > Priručne trake) ili kliknite desnim tasterom miša na ikonu programa Excel na Windows traci zadataka da biste izabrali zatvorite sve prozore.
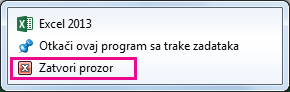
Predlošci faksa nisu instalirani sa sistemom Office
Da biste smanjili veličinu za instalaciju sistema Office, predlošci faksa nisu uključeni.
Pre nego što pošaljete faks pomoću funkcije Internet faks u Excel 2013 (datoteka > deli > e-pošte > Pošalji kao Internet faks), možete da preuzmete predlošci faksa. Kliknite na datoteku > novoi otkucajte faksa u polju potražite predloške na mreži .
Pomoć za engleski usluga nema
Zbog niskog stepena upotrebe, pomoć za engleski funkcija i usluga nije dostupna. Više informacija potražite u članku Šta se dogodilo sa pomoć za engleski?
Ako pokušate da koristite uslugu, dobićete poruku „usluga nije bilo moguće potražiti zato što niste povezani sa Internetom. Povežite se i pokušajte ponovo.“ čak i ako ste povezani sa internetom.
Referenca korejski jezik (KOLR) usluga nema
Zbog niskog stepena upotrebe, usluga istraživanja referenca korejski jezik nije dostupan. Ovo utiče na engleskom jeziku i korejski verzijama programa Excel.
Ako pokušate da koristite uslugu, dobićete poruku „usluga nije bilo moguće potražiti zato što niste povezani sa Internetom. Povežite se i pokušajte ponovo.“ čak i ako ste povezani sa internetom.










