Kada primite poruku, postoji nekoliko radnji koje možete da preduzmete u toj poruci.
-
Da biste odgovorili samo pošiljaocu, izaberite stavku Odgovori.
-
Da biste odgovorili originalnom pošiljaocu i svim ostalim primaocima u redovima Za i Cc, izaberite stavku Odgovori svima.
-
Da biste poslali poruku nekome ko nije u redovima Za ili Cc, izaberite stavku Prosledi.
Odgovaranje na poruku ili prosleđivanje poruke
Želite li da vidite kako se to radi? Pogledajte video..
-
U poruci koju ste primili izaberite stavku Odgovori, Odgovori svima ili Prosledi. Ova dugmad se može pronaći na nekoliko različitih mesta u zavisnosti od rezolucije ekrana i verzije programa Outlook. Možete ih pronaći na vrhu okna za čitanje, pored desne ivice poruke ili na glavnoj traci programa Outlook.

-
Napišite poruku.
Napomena: Ako se odgovor ili prosleđivanje otvore u oknu za čitanje i želite da otvorite odgovor u novom prozoru (kako biste mogli da radite stvari kao što je promena fonta), kliknite na dugme Iskačući prozor.
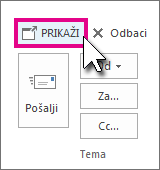
-
Primaoce možete da dodate u polja Za, Cc i Bcc ili ih uklonite iz njih.
-
Dodavanje primaoca Kliknite na Za, Cc ili Bcc i zatim izaberite primaoca. Takođe možete da upišete ime ili e-adresu primaoca u okvir.
-
Uklanjanje primaoca Kliknite na ime, a zatim pritisnite taster Delete.
-
-
Proverite red za temu. Red za temu za odgovor automatski je podešen tako da prikazuje "RE:" ispred teme originalne poruke. To možete da promenite tako što ćete jednostavno otkucati u polju za temu ili možete da ga ostavite onakvo kako jeste. Prosleđene poruke imaju "FW:" ispred originalne teme.
-
Kliknite na dugme Pošalji.
Savet: Ako želite da se svi odgovori automatski otvaraju u novom prozoru, iz menija Datoteka izaberite stavke Opcije > Pošta. U okviru stavke Odgovori i prosleđene poruke potvrdite izbor u polju za potvrdu Otvori odgovore i prosleđivanja u novom prozoru.
Odgovor samo šalje novu poruku prvobitnom pošiljaocu. Prilozi nisu uključeni.
Opcija Odgovori svima šalje novu poruku originalnom pošiljaocu i svim ostalim primaocima u redovima Za i Cc. Prilozi nisu uključeni.
Prosleđivanje vam omogućava da otkucate potpuno novi skup primalaca. Svi prilozi uključeni u originalnu poruku automatski se uključuju kada prosleđujete poruku.
Zašto prilozi nisu uključeni kada odgovaram na poruku?
Kada odgovarate na poruku, prilozi nisu uključeni zato što biste vratili potpuno isti prilog osobi koja vam je poslala poruku. Ne postoji način da promenite ovo ponašanje. Kada kliknete na odgovori ili Odgovori svima, možete da priložite novu verziju originalne datoteke ili bilo koje druge datoteke koju želite da uključite. Ako treba da pošaljete poruku sa njenim prilozima drugim pojedincima, koristite opciju Prosledi .
Napomena: Da biste saznali kako da zatražite odgovor sa funkcijom priloga, pogledajte članak Kako da pružim povratne informacije o sistemu Microsoft Office.
Da li treba da odgovorim svima ili da odgovorim?
Pre nego što kliknete na Odgovori svima, razmislite o tome da li svi treba da vide vaš odgovor, posebno ako je poruka poslata mnogim osobama ili listama distribucije. Često je bolje kliknuti na Odgovori i zatim dodati samo osobe koje zaista želite da uključite. Ili, ako odlučite da pritisnete Odgovori svima, uklonite osobe koje ne moraju da vide vašu poruku.
Mogu li da prosledim više poruka odjednom?
Ako želite da prosledite dve ili više poruka istim primaocima kao jednoj poruci, izaberite poruke koje želite da uključite u listu poruka. Kliknite na prvu poruku, a zatim držite pritisnut taster Ctrl dok birate dodatne poruke. Kada izaberete sve poruke koje želite da prosledite, kliknite na dugme Prosledi na glavnoj traci programa Outlook da biste kreirali novu poruku sa drugim porukama uključenim u priloge.
Mogu li da otvorim sve odgovore i prosleđene poruke u novom prozoru?
Outlook može automatski da otvara sve odgovore i prosleđene poruke u novom prozoru (ne u oknu za čitanje).
-
Izaberite stavku Opcije > datoteke.
-
Izaberite stavku Pošta, a zatim se pomerite nadole do odeljka Odgovori i prosleđene poruke.
-
Proverite izbor u polju za potvrdu Otvori odgovore i prosleđene poruke u novom prozoru .
-
Kliknite na dugme U redu.
Mogu li da prosledim e-poruku kao prilog?
-
Izaberite e-poruku na listi poruka.
-
Na glavnoj traci programa Outlook izaberite stavku Još> Prosleđivanje priloga.
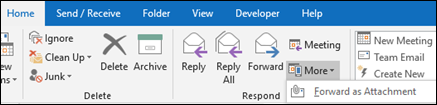
Prilozi
Kada prosleđujete poruku, poruka sadrži sve priloge koji su uključeni u originalnu poruku. Dodatni prilozi mogu da budu dodati poruci.
Prilozi nisu uključeni kada odgovarate na poruku. Priloge možete ručno da dodate u bilo koju poruku sa odgovorom.











