Ako želite da promenite datoteku u SharePoint , ali sprečite druge da unose promene istovremeno, odjavite datoteku iz biblioteke dokumenata.
Kada odjavite datoteku iz SharePoint dokumenata, samo vi možete da je uredite. Datoteku možete da uredite na Microsoft 365 ili van mreže i da čuvate promene koliko god često želite pre nego što ponovo prijavite datoteku. Kada završite sa promenama u datoteci, prijavite se iz biblioteke da biste otpremili promene. Ako se predomislite, možete da odbacite promene i opozovete odjavljivanje.
Napomena: Ako ne vidite korisnički interfejs prikazan u ovim primerima, možda koristite stariju verziju servera programa SharePoint . Umesto toga, pogledajte članak Odjavljivanje, prijavljivanje ili odbacivanje promena datoteka u biblioteci .
Napomena: Kada odjavite datoteku, ništa se ne dešava sa datotekom. Datoteka je i dalje uskladištena u biblioteci. Označeno je samo kao da imate ekskluzivna prava na uređivanje dok je ponovo ne prijavite. Da biste ga uredili, morate da preuzmete dokument ili da ga uredite na mreži. Način na koji uređujete ili ažurirate datoteku zavisi od tipa datoteke. Ako je u Word dokument, možete da koristite Word u programu Microsoft 365 radnoj površini ili u kopiji programa Word. Za datoteku koja nije u Microsoft 365, preuzmite datoteku i koristite bilo koji uređivač koji obično koristite za taj format.
Odjavljivanje datoteke iz biblioteke dokumenata
Možete da odjavite jednu ili više datoteka odjednom.
-
Otvorite biblioteku sa datotekom koju želite da odjavite, izaberite datoteku, kliknite na tri tačke (...) na traci sa alatkama, a zatim kliknite na dugme Odjavi.
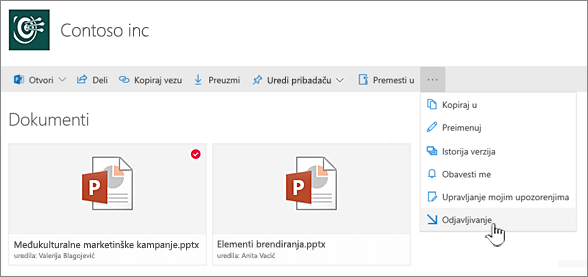
Možete i da kliknete desnim tasterom miša na datoteku, izaberete stavku Više opcija ili Više, a zatim izaberete stavku Odjavi.
-
Beleška se prikazuje dok je datoteka odjavljena. Ako kliknete na ikonu, možete da vidite tok odjavljivanja.
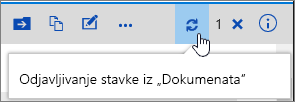
-
Kada je datoteka odjavljena, ikona dokumenta će imati zelenu strelicu preko njega.
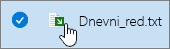
Prijavljivanje datoteke u biblioteku dokumenata
-
Otvorite biblioteku i izaberite datoteku koju želite da prijavite. Kliknite na tri tačke (...) na traci sa alatkama, a zatim izaberite stavku Check In.
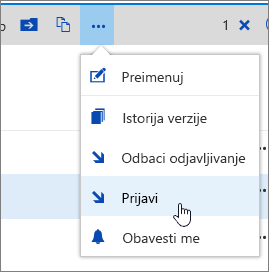
Napomena: Možete i da kliknete desnim tasterom miša na datoteku, izaberete stavku Napredno ili Više, a zatim izaberete stavku Check In.
-
U Check In možete da unesete komentar, na primer šta ste promenili ili dodali.
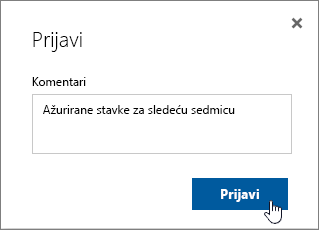
-
Kliknite Check In stavku kada završite.
Ako pokušate da prijavite dokument na kojem niste uneli promene, dobijate poruku sa obaveštenjem da stavka ili stavke nisu ažurirane.
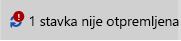
Proverite da li ste sačuvali promene u dokumentu pre nego što se prijavite. Pošto SharePoint u sistemu Microsoft 365 dokument napustio odjavljen i niko drugi ne može da ga uređuje, odbacite odjavljivanje ako ne želite da se unete promene.
Napomene:
-
Da biste prijavili ili odjavili više datoteka i prijavili datoteke neke druge osobe, moraćete da kliknete na dugme Vrati se na klasični SharePoint i pratite korake u članku Odjavljivanje , prijavljivanje ili odbacivanje promena datoteka u biblioteci.
-
Da biste izašli iz klasične SharePoint , zatvorite sve prozore pregledača, a zatim se ponovo prijavite u Microsoft 365.
Odbacivanje odjavljivanja iz biblioteke dokumenata
-
Otvorite biblioteku i izaberite datoteku koju želite da odbacite odjavljivanje.
-
Kliknite na tri tačke (...) na traci sa alatkama, a zatim izaberite stavku Odbaci odjavljivanje.
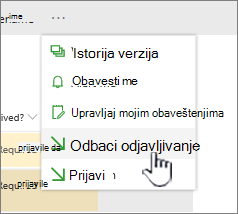
Napomena: Možete i da kliknete desnim tasterom miša na datoteku, izaberete stavku Više opcija ili više, a zatim izaberete stavku Odbaci odjavljivanje.
-
Kada odbacite odjavljivanje, videćete dijalog "Da li ste sigurni". Kliknite na dugme Odbaci odjavljivanje da biste opozvali odjavljivanje.
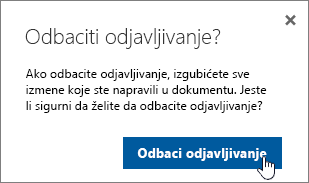
Da biste bili sigurni da je status odjavljivanja datoteke, možete da kliknete na ikonu iznad poruke Odbaci odjavljivanje.
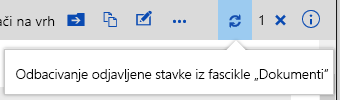
Napomene:
-
Da biste prijavili ili odjavili više datoteka i prijavili datoteke neke druge osobe, moraćete da kliknete na dugme Vrati se na klasični SharePoint i pratite korake u članku Odjavljivanje , prijavljivanje ili odbacivanje promena datoteka u biblioteci.
-
Da biste izašli iz klasične SharePoint , zatvorite sve prozore pregledača, a zatim se ponovo prijavite u Microsoft 365.
Brz način da vidite ko je odjavio datoteku jeste da zadržite pokazivač iznad ikone odjavljene 
Možete da prikažete i kolonu Odjavio u podrazumevanom prikazu biblioteke. Na taj način svi mogu lako da vide ko je odjavio dokument. Možete da odaberete koje kolone želite da prikažete i sakrijete kada kreirate prilagođeni prikaz biblioteke dokumenata.
Možete da zamenite postojeći dokument novim tako što ćete pratiti ove korake.
-
U biblioteci dokumenata odjavite datoteku koju želite da zamenite.
-
Imenujte novu datoteku pod istim imenom kao ona koju želite da zamenite i prevucite je u biblioteku ili koristite dugme Otpremi. Druga opcija je da preuzmete datoteku i zamenite je. Više informacija o otpremanju potražite u članku Otpremanje datoteka i fascikli u biblioteku dokumenata.
-
U SharePoint u sistemu Microsoft 365 ćete videti poruku o napretku koja kaže da stavka nije otpremljena na traku sa alatkama, kliknite na poruku.
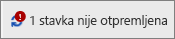
-
U dijalogu Tok kliknite na dugme Zameni.
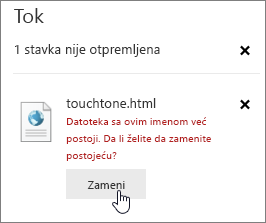
-
Ponovo prijavite datoteku da biste zamenili staru datoteku novom datotekom. Ako se predomislite, pratite gorenavedene korake za odbacivanje.
Ako imate omogućeno kreiranje verzija, kada je datoteka prijavljena, SharePoint pravi novu kopiju i čuva starije verzije. Više informacija o kreiranju verzija potražite u članku Kako kreiranje verzija funkcioniše na listi ili u biblioteci?.
Ostavite komentar
Ažurirano 31. januara 2023.
Da li je ovaj članak bio koristan? Ako jeste, obavestite nas o tome na dnu ove stranice. Ako nije bio koristan, recite nam šta je bilo zbunjujuće ili šta je nedostajalo. Navedite svoju verziju sistema SharePoint , operativnog sistema i pregledača. Iskoristićemo vaše povratne informacije da bismo dodatno proverili podatke, dodali informacije i ažurirali ovaj članak.










