Omogućavanje i konfigurisanje kreiranja verzija za listu ili biblioteku
Informacije možete da pratite i upravljate njima tokom vremena pomoću kreiranje verzija na listama i u bibliotekama, kao i da prikazujete i oporavljate prethodne verzije iz istorije stavke.
Kada se omoguće, nove verzije se dodaju u istoriju stavke nakon čuvanja promena. Broj uskladištenih verzija i vidljivost radnih verzija ili međuverzija mogu se izmeniti za svaku listu i biblioteku.
Omogućavanje i konfigurisanje kreiranja verzija na listi ili u biblioteci
-
Otvorite listu ili biblioteku za koju želite da omogućite kreiranje verzija.
-
Izaberite postavke

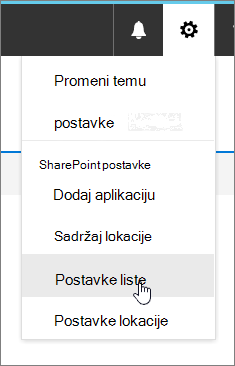
-
Na stranici Postavke izaberite stavku Postavke za kreiranje verzija.
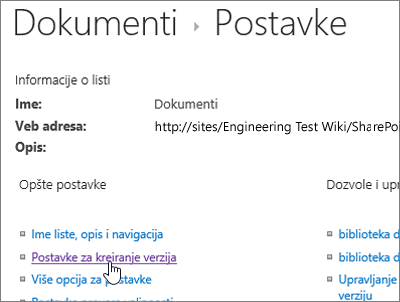
-
Na stranici Postavke verzije dostupne su vam sledeće postavke:
-
Za biblioteku dokumenata:
-
Zahtevaj odobrenje sadržaja za prosleđene stavke.
-
Kreirajte verziju svaki put kada uređujete datoteku u ovoj biblioteci dokumenata samo pomoću glavnih verzija ili glavnih verzija i međuverzija.
-
Ograničite broj verzija i radnih verzija koje će se zadržati.
-
Postavite vremenska ograničenja da biste izbrisali verzije na osnovu uzrasta. Napomena: Kada su postavljena vremenska ograničenja verzije, verzije se brišu nakon premašivanja postavljenog broja glavnih verzija ili nakon postavljenog vremenskog perioda. Napravite primer biblioteke konfigurisane za skladištenje 500 glavnih verzija sa rokom važenja od 365 dana. Neće biti uskladišteno više od 500 verzija, a sve verzije starije od 365 dana takođe će biti izbrisane.
-
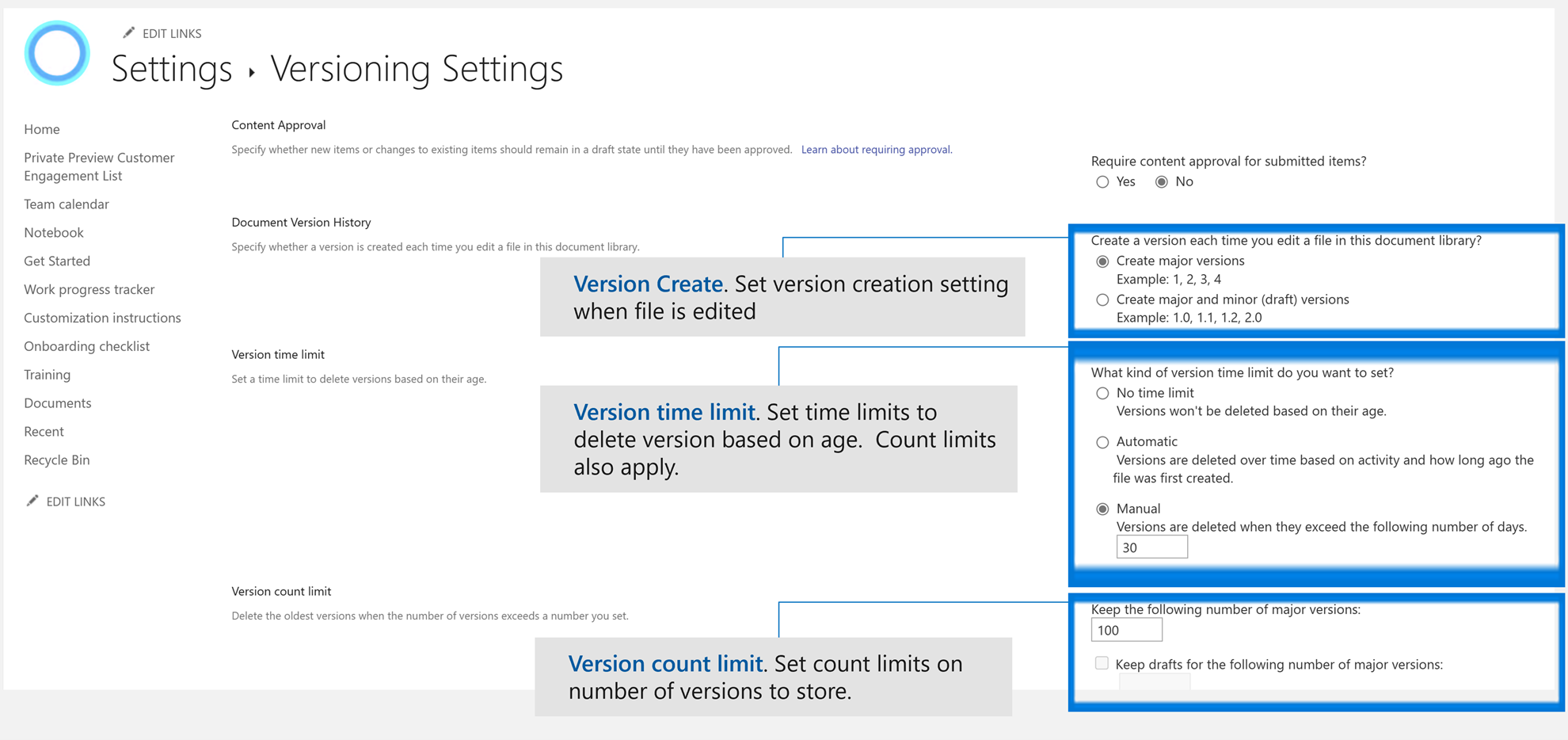
-
-
Za listu:
-
Zahtevaj odobrenje sadržaja za prosleđene stavke.
-
Kreirajte verziju svaki put kada uređujete stavku na listi.
-
Ograničite broj verzija i radnih verzija koje će se zadržati.
-
Podesite ko može da vidi radne verzije stavki na listi.
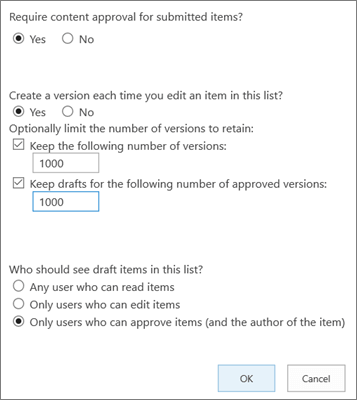
-
-
-
Izaberite stavku U redu.
Prikazivanje, vraćanje u prethodno stanje ili brisanje starije verzije na listi ili u biblioteci
-
Otvorite listu ili biblioteku sa stavkom ili dokumentom koji želite da prikažete istoriju.
-
Pored stavke za koju želite da prikažete istoriju izaberite ... (tri tačke).
-
Izaberite stavku Istorija verzija.
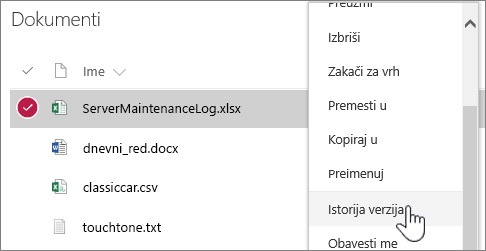
Ako ne vidite stavku Istorija verzija, izaberite stavkuViše, a zatim stavku Istorija verzija.
-
U dijalogu Istorija verzija prikažite datum isteka verzije.
Napomena:
-
Datum isteka za verzije određuje vremensko ograničenje verzije primenjeno na biblioteku i datum kreiranja verzije. Datum izmene je kada je sadržaj datoteke promenjen, što može da se razlikuje od datuma kreiranja verzije.
-
Verzije podešene na "Nikada ne ističu" mogu se ručno izbrisati ili automatski izbrisati ako se premaše ograničenja verzije postavljena za datoteku.
-
-
U meniju možete da uradite sledeće.
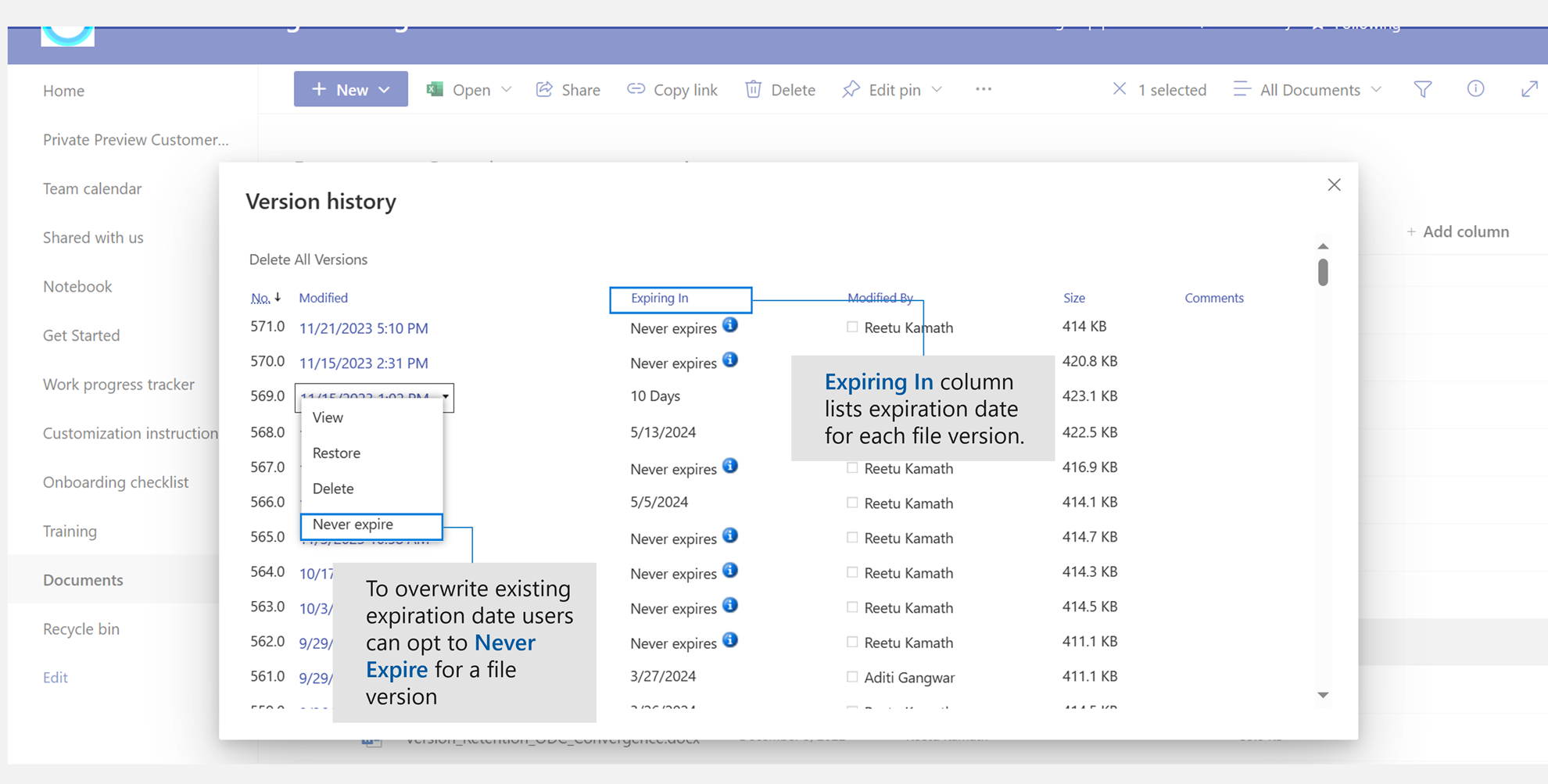
-
Prikaži trenutni dokument. Pojavljuje se dijalog u kojem možete da vratite prethodnu verziju ili da je izbrišete, kao i da vidite trenutni status odobrenja. Iz ovog dijaloga možete i da uredite trenutnu verziju.
-
Vratite dokument u prethodno stanje. Pojavljuje se dijalog koji vas pita da li želite da ga učinite trenutno odobrenim dokumentom. On će je dodati kao novu verziju.
-
Izbrišite dokument. Pojavljuje se dijalog koji vas pita da li ste sigurni da želite da pošaljete stavku u korpu za otpatke.
-
Nikada ne ističi: Zameni istek roka važenja verzijama na "Nikada ne ističe".
-
Odbaci ovu verziju. Pojavljuje se samo u odobrenim dokumentima, a ne u komandi Izbriši.
-
-
Kada završite, u gornjem desnom uglu izaberite stavku X.
Omogućavanje i konfigurisanje kreiranja verzija na SharePoint 2016 ili SharePoint 2013 listi ili biblioteci
-
Idite na biblioteku ili listu za koju želite da omogućite kreiranje verzija.
-
Na traci izaberite stavku Biblioteka ili Lista.
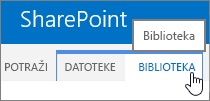
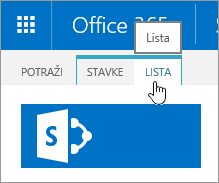
-
U grupi Postavke izaberite stavku Postavke biblioteke ili Postavke liste.


-
Na stranici Postavke izaberite stavku Postavke za kreiranje verzija.
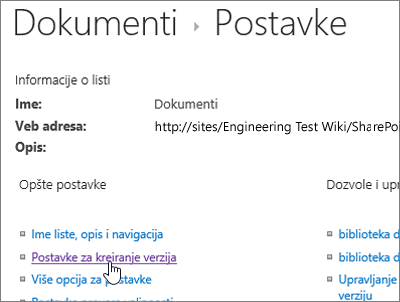
-
Na stranici Postavke verzije dostupne su sledeće postavke:
-
Za biblioteku dokumenata
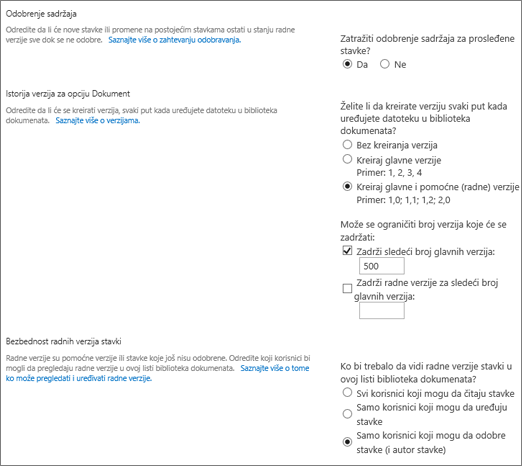
-
Zahtevaj odobrenje sadržaja za prosleđene stavke.
-
Kreirajte verziju svaki put kada uređujete datoteku u ovoj biblioteci dokumenata, bilo samo glavne verzije ili glavne verzije i međuverzija.
-
Ograničite broj verzija i radnih verzija koje će se zadržati.
-
Podesite ko može da vidi radne verzije stavki.
-
Zahtevaj proveru dokumenata da bi mogli da se uređuju.
-
-
Za listu
-
Zahtevaj odobrenje sadržaja za prosleđene stavke.
-
Kreirajte verziju svaki put kada uređujete stavku na listi.
-
Ograničite broj verzija i radnih verzija koje će se zadržati.
-
Podesite ko može da vidi radne verzije stavki na listi.
-
-
-
Izaberite stavku U redu.
Onemogućavanje kreiranja verzija na SharePoint 2016 ili 2013 listi ili biblioteci
Izvršite iste korake za omogućavanje, ali na stranici Postavke verzije izaberite stavku Bez kreiranja verzija. Za opciju Zahtevanje odobrenja sadržaja možete i da izaberete Ne.
Prikazivanje, vraćanje u prethodno stanje ili brisanje starije verzije
Da biste vratili stariju verziju dokumenta, pratite ove korake.
-
Idite na listu ili biblioteku sa stavkom ili dokumentom za koje želite da prikažete istoriju.
-
Na traci izaberite stavku Datoteke ili stavku Stavke. Ako ne postoji traka, pored stavke za koju želite da prikažete istoriju izaberite stavku ... (tri tačke).
-
Izaberite stavku Istorija verzija.
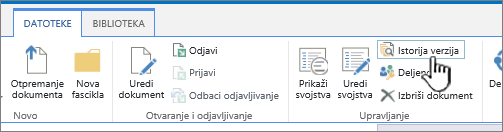
Ako ne vidite stavku Istorija verzija, u dijalogu izaberite stavku ... (tri tačke), a zatim izaberite stavku Istorija verzija.
-
U dijalogu Istorija verzija zadržite pokazivač miša iznad veze za datum u starijoj verziji, a da biste prikazali meni, kliknite na strelicu nadole.

-
U meniju možete da uradite sledeće.
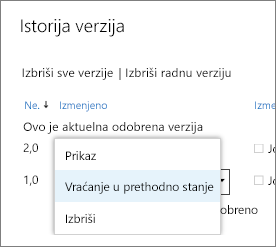
-
Prikaži trenutni dokument. Pojavljuje se dijalog u kojem možete da uređujete, vraćate u prethodno stanje ili brišete, kao i da vidite trenutni status odobrenja.
-
Vratite dokument u prethodno stanje. Pojavljuje se dijalog koji vas pita da li želite da ga učinite trenutno odobrenim dokumentom. On će je dodati kao novu verziju.
-
Izbrišite dokument. Pojavljuje se dijalog koji vas pita da li ste sigurni da želite da pošaljete stavku u korpu za otpatke.
-
Odbaci ovu verziju. Pojavljuje se samo u odobrenim dokumentima, a ne u komandi Izbriši.
-
-
Kada završite, kliknite na X u gornjem desnom uglu.
Omogućavanje i konfigurisanje kreiranja verzija na SharePoint 2010 listi ili u biblioteci
Da biste omogućili i konfigurisali kreiranje verzija na listi ili u biblioteci, pratite ove korake.
-
Idite na listu ili biblioteku u kojoj planirate da radite. Ako se ime ne pojavi u oknu "Brzo pokretanje", izaberite stavku Sav sadržaj lokacije, a zatim izaberite ime liste ili biblioteke.
-
Na traci, u grupi Alatke za listu ili Alatke za biblioteku izaberite karticu Lista ili Biblioteka .
-
Izaberite stavku Postavke liste ili Postavke biblioteke.


Otvara se stranica Postavkeliste ili Biblioteka .
-
U okviru Opšte postavke izaberite stavku Postavke za kreiranje verzija.
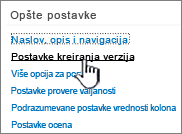
Otvara se dijalog Postavke za kreiranje verzija.
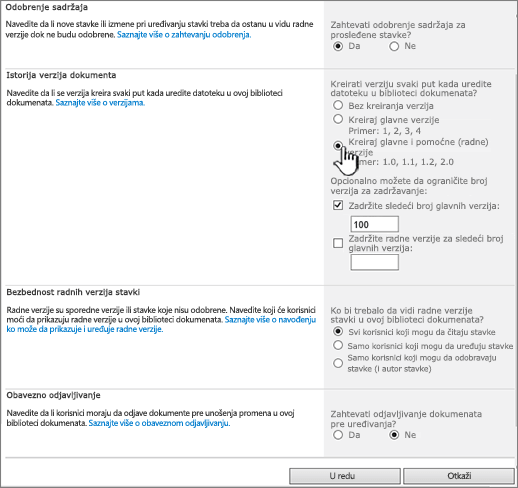
-
Uradite nešto od sledećeg:
Za biblioteke dokumenata, u odeljku Istorija verzija stavke, u okviru Kreiranje verzije svaki put kada uređujete datoteku u ovoj biblioteci dokumenata? izaberite samo glavne verzije ili glavne verzije i međuverzija.
Na Lists, u odeljku Istorija verzija stavke, u okviru Kreiranje verzije svaki put kada uređujete stavku na ovoj listi?, izaberite stavku Da.
-
(Opcionalno) Izaberite broj verzija koje želite da zadržite na listi.
-
(Opcionalno) Za liste izaberite broj odobrenih verzija za koje želite da zadržite radne verzije. Ova opcija je dostupna u odeljku Odobravanje sadržaja kada izaberete opciju Da.
Za biblioteke postavite broj u okviru Zadrži radne verzije za sledeći broj glavnih verzija.
-
(Opcionalno) Utvrdite koji korisnici mogu da vide radnu verziju stavki. Na listi, ova opcija je dostupna samo u odeljku Odobravanje sadržaja kada postavite opciju Zahtevaj odobrenje sadržaja za prosleđene stavke na vrednost Da.
Izaberite nešto od sledećeg.
-
Svaki korisnik koji može da čita stavke. Omogućava pristup svim osobama koje imaju dozvole za čitanje za lokaciju.
-
Samo korisnici koji mogu da uređuju stavke. Ograničava prikaz radnih verzija na one koji imaju dozvole za uređivanje.
-
Samo korisnici koji mogu da odobre stavke (i autor stavke). Ograničava prikaz samo na originalnog autora stavke i na one koji imaju dozvole da odobravaju stavke na listi.
-
-
Da biste zatvorili dijalog i vratili se na stranicu Postavke, kliknite na dugme U redu.
Onemogućavanje kreiranja verzija na SharePoint 2010 listi ili u biblioteci
Pratite iste korake za omogućavanje kreiranja verzija, ali uradite nešto od sledećeg:
-
Za biblioteke dokumenata, u odeljku Istorija verzija stavke, u okviru Kreiranje verzije svaki put kada uređujete datoteku u ovoj biblioteci dokumenata? izaberite stavku Bez kreiranja verzija.
-
Na Lists, u odeljku Istorija verzija stavke, u okviru Kreiranje verzije svaki put kada uređujete stavku na ovoj listi?, izaberite ne.
-
Izaberite stavku U redu.
Prikaz, vraćanje u prethodno stanje ili brisanje verzija na SharePoint 2010 listi ili u biblioteci
-
Idite na listu ili biblioteku sa stavkom ili dokumentom za koje želite da prikažete istoriju.
-
Pored dokumenta ili stavke koju želite da prikažete istorija verzija, kliknite na strelicu nadole, a zatim izaberite stavku Istorija verzija.
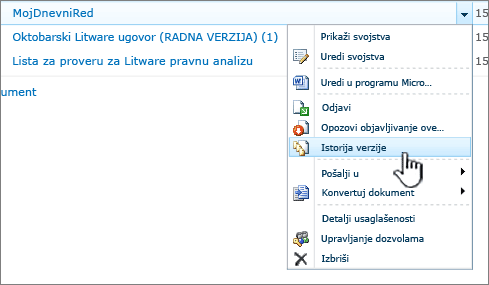
-
U dijalogu Istorija verzija zadržite pokazivač miša iznad veze za datum u starijoj verziji, a da biste prikazali meni, kliknite na strelicu nadole.
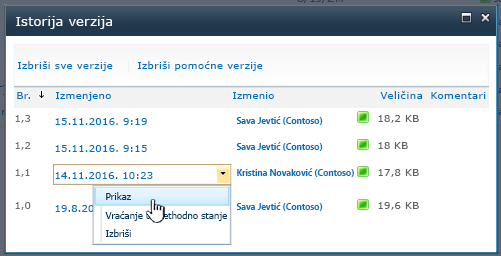
-
U meniju možete da uradite sledeće.
-
Prikaži trenutni dokument. Pojavljuje se dijalog u kojem možete da uređujete, vraćate u prethodno stanje ili brišete, kao i da vidite trenutni status odobrenja.

U dijalogu Prikaz možda možete da uređujete, iako je obično onemogućeno. Da biste uredili, sa padajuće liste na datoteci ili stavci izaberite stavku Uredi svojstva.
-
Vratite dokument u prethodno stanje. Pojavljuje se dijalog koji vas pita da li želite da ga učinite trenutno odobrenim dokumentom. Dodaje je kao novu verziju.
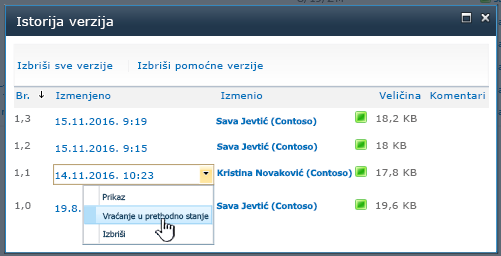
-
Izbrišite dokument. Pojavljuje se dijalog koji vas pita da li ste sigurni da želite da pošaljete stavku u korpu za otpatke.
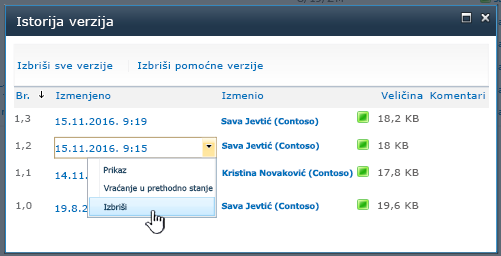
-
Opozivanje objavljivanja ove verzije prikazuje se kada koristite odobrenje i objavljivanje dokumenata ili stavki.
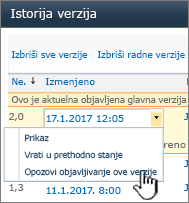
-
-
Kada završite, u gornjem desnom uglu izaberite stavku X, ako se dijalog verzije nije već zatvorio.
Druge postavke koje utiču na kreiranje verzija
Možete da konfigurišete druge postavke koje utiču na kreiranje verzija. U listama i bibliotekama možete zahtevati odobrenje sadržaja. U bibliotekama možete zahtevati da datoteke budu odjavljene.
Informacije o ovim postavkama i još mnogo toga potražite u članku Kako kreiranje verzija funkcioniše na listi ili u biblioteci?










