Lync pomaže da ostanete u kontaktu sa osobama koje su vam važne putem razmene trenutnih poruka, e-pošte, audio i video poziva, trajnih soba za ćaskanje i sastanaka na mreži i prezentacija.
Ovaj članak vas vodi kroz neke osnovne zadatke Lync da biste počeli. Ako ovde ne vidite ono što vam je potrebno, pogledajte sledeću temu: Najčešća pitanja o programu Lync.
Pronalaženje i dodavanje kontakta
U Lync kontakti su identiteti na mreži osoba sa kojima najčešće komunicirate. Oni su ključni deo iskustva Lync. Jedna od prvih stvari koje ćete želeti da uradite kada počnete da koristite Lync jeste da počnete da pravite spisak kontakata.
-
U polje za pretragu Lync prozoru otkucajte ime, e-adresu ili broj telefona osobe koju želite da dodate.
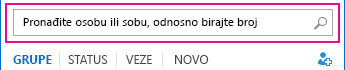
-
Kada se pojavi spisak kontakata, postavite pokazivač na sliku (ili oblast za prikaz slike) osobe i izaberite stavku Još opcija.
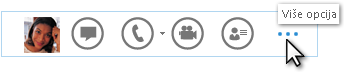
-
Postavite pokazivač na stavku Dodaj na spisak kontakata i izaberite grupu kojoj će novi kontakt pripadati.
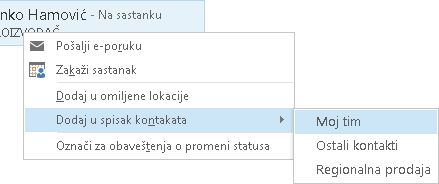
Slanje trenutne poruke (IM)
Da biste započeli IM razgovor:
-
Pronađite osobu kojoj želite da pošaljete IM uz pomoć pretrage ili na spisku kontakata. Zatim uradite nešto od sledećeg:
-
Kliknite dvaput bilo gde na listi kontakta te osobe.
-
Kliknite desnim tasterom miša na listu kontakta te osobe i izaberite stavku Pošalji IM.
-
Postavite pokazivač na njihovu sliku na spisku kontakata i kliknite na dugme Trenutna poruka u meniju "Brzi Lync ".

-
Otkucajte poruku u polju za tekst na dnu prozora.
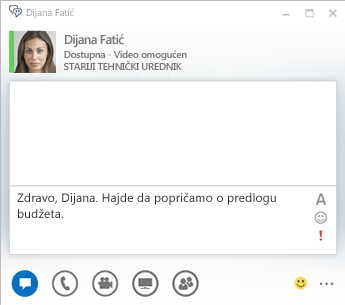
-
(Opcionalno) Da biste dodali specijalni sadržaj ili prilagodili izgled poruke, možete da:
-
Pošaljite datoteku ili sliku na neki od sledećih načina:
-
Prevucite i otpustite datoteku ili sliku sa računara u prozor poruke ili oblast za unos teksta.
-
Kopirajte i nalepite datoteku ili sliku iz bilo kog Office programa u prozor poruke ili oblast za unos teksta.
-
Pritisnite taster PrtScn na tastaturi da biste sliku snimili direktno sa ekrana, a zatim je nalepite u prozor poruke ili oblast za unos teksta.
Napomena: Vaša poslata poruka će se prikazati malu ikonu dodate datoteke ili slike. Da bi otvorio datoteku ili video sliku u punoj veličini, primalac treba da klikne na Sačuvaj ili kopiraj i prenese datoteku na svoju mašinu.
-
-
Kopirajte i nalepite veze iz drugih Microsoft Office proizvoda direktno u oblast trenutne poruke. (Vodite računa da koristite celu URL adresu lokacije na koju želite da uputite.)
-
Kliknite na ikonu fonta

-
Kliknite na ikonu emotikona

-
Kliknite na ikonu prioriteta

-
-
Pritisnite Enter da biste poslali trenutnu poruku.
Provera audio uređaja
Pre korišćenja Lync za upućivanje poziva ili pridruživanje konferenciji, podesite audio uređaj i proverite kvalitet. Možete koristiti mikrofon i zvučnike računara ili priključiti slušalice.
-
Izaberite stavku Izbor primarnog uređaja u donjem levom uglu Lync.
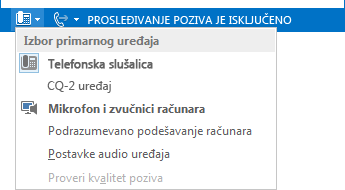
-
Izaberite stavku Postavke audio uređaja.
-
Izaberite meni u okviru Izaberite uređaj koji želite da koristite za audio pozive.
-
Ako imate više audio uređaja, odaberite onaj koji vam se više dopada.
-
U okviru Prilagođavanje uređaja prevucite klizač da biste prilagodili zvučnike i mikrofon.
-
Kliknite na zelenu strelicu pored zvučnika da biste čuli probni ton.
Podesite i testirate mikrofon. Plavi indikator vam pomaže da odaberete odgovarajući nivo. Ako imate telefonsku slušalicu ili stoni telefon, podignite je i pričajte u nju. Ako imate slušalice sa mikrofonom, pričajte u mikrofon.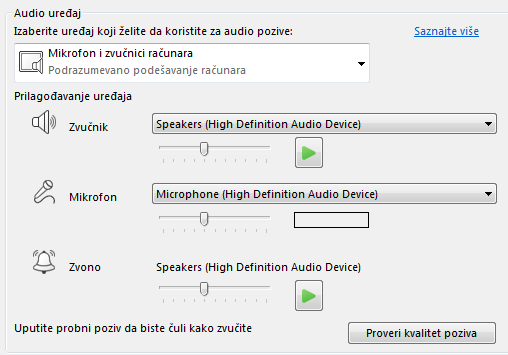
Upućivanje poziva
-
Postavite pokazivač na spisak kontakata za osobu koju želite da pozovete.
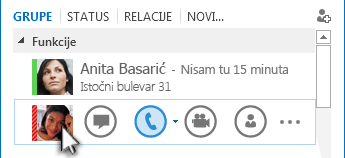
-
Kliknite na ikonu Telefon da biste pozvali kontakt.
ili
Kliknite na strelicu pored ikone Telefon i izaberite drugi broj.
Poziva pomoću tastature telefona
-
U Lync prozoru izaberite karticu Telefon tabele.
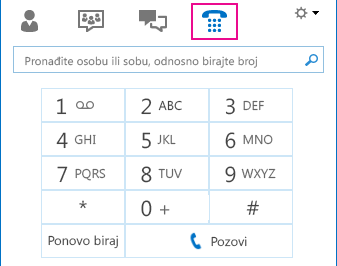
-
Kliknite na brojeve na tastaturi telefona ili otkucajte broj u polju za pretragu.
-
Kliknite na dugme Pozovi.
Odgovaranje na poziv
Kada vas neko pozove, na ekranu iskače obaveštenje.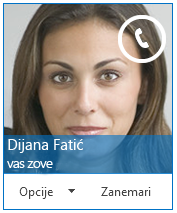
Uradite nešto od sledećeg:
-
Da biste odgovorili na poziv, kliknite bilo gde na oblast fotografije.
-
Kliknite na dugme Zanemari da biste odbacili poziv i poslali u govornu poštu.
-
Kliknite na dugme Opcije da biste preduzeli druge radnje:
-
Pošaljite poziv u govornu poštu.
-
Da biste preusmerili poziv, izaberite stavku Mobilni telefon ili Kuća.
-
Odgovaranje trenutnom porukom umesto audiom ili videom
-
Podesite na opciju Ne uznemiravaj da biste odbacili poziv i izbegli ostale pozive.
-
Ako dobijete video poziv, ali želite da odgovorite samo zvukom, izaberite stavku Odgovori samo zvukom.
-
Deljenje radne površine ili programa
Lync vam omogućava da delite informacije na računaru na nekoliko načina:
Deljenje radne površine kada treba da se prebacujete između programa ili radite na dokumentima iz različitih programa.
Deljenje programa kada treba da predstavite određene programe ili dokumente, ali ne želite da druge osobe vide bilo šta drugo na radnoj površini.
-
Pauzirajte na dugmetu prezentacije (monitor) > kartici Predstavljanje.
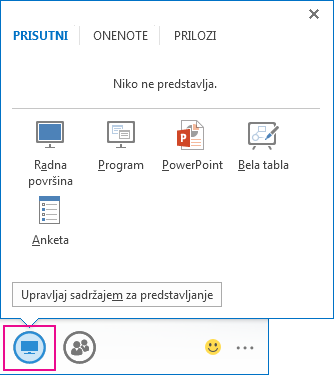
-
Dvaput kliknite na stavku Radna površina da biste delili sadržaj na radnoj površini.
-
Izaberite stavku Program i izaberite određene programe ili dokumente koje želite da delite.
-
-
Status Lync se menja u Predstavlja i nećete primati trenutne poruke ili pozive.
-
Koristite traku sa alatkama deljenja na vrhu ekrana da biste zaustavili deljenje ili dali kontrolu učesnicima.










