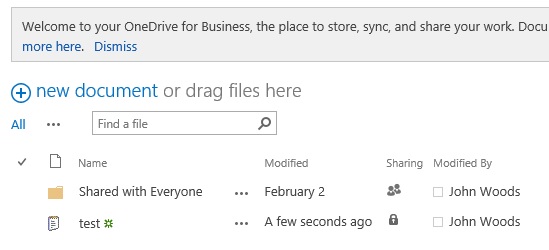Podešavanje Microsoft OneDrive u lokalnom sistemu SharePoint servera 2013 može biti lakše nego što mislite – u stvari, možda ste je već konfigurisali.
Ako je OneDrive već podešen za SharePoint 2013 korisnike, oni će videti dugme OneDrive u gornjem desnom kvadrantu SharePoint 2013 sajta. To znači da verovatno imate potrebne usluge za OneDrive podešene. Da biste verifikovali to da uradite, idite da biste potvrdili instalaciju.
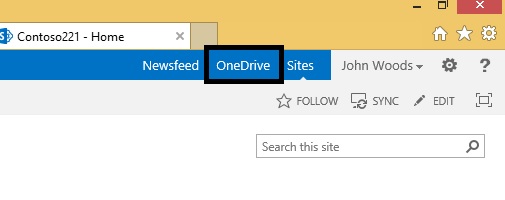
Sledeća tri usluge moraju da se konfigurišu u SharePoint centralnoj administraciji da bi se OneDrive u sistemu SharePoint server 2013 lokalno okruženje:
<Umetanje ikona za konfigurisanje usluga>
Napomena: Sledeće procedure su minimalni osnovni zahtevi za konfigurisanje potrebnih usluga za omogućavanje OneDrive u SharePoint 2013. Da biste saznali više o potpunom mogućnosti svake usluge, pogledajte veze na kraju svakog koraka za dodatne informacije o planiranju.
<Umetanje ikone za konfigurisanje usluge kontrolisane metapodataka>
Da biste uključili Veb uslugu kontrolisane metapodataka:
-
U SharePoint server 2013, u centralnoj administraciji, u okviru Postavke sistemaizaberite stavku Upravljanje uslugama na serveru.
-
Na padajućoj listi server odaberite stavku Promeni server.
-
Odaberite server na kom želite da pokrećete Veb uslugu kontrolisane metapodataka.
-
Na listi usluga izaberite stavku Početak za Veb uslugu kontrolisane metapodataka.
Da biste kreirali aplikaciju za kontrolisane metapodatke:
-
U sistemu SharePoint Server 2013, u centralnoj administraciji, u okviru Upravljanje aplikacijomizaberite stavku Upravljanje aplikacijama usluge.
-
Izaberite stavku novo, a zatim izaberite stavku Upravljanje uslugom metapodataka.
-
U polju ime otkucajte ime za aplikaciju usluge.
-
U polju ime baze podataka otkucajte ime za bazu podataka.
-
U okviru polja aplikacijaodaberite stavku SharePoint Web Services podrazumevana vrednost na listi koristi postojeće aplikacije .
-
Kliknite na dugme U redu .
Ako želite da izvršite dalju upotrebu usluge kontrolisane metapodatke, pogledajte članak Planiranje upravljanih metapodataka u sistemu SharePoint Server 2013.
<Umetanje ikone za konfigurisanje lokacija>
Da biste kreirali Veb aplikaciju za lokaciju "Moji Veb lokacije":
-
U sistemu SharePoint Server 2013, u centralnoj administraciji, u okviru Upravljanje aplikacijomizaberite stavku Upravljanje Veb aplikacijama.
-
Na traci kliknite na dugme novo.
-
Na stranici Kreiranje nove Veb aplikacije, u odeljku potvrda identiteta izaberite režim potvrde identiteta koji će se koristiti za ovu Veb aplikaciju.
Da biste kreirali kolekciju lokacija za domaćine "My sajt":
-
U sistemu SharePoint Server 2013, u centralnoj administraciji, u okviru Upravljanje aplikacijomizaberite stavku Kreiraj kolekciju lokacija.
-
Na stranici kreiranje kolekcija lokacija, u odeljku Veb aplikacija izaberite Veb aplikaciju koju ste upravo kreirali za moje lokacije.
-
U odeljku naslov i opis Otkucajte naslov i opis za kolekciju lokacija.
-
U odeljku Adresa Veb lokacije izaberite putanju URL adrese za domaćina mojih sajtova. U većini slučajeva možete da koristite osnovni direktorijum (/).
-
U odeljku Izbor predloška izaberite karticu Enterprise , a zatim izaberite stavku moj host sajt.
-
U odeljku primarna administratorska kolekcija lokacija otkucajte korisničko ime (u OBRASCU <DOMAIN> \ <korisničko ime>) za korisnika koji je administrator kolekcije lokacija.
-
U odeljku sekundarni administrator kolekcije lokacija otkucajte korisničko ime za sekundarnog administratora kolekcije lokacija.
-
Ako koristite kvote za upravljanje skladištenjem za kolekcije lokacija, u odeljku predložak kvote kliknite na predložak u okviru izaberite listu predložaka kvota.
-
Kliknite na dugme U redu .
Ako želite da izvršite dalje korišćenje mojih sajtova, pogledajte članak Konfigurisanje lokacija u sistemu SharePoint Server 2013.
<Umetanje ikone za konfigurisanje usluge korisničkog profila>
Da biste uključili uslugu korisničkog profila:
-
U sistemu SharePoint Server 2013, u centralnoj administraciji, u okviru Postavke sistemaizaberite stavku Upravljanje uslugama na serveru.
-
Na padajućoj listi server odaberite stavku Promeni server.
-
Odaberite server gde želite da pokrećete uslugu korisničkog profila.
-
Na listi usluga izaberite stavku Početak za uslugu korisničkog profila.
Da biste kreirali aplikaciju usluge korisničkog profila:
-
U sistemu SharePoint Server 2013, u centralnoj administraciji, u okviru Upravljanje aplikacijomizaberite stavku Upravljanje aplikacijama usluge.
-
Izaberite stavku novo, a zatim stavku usluga korisničkog profila.
-
U polju ime otkucajte ime za aplikaciju usluge.
-
U okviru polja aplikacijaodaberite stavku SharePoint Web Services podrazumevana vrednost na listi koristi postojeće aplikacije .
-
Na padajućoj listi instance sinhronizacije profila Odaberite server na kom želite da pokrećete uslugu sinhronizacije korisničkog profila.
-
U okviru host URL adresa "My portal " otkucajte URL adresu domaćina mog portala.
-
Opcionalno promenite druge postavke da bi se zadovoljili potrebe organizacije.
-
Kliknite na dugme U redu .
Da biste uključili uslugu sinhronizacije korisničkog profila:
-
U sistemu SharePoint Server 2013, u centralnoj administraciji, u okviru Postavke sistemaizaberite stavku Upravljanje uslugama na serveru.
-
Na padajućoj listi server odaberite stavku Promeni server.
-
Odaberite server na kom želite da pokrećete uslugu sinhronizacije korisničkog profila.
-
Na listi usluga izaberite stavku Početak za uslugu sinhronizacije korisničkog profila.
-
Otkucajte akreditive za prikazani nalog i kliknite na dugme u redu.
Ako želite da izvršite dalju upotrebu usluge korisničkog profila, pogledajte članak Planiranje korisničkih profila i identiteta (SharePoint Server 2013).
<dodajte ikonu da biste verifikovali instalaciju>
-
Proverite da li korisnici mogu da vide OneDrive ikonu u gornjem desnom delu stranice "Moja lokacija".
-
Otvorite Microsoft Word ili NotePad, kreirajte probnu datoteku i sačuvajte je na radnoj površini.
-
Na SharePoint lokaciji kliknite na aplikaciju OneDrive da biste otvorili OneDrive biblioteku dokumenata. Izaberite karticu datoteka , a zatim kliknite na dugme Otpremi dokument. Na ekranu Dodavanje dokumenta izaberite stavku Potraži , a zatim izaberite probnu datoteku koju ste sačuvali na radnoj površini. Kliknite na dugme U redu . Ako je datoteka sačuvana u usluzi OneDrive i vidljiva, postavka je uspešna.