Podešavanje prilagođenog predloška za SharePoint biblioteku
Kada kreirate SharePoint biblioteku dokumenata, možete postaviti podrazumevani tip datoteke da se otvara kada se napravi nova datoteka (na primer, PowerPoint datoteku možete postaviti kao podrazumevani tip datoteke za otvaranje). Možete i da prilagodite podrazumevani predložak datoteke za tu biblioteku. Na primer, možete da kreirate Word predložak sa prilagođenim zaglavljima i podnožjima ili drugim prilagođenim funkcijama i da ga učinite podrazumevanim predloškom za tu biblioteku. Zatim se, kada vi ili vaši korisnici kreirate novu datoteku, ona se otvara u odgovarajućem programu sa prilagođenim funkcijama.
Napomena: Morate imati dozvole Puna kontrola da bi biblioteka podesila predložak.
Podešavanje podrazumevanog tipa datoteke prilikom kreiranja biblioteke
Da biste podesili tip datoteke za otvaranje prazne datoteke u odgovarajućem programu, pratite ove korake.
-
Prešli na lokaciju na kojoj želite da kreirate biblioteku.
-
Izaberite Postavke

-
Izaberite stavku Biblioteka dokumenata.
-
Izaberite stavku Napredne opcije.
-
Dodajte ime, opcionalni opis, sastavljanje verzija i, ako je primenljivo, da li želite da biblioteka prima e-poštu.
-
Izaberite podrazumevani format datoteke aplikacije i verziju sa padajuće liste Predložak dokumenta.
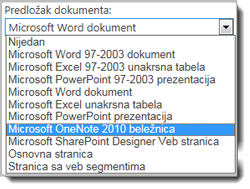
-
Kliknite na dugme Kreiraj.
Prilagođavanje podrazumevanog predloška za biblioteku dokumenata
Da biste prilagodili podrazumevani predložak, pratite ove korake. Postoje dva načina da promenite podrazumevani predložak:
-
Ako biblioteka dokumenata ili obrazaca ima podrazumevani predložak datoteke za program kompatibilan sa programom SharePoint , onda možete da uredite podrazumevani predložak.
-
Za druge programe nije moguće direktno urediti podrazumevani predložak, ali novu datoteku predloška možete kopirati u fasciklu Obrasci biblioteke da biste naveli prilagođeni predložak.
Uređivanje podrazumevanog predloška datoteke
-
Prešli na lokaciju na kojoj se nalazi biblioteka.
-
U SharePoint Server, na traci izaberite karticu Biblioteka, a zatim izaberite stavku Biblioteka Postavke.
Na SharePoint u sistemu Microsoft 365 stavku , izaberite Postavke

-
U okviru opšte Postavkestavku izaberite stavku Napredne postavke.
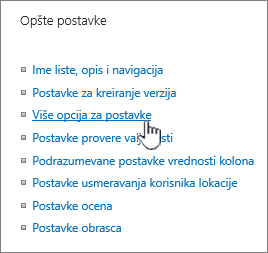
-
U odeljku Predložak dokumenta, u okviru polja URL adresa predloška izaberite stavku Uredi predložak. Dešava se nešto od sledećeg:
Ako je vaša lokacija deo pretplate na Microsoft 365, možda će od vas biti zatraženo da unesete korisničko ime i lozinku Microsoft 365 pretplate.
-
Biblioteka dokumenata Predložak se otvara u aplikaciji koja je kompatibilna sa SharePoint koji je povezan sa tipom datoteke trenutnog predloška. Na primer, Word se otvara ako je podrazumevani predložak Word predložak ili se otvara Excel ako je podrazumevani predložak Excel radni list.
-
Biblioteka obrazaca Predložak se otvara u programu kompatibilnom sa sistemom SharePoint , programom za dizajniranje obrazaca zasnovanim na XML-u, kao što je InfoPath ili XML uređivaču.
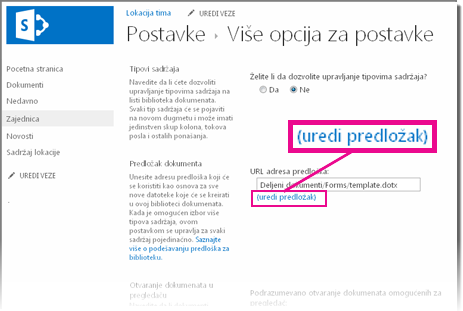
Napomena: Ako su osobe na vašoj lokaciji već popunile obrasce koji su bili zasnovani na originalnom predlošku, razmislite o tome kako sve promene predloška mogu da utiču na te obrasce. Na primer, dodavanje polja koje korisnici moraju da popune može da izazove pojavljivanje grešaka u originalnim obrascima koji su popunjeni pre dodavanja polja.
-
-
Napravite željene promene, a zatim sačuvajte predložak. Na SharePoint u sistemu Microsoft 365, sačuvajte predložak sa novim imenom datoteke. Zatvorite program ako vam više nije potreban da biste ga otvorili ili se prebacili na lokaciju.
Napomena: Na SharePoint u sistemu Microsoft 365 prilagođeni predložak mora da ima drugačije ime datoteke od podrazumevanog. Koristite funkciju Sačuvaj kao klijenta da biste sačuvali datoteku u fascikli Obrasci sa novim imenom datoteke. Na primer, za Word nemojte koristiti podrazumevani predložak imena datoteke.dotx.
-
U zavisnosti od programa za dizajniranje obrazaca, možda ćete morati ponovo da objavljivanje predloška u biblioteci na lokaciji iz programa.
-
Na svojoj lokaciji, u dnu napredne stranice biblioteke dokumenata ili obrazaca Postavke dugme U redu.
Navođenje prilagođenog predloška datoteke
-
Kreirajte i sačuvajte prilagođeni predložak u programu koji je kompatibilan sa SharePoint . Zadajte njegovu lokaciju, a zatim se prebacite na SharePoint .
Napomena: Ako se podrazumevani predložak dokumenta zove bilo šta što nije template.dotx, na listi ili u biblioteci se ne pojavljuju podrazumevani predlošci.
-
Pređite na lokaciju koja sadrži biblioteku za koju želite da navedete prilagođeni predložak.
Opcija 1: (Sa modernog UX biblioteke)
Nova > Dodavanje
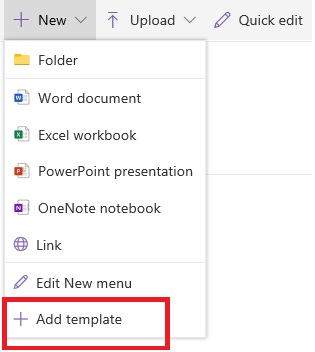
2. opcija: -
Za ovaj korak morate da koristite Internet Explorer. U SharePoint u sistemu Microsoft 365, u gornjem desnom vremenu izaberite stavku Svi dokumenti, a zatim stavku Prikaži u istraživaču datoteka.
Za SharePoint Server izaberite karticu Biblioteka na traci, a zatim u Povezivanje & Izvoz izaberite stavku Otvori uz Explorer.
Važno: Ako istraživač datoteka ne otvori ili vidite poruku o grešci, možda ćete u postavkama pregledača morati da dodate lokaciju kao pouzdanu lokaciju. Više informacija potražite u članku Otvaranje u programu Explorer ili Prikaz u istraživaču datoteka u programu SharePoint.
-
U istraživaču datoteka potražite prilagođeni predložak koji ste kreirali.
-
Kliknite desnim tasterom miša na datoteku i u priručnom meniju izaberite stavku Kopiraj.
-
Kliknite na dugme Nazad dok se ne vratite u biblioteku, a zatim izaberite fasciklu Obrasci da biste je otvorili.
-
Kliknite desnim tasterom miša na praznu oblast u prozoru fascikle i u priručnom meniju izaberite stavku Nalepi.
-
Zatvorite istraživač datoteka i vratite se na lokaciju.
-
Sa leve strane izaberite stavku Sadržaj lokacije.
-
Pronađite biblioteku dokumenata uokviru stavke Sadržaj , pređite iznad imena, izaberite stavke sa Postavke .
Ako ne vidite ove komande, možda ste u klasičnom SharePoint . U tom slučaju, idite u biblioteku dokumenata i na traci izaberite karticu Biblioteka, a zatim izaberite stavku Biblioteka Postavke.
-
U okviru opšte Postavkestavku izaberite stavku Napredne postavke.
-
U odeljku Predložak dokumenta uradite nešto od sledećeg:
Biblioteka dokumenata Unesite adresu prilagođenog predloška u polje URL adresa predloška. Lokacija je veb adresa predloška na lokaciji, u odnosu na ime lokacije. Na primer, ako se predložak zove Watermark.dotx i dodate ga u fasciklu Obrasci biblioteke deljenih dokumenata, uneli biste sledeće:
Deljeni dokumenti/obrasci/Watermark.dotx
Biblioteka obrazaca Unesite adresu prilagođenog predloška koji želite da koristite u polje URL adresa predloška. Lokacija je veb adresa predloška na lokaciji, u odnosu na ime lokacije. Na primer, ako se predložak zove "Orders.xml" i dodate ga u fasciklu Obrasci biblioteke obrazaca "Kupovine", uneli biste sledeće:
Kupovine/obrasci/Porudžbine.xsn
Napomena: Ako postavke u polju Predložak dokumenta nisu dostupne, administrator je možda podesio više tipova sadržaja. Da biste videli da li je omogućeno više tipova sadržaja, proverite da li je izabrana stavka Da u okviru Dozvoli upravljanje tipovima sadržaja? u odeljku Tipovi sadržaja odmah iznad odeljka Predlošci dokumenta. Ako jeste, morate da uredite predložak za tip sadržaja.
Više informacija o predlošcima datoteka u biblioteci dokumenata ili obrazaca
Evo nekih saveta i uvoda u kreiranje i korišćenje predložaka.
Tipovi datoteka koje možete ili ne možete da uskladištite u SharePoint biblioteci
U zavisnosti od datoteke koju imate u biblioteci, možete naići na jednu od sledećih situacija:
Datoteke kompatibilne sa SharePoint tehnologijama Da bi korisnik mogao da kreira datoteku pomoću komande Novo u biblioteci dokumenata, predložak datoteke mora biti kreiran iz programa koji je kompatibilan sa SharePoint , kao što je Microsoft kancelarija Word. Kada kreirate novu datoteku u biblioteci obrazaca, podrazumevani program može da bude program za dizajniranje obrazaca zasnovan na XML-u koji je kompatibilan sa SharePoint , kao što je Microsoft InfoPath.
Druge datoteke programa Za većinu drugih programa i dalje možete da uskladištite datoteku u biblioteci i upravljate je. Ali umesto direktnog kreiranja datoteke iz biblioteke dokumenata, možete da kreirate datoteku u programu i da je kasnije otpremite u biblioteku.
Blokirane programske datoteke Iz bezbednosnih razloga, neki tipovi datoteka programa, kao što .exe, blokiraju se skladište u biblioteci. Za dodatne informacije pogledajte Tipovi datoteka koji se ne mogu dodati na listu ili u biblioteku.
Dva tipa biblioteka koje koriste predloške datoteka
Dva tipa biblioteka koje koriste predloške su biblioteke dokumenata i obrazaca.
Document Libraries Biblioteku dokumenata koristite za skladištenje mnogo različitih tipova datoteka i upravljanje njima, uključujući dokumente, unakrsne tabele, prezentacije, tekstualne datoteke i druge tipove datoteka. Biblioteka dokumenata je često najčešća lokacija na lokaciji na kojoj možete sa članovima tima da pravite datoteke, prikupljate ih i ažurirate i upravljate datotekama i delite ih sa kolegama u preduzeću ili preduzeću. Biblioteku dokumenata možete koristiti kao depo za datoteke opšte namene ili u određene svrhe. Na primer, marketinški tim može imati sopstvenu biblioteku dokumenata za planiranje materijala, izdanja vesti i publikacija.
Biblioteke obrazaca Biblioteka obrazaca pruža jednostavan način za deljenje i praćenje obrazaca zasnovanih na XML-u koji se koriste za prikupljanje informacija. Na primer, možete da kreirate biblioteku obrazaca za obrasce izveštaja o troškovima svog sektora. Predložak obrasca izveštaja o troškovima skladišti se kao podrazumevani predložak datoteke u biblioteci obrazaca. Svaki put kada neko napravi izveštaj o troškovima, otvara predložak kao prazan obrazac koji sadrži raspored, polja i izračunavanja izveštaja o troškovima. Kada neko popuni obrazac, podaci izveštaja o troškovima (i samo podaci) čuvaju se kao XML datoteka u biblioteci obrazaca. Odvajanjem podataka od obrasca mnogo je lakše obraditi svaki izveštaj o troškovima zasebno od strane drugih sistema, objediniti podatke ili ih izvesti radi dalje obrade i analize.
Gde se predlošci datoteka skladište u biblioteci
Kada biblioteka dokumenata ili obrazaca ima podrazumevani predložak datoteke, on se skladišti u fascikli Obrasci biblioteke.
Otvorite biblioteku u istraživaču datoteka da biste videli fasciklu "Obrasci" koja sadrži predložak datoteke za biblioteku.
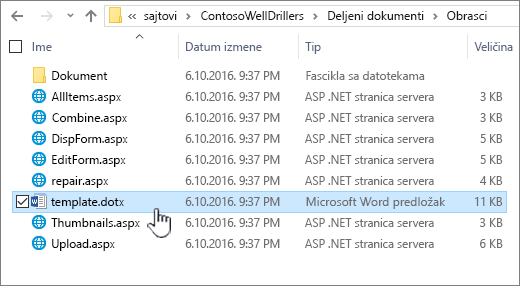
Biblioteka dokumenata podrazumevano ima predložak datoteke koji se zove predložak.dotx,ali tu datoteku možete da promenite ako je potrebno. Da biste naveli drugi predložak, prvo morate da ga kreirate u programu koji je kompatibilan sa SharePoint , kao što je Word, a zatim da ga sačuvate u fascikli Obrasci biblioteke. Zatim iz biblioteke navedite adresu prilagođenog predloška.
Biblioteka obrazaca podrazumevano se dolazi uz datoteku čuvara mesta pod nazivom template.xml koju morate da zamenite predloškom obrasca koji kreirate.
Kreiranje predloška datoteke za biblioteku obrazaca
Da biste kreirali ili prilagodili predložak u biblioteci obrazaca, možete koristiti program za dizajniranje obrazaca zasnovan na XML-u koji je kompatibilan sa SharePoint , kao što je InfoPath. Mogu da postoje dodatne prednosti korišćenja programa za dizajniranje obrazaca. Na primer, kada koristite InfoPath, možete da uradite sledeće:
-
Kreirajte biblioteku obrazaca i predložak direktno iz programa InfoPath.
-
Prikladno uredite i ponovo objavite predložak obrasca u biblioteci obrazaca.
-
Objedinite pojedinačne XML datoteke sa podacima kreirane iz nekih predložaka obrazaca za dalju obradu.
-
Podižete polja XML podataka u kolone biblioteke u biblioteci obrazaca.
Kada korisnik kreira obrazac, on se podrazumevano otvara u programu za uređivanje obrasca koji je kompatibilan sa SharePoint računaru klijenta korisnika. Ako nije instaliran kompatibilan program, obrazac, ako je dizajniran da se otvara u pregledaču, može da se otvori u pregledaču. Ako želite, možete da navedete da se obrazac dizajniran za otvaranje u pregledaču uvek otvara u pregledaču. U naprednim postavkama biblioteke možete promeniti podrazumevano ponašanje u postavkama biblioteke Otvaranje dokumenata u pregledaču.
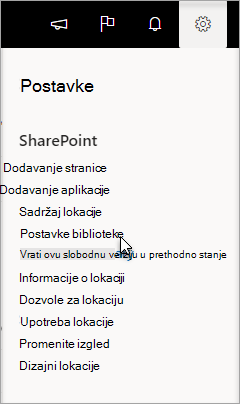
Na SharePoint mreži izaberite stavku Postavke, a zatim izaberite stavku Biblioteka Postavke.

Na SharePoint, izaberite stavku Biblioteka Postavke na kartici Biblioteka na traci
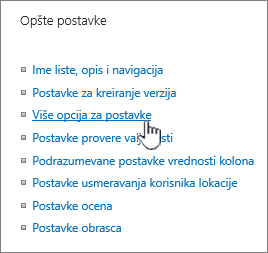
Postavke za biblioteku dokumenata.
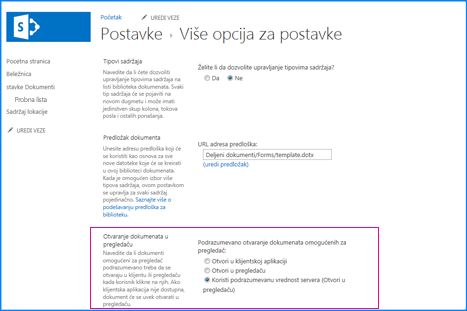
Otvorite dokumente u postavkama pregledača.
Korišćenje tipova sadržaja za podešavanje predložaka biblioteke dokumenata ili obrazaca
Ako je omogućeno više tipova sadržaja, a predlošci su navedeni za te tipove sadržaja, biblioteka koristi predloške koje navode tipovi sadržaja, a ne podrazumevani predložak datoteke. U ovom slučaju, ako želite da prilagodite predloške za biblioteku, morate da promenite tipove sadržaja. Više informacija o tipovima sadržaja potražite u uvodu u tipove sadržaja i objavljivanje tipova sadržaja.
Podešavanje podrazumevanog predloška datoteke prilikom kreiranja biblioteke dokumenata ili obrazaca
-
Prešli na lokaciju na kojoj želite da kreirate biblioteku.
-
Izaberite Radnje na lokaciji, izaberite Prikaži sav sadržaj lokacije, a zatim izaberite Kreiraj.
Napomena: Lokacija se može znatno izmeniti po izgledu i navigaciji. Ako ne možete da pronađete neku opciju, na primer komandu, dugme ili vezu, obratite se administratoru.
-
U okviru Biblioteke izaberitestavku Biblioteka dokumenata ili Biblioteka obrazaca.
-
U polje Ime unesite ime biblioteke. Ime biblioteke je obavezno.
Ime se pojavljuje na vrhu stranice biblioteke, ono postaje deo adrese za stranicu biblioteke i pojavljuje se u navigacionim elementima koji korisnicima pomažu da pronađu i otvore biblioteku.
-
U polje Opis unesite opis svrhe biblioteke. Opis je opcionalan.
Opis se pojavljuje na vrhu stranice biblioteke, ispod imena biblioteke. Ako planirate da omogućite biblioteci da prima sadržaj putem e-pošte, možete da dodate adresu e-pošte biblioteke u njen opis, kako bi ljudi mogli lako da je pronađu.
-
Da biste dodali vezu ka ovoj biblioteci na traci za brzo pokretanje, potvrdite da je u odeljku Navigacija izabrana stavka Da.
-
U odeljku Istorija verzija dokumenata izaberite stavku Da ako želite da se kreira verzija ili rezervna kopija datoteke svaki put kada se datoteka prijavi u biblioteku.
-
U odeljku Predložak dokumenta uradite nešto od sledećeg:
Biblioteka dokumenata Navedite tip datoteke koji će se koristiti kao predložak za nove datoteke u biblioteci dokumenata. Sledeći tipovi datoteka su podrazumevano dostupni:
-
Nijedno
-
Microsoft Word 97-2003 dokument
-
Microsoft Excel 97-2003 unakrsna tabela
-
Microsoft PowerPoint 97-2003 prezentacija
-
Microsoft Word dokument
-
Microsoft Excel unakrsne tabele
-
Microsoft PowerPoint prezentacija
-
Microsoft® OneNote® 2010 Beležnica
-
Veb stranica SharePoint Microsoft SharePoint Designer
-
Osnovna stranica
-
Stranica veb segmenta
Biblioteka obrazaca Izaberite predložak obrasca koji želite da navedete kao tip obrasca za sve obrasce u biblioteci.
-
-
Kliknite na dugme Kreiraj.
Promena podrazumevanog predloška datoteke za biblioteku dokumenata ili obrazaca
Postoje dva načina da promenite podrazumevani predložak:
-
Ako biblioteka dokumenata ili obrazaca ima podrazumevani predložak datoteke za program kompatibilan sa programom SharePoint 2010, onda možete da uredite podrazumevani predložak.
-
Za druge programe nije moguće direktno urediti podrazumevani predložak, ali novu datoteku predloška možete kopirati u fasciklu Obrasci biblioteke da biste naveli prilagođeni predložak.
Uređivanje podrazumevanog predloška datoteke
-
Pređite na lokaciju koja sadrži biblioteku za koju želite da uredite podrazumevani predložak.
-
Na brzom pokretanju izaberite ime biblioteke ili izaberite stavku Radnje na lokaciji ,izaberite stavku Prikaži sav sadržaj lokacije ,a zatim u odeljku odgovarajuće biblioteke izaberite ime biblioteke.
Napomena: Lokacija se može znatno izmeniti po izgledu i navigaciji. Ako ne možete da pronađete neku opciju, na primer komandu, dugme ili vezu, obratite se administratoru.
-
Na traci, u okviru odeljka Alatke za biblioteku izaberite karticu Biblioteka, a zatim u Postavke izaberite stavku Biblioteka Postavke.
-
U okviru opšte Postavkestavku izaberite stavku Napredne postavke.
-
U odeljku Predložak dokumenta, u okviru URL adrese predloška izaberite stavku Uredi predložak. Dešava se nešto od sledećeg:
Biblioteka dokumenata Predložak se otvara u aplikaciji koja je kompatibilna sa programom SharePoint 2010 i koji je povezan sa tipom datoteke trenutnog predloška. Na primer, Word 2010 se otvara ako je podrazumevani predložak Word predložak ili se Excel 2010 otvara ako je podrazumevani predložak Excel radni list.
Biblioteka obrazaca Predložak se otvara u programu kompatibilnom sa programom SharePoint 2010, programom za dizajniranje obrazaca zasnovanim na XML-u, kao što je InfoPath 2010 ili XML uređivačom.
Napomena: Ako su osobe na vašoj lokaciji već popunile obrasce koji su bili zasnovani na originalnom predlošku, razmislite o tome kako sve promene predloška mogu da utiču na te obrasce. Na primer, dodavanje polja koje korisnici moraju da popune može da izazove pojavljivanje grešaka u originalnim obrascima koji su popunjeni pre dodavanja polja.
-
Napravite željene promene, a zatim sačuvajte predložak. Zatvorite program ako vam više nije potreban da biste ga otvorili ili se prebacili na lokaciju.
-
U zavisnosti od programa za dizajniranje obrazaca, možda ćete morati ponovo da objavljivanje predloška u biblioteci na lokaciji iz programa.
-
Na svojoj lokaciji, u dnu stranice Više opcija za dokument ili biblioteku obrazaca izaberite Postavke U redu.
Navođenje prilagođenog predloška datoteke
-
Kreirajte i sačuvajte prilagođeni predložak u programu koji je kompatibilan sa programom SharePoint 2010. Zadajte njegovu lokaciju, a zatim se prebacite SharePoint 2010.
-
Pređite na lokaciju koja sadrži biblioteku za koju želite da navedete prilagođeni predložak.
-
Na brzom pokretanju izaberite ime biblioteke ili izaberite stavku Radnje na lokaciji ,izaberite stavku Prikaži sav sadržaj lokacije ,a zatim u odeljku odgovarajuće biblioteke izaberite ime biblioteke.
Napomena: Lokacija se može znatno izmeniti po izgledu i navigaciji. Ako ne možete da pronađete neku opciju, na primer komandu, dugme ili vezu, obratite se administratoru.
-
Na traci izaberite karticu Biblioteka, a zatim u grupi Povezivanje & Izvoz izaberite stavku Otvori uz Explorer.
-
U Windows u programu Explorer potražite prilagođeni predložak koji ste kreirali.
-
Kliknite desnim tasterom miša na datoteku i u priručnom meniju izaberite stavku Kopiraj.
-
Kliknite na dugme Nazad dok se ne vratite u biblioteku, a zatim izaberite fasciklu Obrasci da biste je otvorili.
-
Kliknite desnim tasterom miša na praznu oblast u prozoru fascikle i u priručnom meniju izaberite stavku Nalepi.
-
Zatvorite Windows Explorer i vratite se u biblioteku na lokaciji.
-
U meniju PostavkeBiblioteka izaberite stavku Biblioteka Postavke.
-
U okviru opšte Postavkestavku izaberite stavku Napredne postavke.
-
U odeljku Predložak dokumenta uradite nešto od sledećeg:
Biblioteka dokumenata Unesite adresu prilagođenog predloška u polje URL adresa predloška. Lokacija je veb adresa predloška na lokaciji, u odnosu na ime lokacije. Na primer, ako se predložak zove "Vodeni žig.dotx" i dodate ga u fasciklu Obrasci biblioteke Deljeni dokumenti ,biblioteku dokumenata, otkucali biste sledeće:
Deljeni dokumenti/obrasci/Watermark.dotx
Biblioteka obrazaca Unesite adresu prilagođenog predloška koji želite da koristite u polje URL adresa predloška. Lokacija je veb adresa predloška na lokaciji, u odnosu na ime lokacije. Na primer, ako se predložak zove "Orders.xml" i dodate ga u fasciklu Obrasci biblioteke obrazaca "Kupovine", otkucali biste sledeće:
Kupovine/obrasci/Porudžbine.xsn
Napomena: Ako postavke u polju Predložak dokumenta nisu dostupne, administrator je možda podesio više tipova sadržaja. Da biste videli da li je omogućeno više tipova sadržaja, proverite da li je izabrana stavka Da u okviru Dozvoli upravljanje tipovima sadržaja? u odeljku Tipovi sadržaja odmah iznad odeljka Predlošci dokumenta. Ako jeste, morate da uredite predložak za tip sadržaja.
Saznajte više o predlošcima datoteka u biblioteci dokumenata ili obrazaca
Kada kreirate biblioteku dokumenata ili obrazaca, možete da postavite podrazumevani predložak datoteke za tu biblioteku. Kada neko napravi novu datoteku u biblioteci, podrazumevani predložak se otvara u odgovarajućem programu. Na primer, u biblioteci dokumenata možete da podesite Word 2010 predložak. Kada neko u biblioteci dokumenata kreira novu datoteku, predložak se otvara u programu Word.
Ako želite da navedete dodatne postavke ili obezbedite podrazumevani sadržaj koji se pojavljuje u svakoj novoj datoteci, kao što je željeni prikaz strukture za predlog marketinške kampanje ili zvanični odziv u podnožju stranice, ove informacije možete da dodate predlošku.
Tipovi datoteka koje možete ili ne možete da uskladištite u SharePoint biblioteci
U zavisnosti od datoteke koju imate u biblioteci, možete naići na jednu od sledećih situacija:
Datoteke kompatibilne sa SharePoint tehnologijama Da bi korisnik mogao da kreira datoteku pomoću komande Novo u biblioteci dokumenata, predložak datoteke mora biti kreiran iz programa koji je kompatibilan sa programom SharePoint 2010, kao što je Word 2010. Kada kreirate novu datoteku u biblioteci obrazaca, podrazumevani program može da bude program za dizajniranje obrazaca zasnovan na XML-u koji je kompatibilan sa programom SharePoint 2010, kao što je Microsoft InfoPath 2010.
Druge datoteke programa Za većinu drugih programa i dalje možete da uskladištite datoteku u biblioteci i upravljate je. Ali umesto direktnog kreiranja datoteke iz biblioteke dokumenata, možete da kreirate datoteku u programu i kasnije je dodate u biblioteku.
Blokirane programske datoteke Iz bezbednosnih razloga, neki tipovi datoteka programa, kao što .exe, blokiraju se skladište u biblioteci.
Više informacija o blokiranih tipova datoteka potražite u članku Takođe pogledajte.
Dva tipa biblioteka koje koriste predloške datoteka
Dva tipa biblioteka koje koriste predloške su biblioteke dokumenata i obrazaca.
Document Libraries Biblioteku dokumenata koristite za skladištenje mnogo različitih tipova datoteka i upravljanje njima, uključujući dokumente, unakrsne tabele, prezentacije, tekstualne datoteke i druge tipove datoteka. Biblioteka dokumenata je često najčešća lokacija na lokaciji na kojoj možete sa članovima tima da pravite datoteke, prikupljate ih i ažurirate i upravljate datotekama i delite ih sa kolegama iz čitavog preduzeća. Biblioteku dokumenata možete da koristite kao biblioteku datoteka opšte namene. Ili biblioteku dokumenata možete koristiti za određenu svrhu, na primer, marketinški tim možda ima sopstvenu biblioteku dokumenata za planiranje materijala, izdanja vesti i publikacija.
Biblioteke obrazaca Biblioteka obrazaca pruža jednostavan način za deljenje i praćenje obrazaca zasnovanih na XML-u koji se koriste za prikupljanje informacija. Na primer, možete da kreirate biblioteku obrazaca za obrasce izveštaja o troškovima svog sektora. Predložak obrasca izveštaja o troškovima skladišti se kao podrazumevani predložak datoteke u biblioteci obrazaca. Svaki put kada neko napravi izveštaj o troškovima, otvara predložak kao prazan obrazac koji sadrži raspored, polja i izračunavanja izveštaja o troškovima. Kada neko popuni obrazac, podaci izveštaja o troškovima (i samo podaci) čuvaju se kao XML datoteka u biblioteci obrazaca. Odvajanjem podataka od obrasca mnogo je lakše obraditi svaki izveštaj o troškovima zasebno od strane drugih sistema, objediniti podatke ili ih izvesti radi dalje obrade i analize.
Gde se predlošci datoteka skladište u biblioteci
Kada biblioteka dokumenata ili obrazaca ima podrazumevani predložak datoteke, on se skladišti u fascikli Obrasci biblioteke.
Otvorite biblioteku u Windows Explorer da biste videli fasciklu "Obrasci" koja sadrži predložak datoteke za biblioteku.
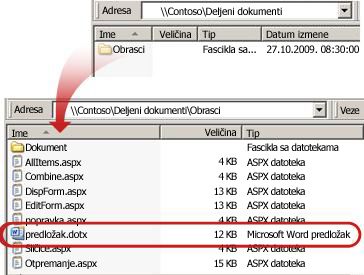
Biblioteka dokumenata podrazumevano ima predložak datoteke koji se zove predložak.dotx, ali tu datoteku možete da promenite ako je potrebno. Da biste naveli drugi predložak, prvo ga morate kreirati u programu koji je kompatibilan sa programom SharePoint 2010, kao što je Word 2010, a zatim ga sačuvati u fascikli Obrasci u biblioteci. Zatim iz biblioteke navedite adresu prilagođenog predloška.
Biblioteka obrazaca se podrazumevano dolazi sa datotekom čuvara mesta pod izom "template.xml", koju morate da zamenite predloškom obrasca koji kreirate.
Kreiranje predloška datoteke za biblioteku obrazaca
Da biste kreirali ili prilagodili predložak u biblioteci obrazaca, možete koristiti program za dizajniranje obrazaca zasnovan na XML-u koji je kompatibilan sa programom SharePoint 2010, kao što je InfoPath 2010. Mogu da postoje dodatne prednosti korišćenja programa za dizajniranje obrazaca. Na primer, kada koristite InfoPath 2010, možete da uradite sledeće:
-
Kreirajte biblioteku obrazaca i predložak direktno iz programa InfoPath.
-
Prikladno uredite i ponovo objavite predložak obrasca u biblioteci obrazaca.
-
Objedinite pojedinačne XML datoteke sa podacima kreirane iz nekih predložaka obrazaca za dalju obradu.
-
Podižete polja XML podataka u kolone biblioteke u biblioteci obrazaca.
Kada korisnik kreira obrazac, on se podrazumevano otvara u programu za uređivanje obrasca koji je kompatibilan sa sistemom SharePoint 2010 na klijentski računar korisnika. Ako nije instaliran kompatibilan program, obrazac, ako je dizajniran da se otvara u pregledaču, može da se otvori u pregledaču. Ako želite, možete da navedete da se obrazac dizajniran za otvaranje u pregledaču uvek otvara u pregledaču. U naprednim postavkama biblioteke možete promeniti podrazumevano ponašanje u postavkama biblioteke Otvaranje dokumenata u pregledaču.
Korišćenje tipova sadržaja za podešavanje predložaka biblioteke dokumenata ili obrazaca
Ako je omogućeno više tipova sadržaja, a predlošci su navedeni za te tipove sadržaja, biblioteka koristi predloške koje navode tipovi sadržaja, a ne podrazumevani predložak datoteke. U ovom slučaju, ako želite da prilagodite predloške za biblioteku, morate da promenite tipove sadržaja.










