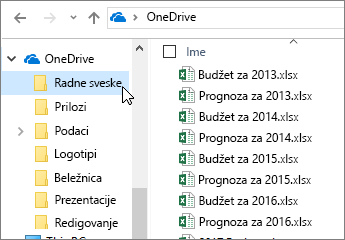Pogledajte savete za Excel za veb
1. savet: Kartica „Početak“ sadrži najčešće korišćene funkcije
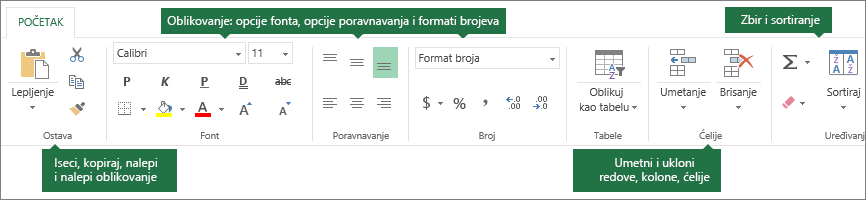
-
Funkcije ostave kao što su isecanje, kopiranje i lepljenje.
-
Funkcije za oblikovanje za fontove, poravnavanje i brojeve.
-
Funkcije za rad sa tabelama i ćelijama.
-
Funkcije za uređivanje za automatski zbir, sortiranje i pronalaženje podataka.
2. savet: Koristite karticu „Umetanje“ za tabele, grafikone itd.
Koristite karticu Umetanje da biste umetnuli funkcije, obrasce, tabele, slike, oblike, grafikone i hiperveze.
Da biste umetnuli redove, kolone i ćelije, idite na desnu stranu kartice Početak.
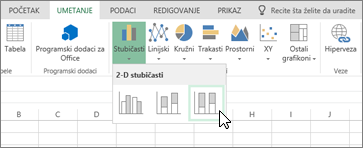
3. savet: Kreiranje obrasca za prikupljanje podataka
-
Izaberite stavku umetanje > obrascima > novi obrazac.
-
Dodajte pitanja i odgovore.
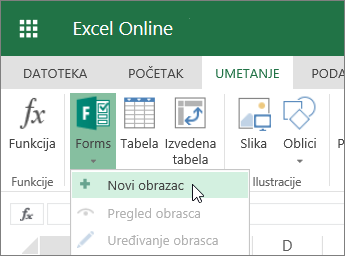
4. savet: Zamrzavanje kolona i redova
Zamrznite kolone i redove da bi ostali u prikazu dok se pomerate kroz podatke.
-
Izaberite ćeliju ispod redova i sa desne strane kolona koje želite da zamrznete.
-
Izaberite stavke Prikaz > Zamrzavanje okna > Zamrzni okna.
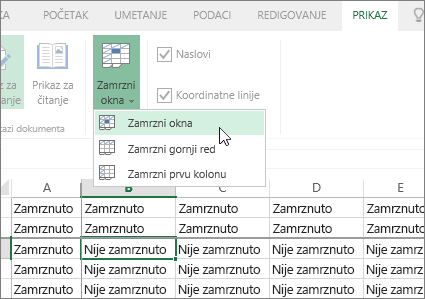
5. savet: Filtriranje podataka pomoću tabele
Pretvorite podatke u tabelu da biste kreirali filtere:
-
Kliknite unutar podataka.
-
Izaberite stavke Umetni > Tabela.
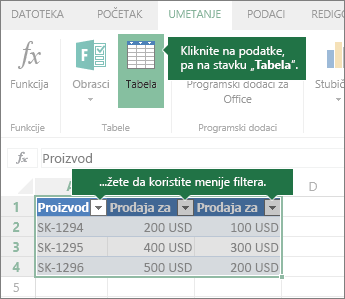
6. savet: Neka automatski zbir otkrije opseg
Ako imate brojeve u susednim ćelijama, koristite dugme Automatski zbir 
-
Izaberite ćeliju ispod ili desno od opsega za sabiranje.
-
Izaberite stavke Početak >

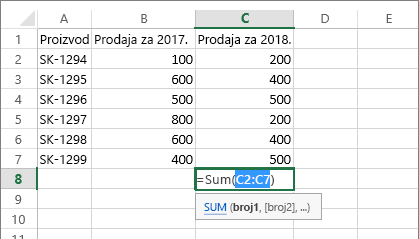
7. savet: Rad van mreže
OneDrive sinhronizuje datoteke sa računarom.
-
Otvorite istraživač datoteka ili Mac Finder. Videćete da je OneDrive sa leve strane.
-
Kopirajte datoteke u ovu fasciklu, premeštajte ih ili preimenujte.
Ako prekinete vezu sa internetom, možete da otvorite i uredite te datoteke van mreže. Kada se ponovo povežete, one se sinhronizuju sa uslugom OneDrive.