Kada instalirate štampač, morate da se uverite i da je povezan sa računarom. Možete da dodate štampač u programu ili da se povežete sa Excel koristeći opcije "Datoteka" i "Štampanje". Kada dodate uređaj, možete da štampate u okviru opcije Štampanje ili pomoću tasterske prečice Ctrl + P.
Napomena: Prvo proverite da li je štampač instaliran pomoću uputstava proizvođača štampača. Da biste pronašli kako da instalirate štampač lokalno ili na mreži, pogledajte instaliranje štampača.
U ovom članku
Povezivanje na štampač
-
U Excel izaberite stavku Datoteka >Odštampaj.
Savet: Tastersku prečicu možete da koristite i pritiskom na kombinaciju tastera Ctrl + P.
-
Kliknite na strelicu padajućeg menija Štampač, a zatim izaberite štampač sa računarom na koji želite da se povežete.
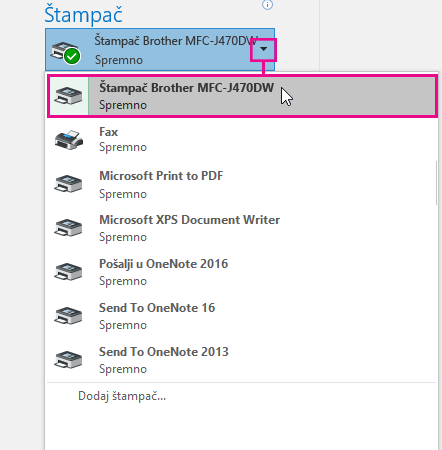
Dodavanje novog štampača
Ako štampač sa računarom na koji treba da se povežete nije naveden, morate da ga dodate.
-
U Excel izaberite stavku Datoteka >Odštampaj.
-
Kliknite na padajućeg menija Štampač i izaberite stavku Dodaj štampač.
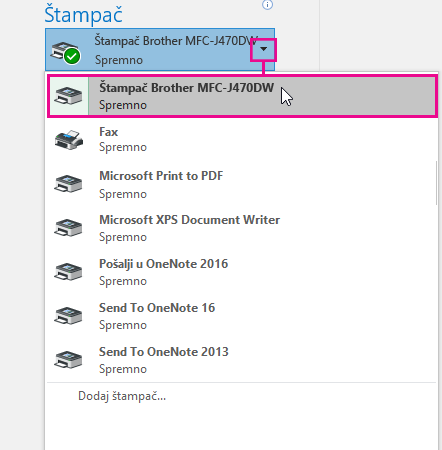
-
U dijalogu Pronalaženje štampača otkucajte ime štampača u okviru za tekst Ime. Kliknite na dugme Pronađi odmah da biste pretražili.
Savet: Da biste pretražili sve štampače, ostavite okvir za tekst Ime prazan i kliknite na dugme Pronađi odmah. Možete i da otkucate deo imena štampača da biste ga potražili.
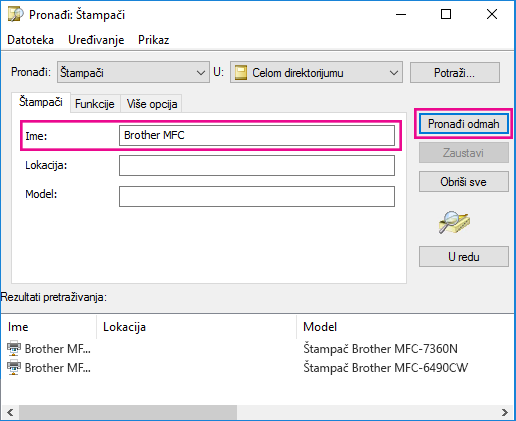
-
U rezultatima pretrage izaberite štampač i kliknite na dugme U redu. Ovaj štampač je povezan i vaš Excel dokument će se odštampati na ovom štampaču.
Podešavanje podrazumevanog štampača
Za brže štampanje podesite štampač kao podrazumevani štampač. Ovaj proces je neznatno drugačiji u Windows 7, Windows 8 i Windows 10.
-
Otvaranje dijaloga Uređaji i štampači.
U Windows 10, u polju Pretraga otkucajte Uređaji i štampači ,a zatim izaberite stavku Uređaji i štampači.
U Windows 8, idite na početni ekran, otkucajte Uređaji i štampači, a zatim izaberite stavku Uređaji i štampači.
U Windows 7 kliknite na dugme Pokreni > uređaje i štampače.
Napomena: Ovom programu možete pristupiti i putem kontrolne table. Na kontrolnoj tabli (prikaz kategorije), u kategoriji Hardver i zvuk izaberite stavku Prikaži uređaje i štampače.
-
U okviru Štampači kliknite desnim tasterom miša na štampač koji želite kao podrazumevani štampač i izaberite stavku Postavi kao podrazumevani štampač.
Napomena: To može biti navedeno i u okviru Štampači i faksovi,u zavisnosti od verzije sistema Windows.










