Microsoft Access vam pruža nekoliko različitih opcija za kreiranje oznaka koje sadrže podatke uskladištene u Access tabelama. Najjednostavnije je da koristite čarobnjak za nalepnice u programu Access da biste kreirali i odštampali izveštaj koji je oblikovan tako da se uklopi sa nalepnicama. Oznake mogu da sadrže podatke uskladištene u Access tabelama ili podatke koji su uvezeni ili povezani iz drugih izvora kao što su Microsoft Excel radne sveske ili Microsoft Outlook spiskovi kontakata. Možete da kreirate nalepnice kao izveštaj u programu Access ili da "objedinite" podatke sa Microsoft Word dokumentom, a zatim da odštampate nalepnice iz Word. Ovaj članak navodi korake koji su uključeni.
Šta želite da uradite?
Korišćenje programa Access za kreiranje i štampanje nalepnica
U programu Access oznake kreirate kao izveštaj koji je oblikovan sa malom veličinom stranice kako bi se uklopio u željenu oznaku. Najčešća upotreba nalepnica je za slanje poštom, ali svi Access podaci mogu da se odštampaju u formatu nalepnice u razne svrhe. U slučaju nalepnica sa adresom, izveštaj dobija podatke o adresi iz tabela ili upita koji sadrže adrese. Štampanje izveštaja daje jednu nalepnicu za svaku adresu iz osnovnog izvora zapisa.
Više informacija o povezivanju ili uvozu podataka iz drugih izvora (kao što su Microsoft Excel ili Microsoft Outlook) za korišćenje na nalepnicama potražite u članku Uvod u uvoz i izvoz podataka.
Čarobnjak za nalepnice vam postavlja niz pitanja o nalepnicama i podacima koje želite da prikažete na njima. Čarobnjak kreira izveštaj koji zatim možete da prilagodite ako je potrebno.
Kreiranje nalepnica pomoću čarobnjaka za nalepnice u programu Access
-
U oknu za navigaciju izaberite objekat koji sadrži podatke koje želite da prikažete na nalepnicama. To je obično tabela, povezana tabela ili upit, ali možete i da izaberete obrazac ili izveštaj.
-
Na kartici Kreiraj, u grupi Izveštaji izaberite stavku Nalepnice.
Access pokreće čarobnjak za nalepnice.
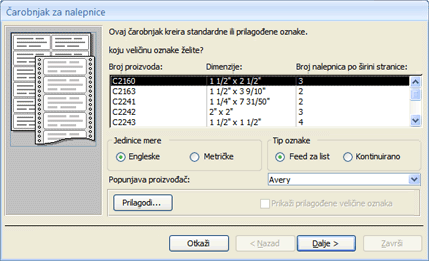
-
Ako znate proizvođača i broj proizvoda nalepnica:
-
Odaberite proizvođača u polju Filtriraj po proizvođaču .
-
Izaberite nalepnicu u polju Koju veličinu nalepnice želite? .
U suprotnom, pokušajte da pronađete proizvod čije se vrednosti u kolonama Dimenzije i Broj podudaraju sa nalepnicama.
Ako ne možete da pronađete sličnu nalepnicu:
-
Kliknite na dugme Prilagodi , a zatim izaberite stavku Novo.
Prikazuje se dijalog Nova nalepnica.
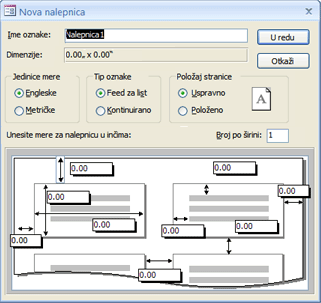
-
Izmerite nalepnice i unesite mere u odgovarajuća polja u dijalogu Nova nalepnica .
-
Unesite ime za prilagođene oznake u okvir za tekst Ime oznake, odaberite željeni tip i položaj oznake, a zatim kliknite na dugme U redu.
Ako ste već kreirali prilagođenu oznaku i želite da je izaberete:
-
Izaberite stavku Prikaži prilagođene veličine nalepnica, a zatim izaberite željenu prilagođenu nalepnicu.
-
-
Izaberite stavku Feed lista ili Kontinuirano u okviru Tip nalepnice, a zatim kliknite na dugme Dalje.
-
Izaberite željeno ime, veličinu, debljinu i boju teksta na nalepnici i kliknite na dugme Dalje.
-
Na stranici Šta želite na nalepnici sa adresom čarobnjaka odaberite željena polja na nalepnicama sa liste Dostupna polja i kliknite dvaput na njih da biste ih dodali u polje Prototip nalepnica.
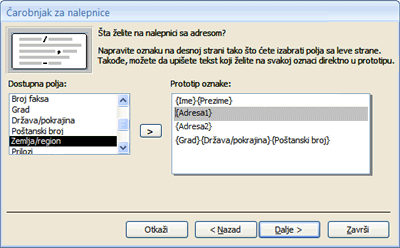
-
Da biste dodali razmak između polja u polju Oznaka prototipova , pritisnite razmaknicu.
-
Da biste kreirali novi red, pritisnite taster ENTER.
-
Da biste se kretali između polja i linija, koristite tastere sa strelicama.
-
Da biste uklonili polje iz polja, pritisnite taster BACKSPACE.
-
Da biste dodali drugi tekst ili interpunkciju (na primer, zarez iza imena grada), kliknite da biste postavili kursor tamo gde želite da se tekst pojavi i počnite da kucate. Ovaj tekst će biti isti na svakoj nalepnici.
Napomena: Polja sledećih tipova podataka možete da dodate samo pomoću čarobnjaka za nalepnice: "Kratak tekst", "Dugačak tekst (memo"), "Broj", "Datum/vreme", "Valuta", "Da/ne" ili "Prilog". Da biste dodali polja drugih tipova podataka, otvorite izveštaj o nalepnicama u prikazu dizajna kada dovršite čarobnjak za nalepnice, a zatim koristite okno Lista polja da biste dodali polja. Da biste otvorili okno Lista polja dok je izveštaj otvoren u prikazu dizajna, pritisnite kombinaciju tastera ALT+F8.
Kada su polja raspoređena na nalepnici onako kako želite, kliknite na dugme Dalje.
-
-
Na sledećoj stranici možete da odaberete polja po kojima ćete sortirati nalepnice. Na primer, možda ćete želeti da sortirate po poštanskom broju za veliko slanje pošte. Odaberite polja po kojima želite da sortirate sa liste Dostupna polja i kliknite dvaput na njih da biste ih dodali u polje Sortiraj po. Kada završite, kliknite na dugme Dalje.
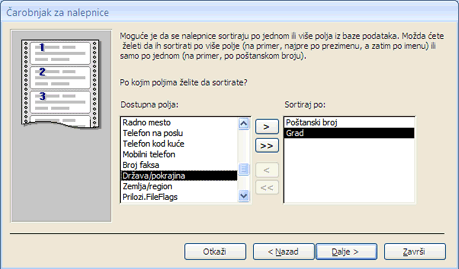
-
Na poslednjoj stranici unesite ime za nalepnice i kliknite na dugme Završi.
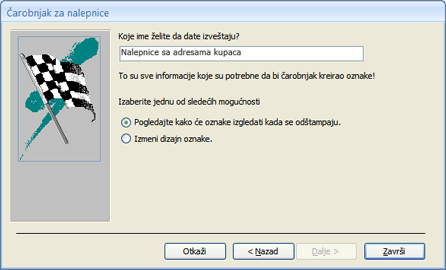
Ako odaberete stavku Prikaži nalepnice kako će izgledati kada se odštampaju na poslednjoj stranici čarobnjaka za nalepnice, Access će prikazati nalepnice u pregledu pre štampanja. Možete da kliknete na oznaku da biste uvećali ili umanjili prikaz ili da koristite kontrolu zumiranja na statusnoj traci.

Ako odaberete stavku Izmeni dizajn nalepnice na poslednjoj stranici čarobnjaka za nalepnice, Access prikazuje izveštaj o nalepnicama u prikazu dizajna.
Napomena: Pregled pre štampanja je jedini prikaz u kojem možete da vidite kolone dok ste ih rasporedili. Ako izveštaj prikažete u prikazu izveštaja ili prikazu rasporeda, Access prikazuje sve podatke u jednoj koloni.
-
Prilagođavanje izgleda nalepnice
Ako dobijene oznake ne izgledaju onako kako želite, možete da prilagodite raspored tako što ćete otvoriti izveštaj u prikazu dizajna i izvršiti promene. Prilikom rada sa nalepnicama, obično je lakše koristiti prikaz dizajna gde imate preciznije kontrole nad rasporedom. Da biste videli rezultate promena koje napravite u prikazu dizajna, prebacite se na pregled pre štampanja.
Ako Access prikaže poruku o tome da nema dovoljno horizontalnog prostora za prikaz podataka
Ova poruka, kada se pojavi, predstavlja dodatni efekat mera nekih nalepnica. Do toga obično dolazi kada su nalepnice veoma blizu leve i desne ivice lista sa nalepnicama. To može da dovede do toga da čarobnjak navede neke mere koje su izvan normalnog opsega štampanja i zbog toga će se poruka pojaviti kada pregledate ili odštampate nalepnice.
Ako ste zadovoljni poravnanjem teksta na nalepnicama i ne dobijate praznu stranicu na svakoj drugoj stranici, možda ćete želeti da ostavite dizajn izveštaja tako kako jeste i samo kliknite na dugme U redu u poruci svaki put kada se pojavi. U suprotnom, možete da pokušate da prilagodite neke opcije podešavanja stranice kao što je opisano u sledećem odeljku.
Ako podaci nisu ispravno poravnat sa oznakama
U mnogim slučajevima možete da rešite manje probleme sa rasporedom nalepnica tako što ćete izvršiti prilagođavanja u prikazu dizajna. Kontrole možete da premestite i prilagodite veličinu nalepnice promenom širine ili visine odeljka Detalji.
Da biste se prebacili na prikaz dizajna, u oknu za navigaciju kliknite desnim tasterom miša na izveštaj, a zatim u priručnom meniju izaberite stavku Prikaz dizajna.
Ako treba da promenite margine ili razmak između oznaka, možete da koristite dijalog Podešavanje stranice dok ste u prikazu dizajna:
-
Na kartici Podešavanje stranice , u grupi Raspored na stranici izaberite stavku Kolone.
Dijalog Podešavanje stranice se prikazuje sa izabranom karticom Kolone.
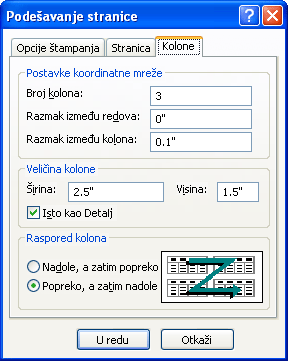
Sledeće postavke možete da promenite u tri odeljka dijaloga Podešavanje stranice :
|
Section |
Opcija |
Opis |
|
Postavke koordinatne mreže |
Broj kolona |
Ovo bi trebalo da bude jednako broju nalepnica na stranici. |
|
Razmak između redova |
Unesite novu vrednost da biste povećali ili smanjili vertikalni razmak između redova oznaka. |
|
|
Razmak između kolona |
Unesite novu vrednost da biste povećali ili smanjili horizontalni razmak između kolona sa oznakama. |
|
|
Veličina kolone |
Širina |
Imajte na umu postavke margina i razmak između kolona prilikom podešavanja ove vrednosti. Margine možete da proverite i prilagodite tako što ćete izabrati stavku Opcije štampanja u dijalogu Podešavanje stranice. |
|
Visina |
Prilagodite visinu svake nalepnice, po potrebi. |
|
|
Isto kao detalj |
Kada se izabere opcija, postavlja širinu i visinu kolone jednaku širini i visini odeljka Detalji u prikazu dizajna. |
|
|
Raspored kolona |
Nadole, a zatim po širini |
Kada se izabere opcija, podaci o nalepnicama štampaju niz prvu kolonu, zatim nadole u drugoj koloni i tako dalje. |
|
Po širini, a zatim nadole |
Kada se izabere opcija, podaci o nalepnicama štampaju se u prvom redu, zatim u drugom redu i tako dalje. |
Napomena: Dijalog Podešavanje stranice možete da otvorite i dok ste u pregledu pre štampanja tako što ćete izabrati stavku Kolone na kartici Pregled pre štampanja . Kada kliknete na dugme U redu da biste zatvorili dijalog, promene se odmah odražavaju u pregledu pre štampanja.
Štampanje nalepnica
-
Otvorite izveštaj u bilo kom prikazu (ili izaberite izveštaj u oknu za navigaciju).
-
Na kartici Datoteka kliknite na dugme Odštampaj, a zatim kliknite na dugme Odštampaj.
Access prikazuje dijalog Štampanje.
-
Unesite izbore za opcije kao što je štampač, opseg štampanja i broj kopija.
-
Kliknite na dugme U redu.
Odštampajte Access podatke pomoću čarobnjaka za objedinjavanje pošte u programu Microsoft Word
Ako su adrese uskladištene u programu Access, ali želite da ih izvezete u Word kako biste mogli da koristite njegovu funkcionalnost objedinjavanja pošte za oblikovanje i štampanje nalepnica, možete da koristite čarobnjak za objedinjavanje pošte u programu Word.
-
U oknu za navigaciju izaberite tabelu ili upit koji sadrži podatke koje želite da odštampate.
-
Na kartici Spoljni podaci, u grupi Izvoz kliknite na dugme Word objedini.
-
U dijalogu Microsoft Word za objedinjavanje pošte, ako ste već kreirali dokument i želite da povežete podatke sa tim dokumentom, izaberite stavku Povežite podatke sa postojećim Microsoft Word dokumentom. U suprotnom, izaberite stavku Kreiraj novi dokument, a zatim povežite podatke sa tim dokumentom.
-
Kliknite na dugme U redu.
Ako odaberete opciju Poveži podatke sa postojećim Microsoft Word dokumentom, otvara se dijalog Izbor Word Microsoft dokumenta. Izaberite željeni dokument i kliknite na dugme Otvori. Dokument će biti otvoren u Word.
Ako odaberete da kreirate novi dokument, Word se otvara sa praznim dokumentom.
-
U Word pratite uputstva u oknu zadataka Objedinjavanje pošte. Kada stignete na 3. korak procesa Word objedinjavanja pošte (Izbor primalaca), izvor podataka koji ste odabrali u 1. koraku ove procedure već će biti izabran.
Dodatne informacije o čarobnjaku Word objedinjavanja pošte potražite u Word pomoći.
Napomena: Adrese možete Word koristite za štampanje adresa, bez obzira na to gde su adrese uskladištene. Iz Word možete da se povežete sa listama adresa uskladištenim u različitim programima, kao što su Excel, Outlook i Access. Ili, ako nemate spisak adresa, možete da ga napravite u programu Word zatim odštampate nalepnice. Dodatne informacije potražite u Word pomoći.










