Važno: Od 1. januara 2022. prestaje naša podrška za izabrane OneDrive aplikacije za računare koje rade u operativnim sistemima Windows 7, 8 i 8.1. Saznajte više.
Ako ste koristili Windows 7 i nabavili novi računar, verovatno imate mnogo datoteka koje želite da premestite na novi računar – više nego što lako možete da prenesete na USB sličicu. Korišćenjem OneDrive možete brzo da podesite novi računar, tako da su datoteke organizovane kao da su bile na starom računaru i možete odmah da se vratite na posao.
Skladištenje datoteka u programu OneDrive takođe ima druge pogodnosti:
-
Do datoteka možete da dolazite sa drugih uređaja. Datoteke možete da prikazujete i uređujete u aplikaciji OneDrive za mobilne uređaje za Android ili OneDrive za iOS. Možete da koristite bilo koji računar da biste OneDrive lokaciju i prijavili se da biste pristupili datotekama.
-
Ako se novi računar ikada izgubi ili ošteti, i dalje će biti rezervne kopije datoteka i zaštićene u oblaku.

Instaliranje i podešavanje OneDrive na računaru Windows 7
Microsoft nalog dolazi sa 5 GB prostora OneDrive skladišta. Možete da se pretplatite na Microsoft 365 i dobijete 1 TB skladišta po osobi. Poređenje planova
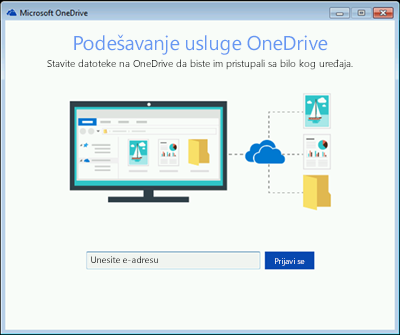
-
Instalirajte Windows verziju aplikacije OneDrive aplikacija za sinhronizaciju .
Napomene:
-
Ako ste Microsoft 365, Kancelarija 2016, već imate OneDrive aplikacija za sinhronizaciju. Da biste proverili da li je instaliran, kliknite na dugme Start i potražite OneDrive.
-
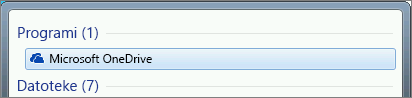
-
-
Početak OneDrivepodešavanja.
-
Ako nemate Microsoft nalog, prijavite se za jedan. To je besplatno i pruža vam pristup programima OneDrive, Skype, Microsoft 365 za veb i još mnogo toga. Možete da koristite trenutnu adresu e-pošte ili broj telefona ili da napravite novu adresu e-pošte Outlook.com. Više informacija o Microsoft nalozima
-
Pratite korake koji se pojavljuju na ekranu dok se OneDrive podešavanje ne završi.
-
Napomena: Ako na računaru koji radi pod operativnim Windows 7 imate mnogo velikih datoteka, preporučujemo da pratite sledeće korake kada imate najbrže moguću internet vezu. Na primer, povežite se sa žičnim vezama umesto bežične ako je to moguće i izabrati doba dana kada druge osobe u domaćinstvu ne prenose mnogo podataka preko internet veze.
Na sistemskoj traci poslova, krajnje desno na traci zadataka kliknite desnim tasterom miša na ikonu OneDrive oblaka, a zatim izaberite stavku Postavke.
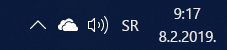
(Možda ćete morati da izaberete strelicu Prikaži skrivene ikone (

-
U dijalogu Rezervne kopije fascikli izaberite sve fascikle koje sadrže datoteke koje želite da premestite na novi računar.
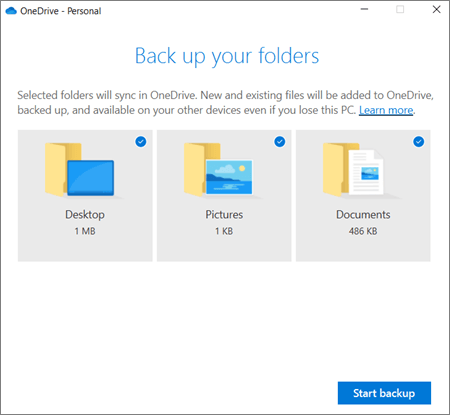
-
Izaberite opciju Pokreni rezervnu kopiju (ili u starijim verzijama OneDrive izaberite stavku Započni zaštitu).
-
Ako imate datoteke izvan fascikli Dokumenti ,Slike iRadna površina koje želite da premestite na novi računar, koristite Windows Explorer. Pritisnite Windows +E da biste Windows u programu Explorer i potražite fascikle koje želite da premestite. Prevucite ih na OneDrive u levom oknu.
-
Na sistemskoj traci poslova, krajnje desno na traci zadataka, kliknite iznad ikone OneDrive belog oblaka da biste proverili status datoteka koje se otpremaju naOneDrive.
Važno:
-
Uverite se da je računar povezan sa internetom dok se ne završi otpremanje svih datoteka i dok ikona oblaka ne kaže "Ažužno". Ako se pojavi greška, kliknite na ikonu oblaka da biste pročitali dodatne informacije o tome u čemu je problem i kako da je ispravite.
-
Ako planirate da izbrišete datoteke sa računara Windows 7 pre nego što ih reciklirate, prvo proverite da li ste OneDrive sve. U suprotnom ćete brisati datoteke i iz oblaka i svih uređaja, uključujući novi računar Windows 10 računaru.
-
Podešavanje novog računara
Ako još uvek niste podesili novi računar, pratite korake koji se pojavljuju na ekranima da biste dovršili Windows podešavanje, uverite se da ste tokom procesa povezali računar sa internetom. Kada se to od vas zatraži, prijavite se pomoću istog Microsoft naloga koji ste koristili za podešavanje aplikacije na OneDrive Windows 7 računaru.
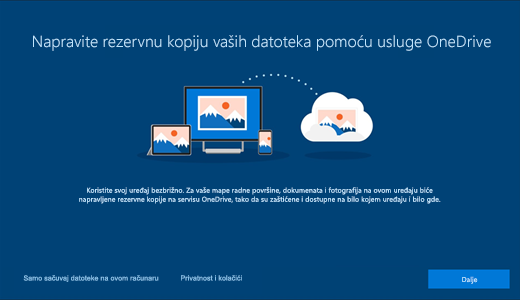
Ako kliknete na dugme Dalje sve Windows podešavanja, uključujući i ekran "Vratite datoteke u prethodno stanje pomoću OneDrive ", moći ćete da pregledate datoteke u istraživaču datoteka kada se instalacija završi. Datoteke iz fascikli Radna površina, Dokumenti i Slike na Windows 7 računaru automatski će se pojaviti na tim lokacijama na Windows 10 računaru.
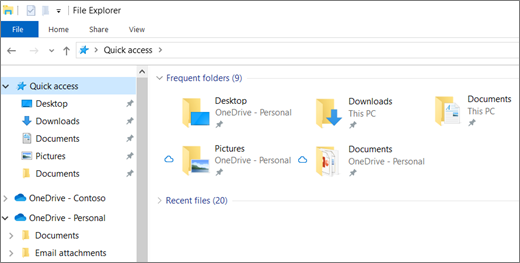
Dodatne informacije o programu OneDrive u Windows potražite u Windows Datoteke se podrazumevano OneDrive u programu Windows 10.
Važno: Pre nego što reciklažite stari računar, koristite novi računar neko vreme da biste se uverili da niste zaboravili datoteke koje želite da premestite.
Ako ne vidite datoteke u istraživaču datoteka na Windows 10 računaru, možda ćete morati da uključite rezervnu kopiju fascikle računara.

Uključi rezervnu kopiju fascikli računara
Pratite ove korake da biste se OneDrive datoteke i da biste sinhronizovali datoteke.
-
Izaberite beluOneDrive oblaka na sistemskoj traci poslova, krajnje desno na traci zadataka.
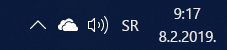
Napomene:
-
Ako vidite ikonu sivogOneDrive oblaka (umesto bele), kliknite na sivi oblak i prijavite se u OneDrive pomoću iste adrese e-pošte koju ste koristili za OneDrive na Windows 7 računaru.
-
Možda ćete morati da kliknete na strelicu Prikaži skrivene ikone

-
-
Izaberite

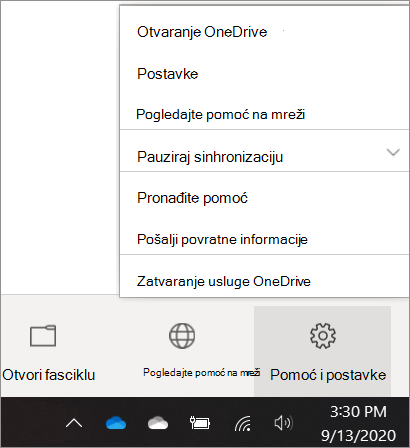
-
U OneDrive Postavke izaberite stavku Pravljenje rezervne kopije > Upravljaj rezervnim kopijama.
-
Uverite se da je u dijalogu Napravite svoje fascikle odabrane fascikle za koje želite da napravite prethodno stanje.
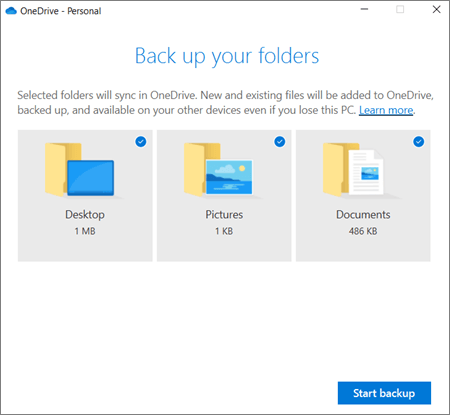
-
Izaberite stavku Pokreni rezervnu kopiju.
-
Dijalog možete da zatvorite dok se datoteke sinhronizuju sa OneDrive. Da biste gledali kako se datoteke sinhronizuju, izaberite stavku Prikaži tok otpremanja. Ako ste već zatvorili dijalog, izaberite oblak na sistemskoj traci poslova da biste otvorili OneDrive centar aktivnosti.
OneDrive funkcija koja se zove Datoteke na zahtev koja vam OneDrive da pregledate datoteke u istraživaču datoteka bez stvarnog preuzimanja na računar. Ako želite da se uverite da su datoteka ili fascikla dostupne na uređaju čak i kada radite van mreže, kliknite na njega desnim tasterom miša i izaberite stavku Uvek zadrži na ovom uređaju.Saznajte više o datotekama na zahtev.
Saznajte više
Druge opcije za prenos datoteka potražite u članku Kako se datoteke prenose sa računara na računar (pomerite se nadole pored informacija OneDrive na vrhu do opcije "Uporedi opcije..." ).
Potrebna vam je dodatna pomoć?
|
|
Obratite se podršci
Za tehničku podršku idite na Obratite se Microsoft podršci, unesite problem i izaberite stavku Pronalaženje pomoći. Ako vam je i dalje potrebna pomoć, izaberite stavku Obratite se podršci da biste se usmerili na najbolju opciju podrške. |
|
|
|
Administratori
|












