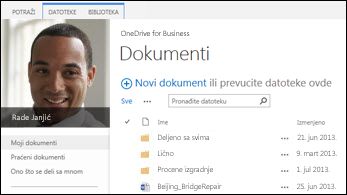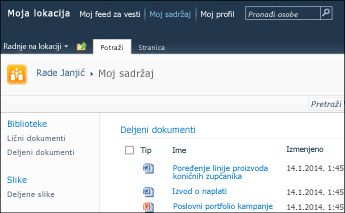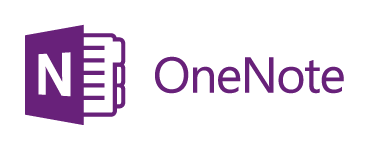Da biste premestili sav sadržaj iz sistema SharePoint Server 2013 u Microsoft 365, najbolje mesto za početak je SharePoint alatka za migraciju.
Da biste ručno premeštali datoteke, nastavite da čitate u ovom članku. Takođe možete premestiti datoteke SharePoint Server 2010 biblioteke „Moja lokacija“ u Office 365.
|
SharePoint 2013 OneDrive biblioteka |
SharePoint 2010 biblioteke „Moja lokacija“ |
|---|---|
|
|
|
Zašto bi trebalo da premestim datoteke OneDrive posao ili školu u Microsoft 365 ?
OneDrive za posao ili školu vam pruža pristup poslovnim dokumentima u oblaku. To znači da možete pristupiti datotekama pomoću bilo kog računara ili mobilnog uređaja na kojem imate pristup internetu. Pored toga, vaša organizacija je promenila podešavanje tako da vas izbor usluge OneDrive na traci za navigaciju vodi OneDrive posao ili školu.
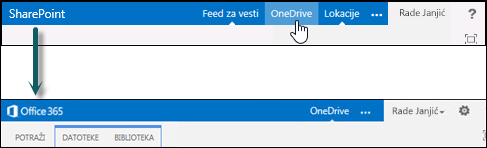
U ovom članku
Prelazak OneDrive posao ili školu podrazumeva nekoliko jednokratnih zadataka. Neki od ovih zadataka zavise od datoteka i aktivnosti koje ste imali u originalnoj verziji OneDrive sistemu SharePoint 2013. Tabela ispod rezimira ove zadatke, a odeljci ispod daju detalje o njima.
|
Radnja |
Opis |
|
|---|---|---|
|
|
Biblioteka OneDrive je podešena i spremna za korišćenje. Ali verovatno imate datoteke u sistemu SharePoint koje ćete želeti da premestite u Microsoft 365 biblioteku. |
|
|
|
OneNote beležnice ćete morati da premestite pomoću različitih koraka. |
|
|
|
Možda ste delili datoteke u staroj SharePoint OneDrive biblioteku na više načina. Datoteke koje ste premestili u novu biblioteku Microsoft 365 su nove datoteke. Stoga ćete možda želeti da ponovo podesite veze za deljenje nekih od ovih datoteka. |
Premeštanje datoteka iz sistema SharePoint u Microsoft 365
Da biste premestili datoteke, u nizu uradite sledeće zadatke:
-
Sinhronizovanje OneDrive biblioteke sistema SharePoint Server 2013 sa računarom
-
Kreiranje rezervne kopije sinhronizovane fascikle biblioteke na računaru
-
Zaustavljanje sinhronizacije SharePoint Server 2013 OneDrive biblioteke
-
Otpremanje datoteka u sinhronizovanu Office 365 OneDrive biblioteci
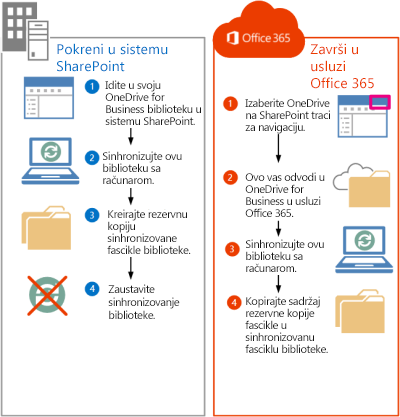
Idite na stranicu OneDrive sistemu SharePoint Server 2013
Izbor usluge OneDrive na traci za navigaciju u sistemu SharePoint Server 2013 sada vas vodi OneDrive posao ili školu. Međutim, da biste premestili datoteke u OneDrive za posao ili školu, morate da odete u originalni OneDrive u sistemu SharePoint 2013.
-
Prijavite se u sistem SharePoint.
-
Na traci za navigaciju izaberite svoje ime, a zatim stavku O meni.
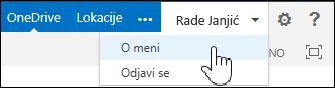
-
Izaberite stavku Postavke, a zatim stranicu Sadržaj lokacije.
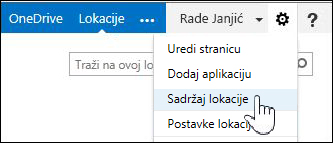
-
Na stranici „Sadržaj lokacije“ izaberite stavku Dokumenti.
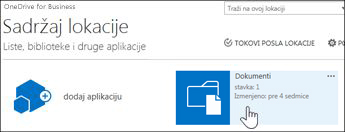
Sinhronizovanje SharePoint Server 2013 OneDrive biblioteke sa računarom
Aplikacija OneDrive za sinhronizaciju pruža efikasan način za premeštanje datoteka zato što vam omogućava da radite sa datotekama na lokalnom računaru i izbegava premeštanje datoteka preko mreže. Obratite pažnju na sledeće važne detalje o korišćenju aplikacije za sinhronizovanje za ovaj zadatak:
-
Aplikacija za sinhronizovanje može da sinhronizuje biblioteke koje sadrže do 20.000 stavki. Ako biblioteka OneDrive u sistemu SharePoint Server 2013 ima više od 20.000 stavki, nećete moći da koristite aplikaciju za sinhronizovanje za premeštanje datoteka. Dodatne informacije i uputstva potražite u članku Moja OneDrive biblioteka sadrži više od 20.000 stavki.
-
Preporučujemo da koristite najnoviju verziju aplikacije za OneDrive sinhronizaciju. Ako niste sigurni da li je imate, pročitajte odeljak Ažuriranje OneDrive aplikacija za sinhronizaciju aplikacije u nastavku ovog članka.
-
Aplikaciju za sinhronizovanje ne možete koristiti za premeštanje OneNote beležnica. Informacije o premeštanju OneNote beležnica potražite u članku Premeštanje OneNote beležnica u Office 365.
Da biste sinhronizovali OneDrive posao ili školu sa računarom:
-
Idite u originalni OneDrive u sistemu SharePoint Server 2013.
-
Izaberite stavku Sinhronizacija na vrhu stranice.
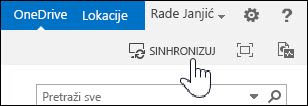
Napomena: Ako se aplikacija zove "SkyDrive Pro" umesto OneDrive, to znači da ne koristite najnoviju verziju aplikacije za sinhronizaciju.
-
Izaberite stavku Sinhronizuj odmah.
Ako vam je potrebna najnovija verzija programa OneDrive, izaberite stavku Preuzmi aplikaciju OneDriveodgovarajuću za mene u dijalogu Sinhronizacija.
-
Izaberite stavku Prikaži moje datoteke da biste otvorili fasciklu sinhronizovane biblioteke. Fascikla se pojavljuje u okviru Windows omiljenih lokacija i zove se "OneDrive".
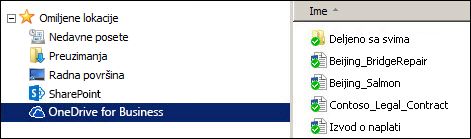
Ako ste pre početka ovog zadatka već započeli sinhronizaciju ove biblioteke, odmah ćete biti usmereni na sinhronizovanu fasciklu biblioteke kada kliknete na dugme Sinhronizuj odmah.
Kreiranje rezervne kopije sinhronizovane fascikle biblioteke na računaru
Zašto treba da kreiram kopiju sinhronizovane fascikle biblioteke? Ona će obezbediti rezervnu kopiju OneDrive biblioteke, a biće vam lakše da je kasnije pronađete u programu Istraživač datoteka.
-
U istraživaču datoteka kreirajte novu fasciklu u koju ćete kopirati fasciklu sinhronizovane biblioteke. Na primer:
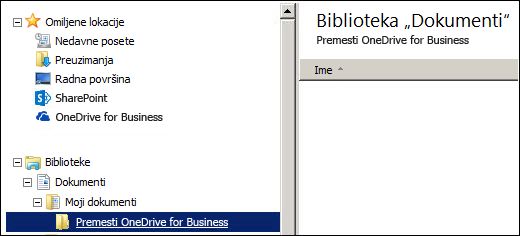
-
Izaberite sinhronizovani OneDrive u omiljenim lokacijama.
-
Izaberite sve datoteke i fascikle i pritisnite kombinaciju tastera Ctrl+C da biste ih kopirali.
-
Izaberite novu fasciklu koju ste kreirali i pritisnite kombinaciju tastera Ctrl+V da biste nalepili sve datoteke i fascikle.
Pošto se datoteke u ovoj fascikli ne sinhronizuju sa sistemom SharePoint, one bi trebalo da se pojave bez indikatora sinhronizacije (
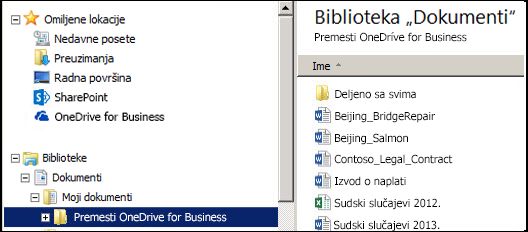
Zaustavljanje sinhronizacije SharePoint OneDrive biblioteke
Pošto ste kreirali fasciklu za rezervne kopije u kojoj se nalazi vaša biblioteka, treba da prestanete da sinhronizujete SharePoint biblioteku.
-
Na sistemskoj paleti kliknite desnim tasterom miša na ikonu OneDrive aplikacije za sinhronizaciju, a zatim izaberite stavku Zaustavi sinhronizaciju fascikle...
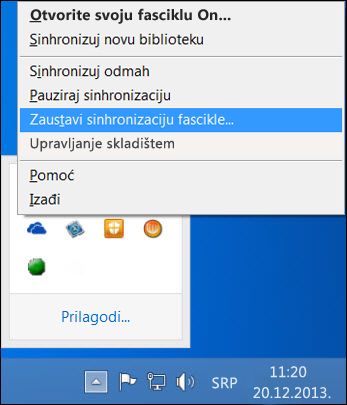
-
Izaberite OneDrive, a zatim izaberite stavku Zaustavi sinhronizaciju.
-
Kliknite na dugme Da da biste potvrdili da želite da zaustavite sinhronizaciju ove biblioteke.
Napomena: Dobijate poruku da ovaj korak trajno zaustavlja sinhronizaciju, ali uvek možete jednostavno da kliknete na dugme Sinhronizuj u operativnom OneDrive biste kasnije ponovo pokrenuli sinhronizaciju.
Sinhronizovanje Microsoft 365OneDrive biblioteke sa računarom
-
Na traci za navigaciju izaberite stavku OneDrive.

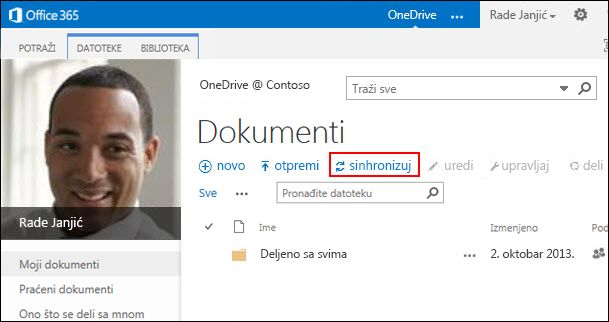
-
Izaberite stavku Sinhronizacija.
Otvara se OneDrive aplikacije za sinhronizovanje.Napomena: Ako se aplikacija zove "SkyDrive Pro" umesto OneDrive, to znači da ne koristite najnoviju verziju aplikacije za sinhronizaciju. Informacije o ažuriranju aplikacije potražite u odeljku Ažuriranje OneDrive aplikacija za sinhronizaciju aplikacije u nastavku ovog članka.
-
Izaberite stavku Sinhronizuj odmah.
-
Izaberite stavku Prikaži moje datoteke da biste otvorili fasciklu sinhronizovane biblioteke. Fascikla se pojavljuje u okviru Windows omiljenih lokacija i zove se "OneDrive @Ime Organizacije", na primer:
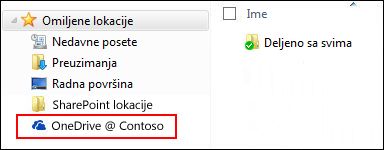
Nećete videti nijednu datoteku u sinhronizovanoj fascikli biblioteke. Do sada ste samo podesili vezu sinhronizacije između fascikle i Microsoft 365 biblioteke.
Otpremanje datoteka u sinhronizovanu Microsoft 365 fasciklu biblioteke
-
U istraživaču datoteka otvorite fasciklu u koju ste kopirali datoteke preuzete iz SharePoint biblioteke.
-
Premestite sve datoteke iz ove fascikle u sinhronizovanu Microsoft 365 biblioteke.
Savet: Ako želite, možete da prevučete datoteke u sinhronizovanu Microsoft 365 biblioteku u omiljenim lokacijama.
Važno: Ako premeštate veliki broj datoteka, preporučujemo da datoteke premeštate u grupama od najviše 100 datoteka, jer ćete tako dobiti najbolje rezultate.
Kada premestite datoteke u sinhronizovanu fasciklu biblioteke, one se automatski otpremaju u fasciklu Microsoft 365. Tokom otpremanja datoteka možete videti kako se ikone datoteka menjaju, onako kako je ispod prikazano.
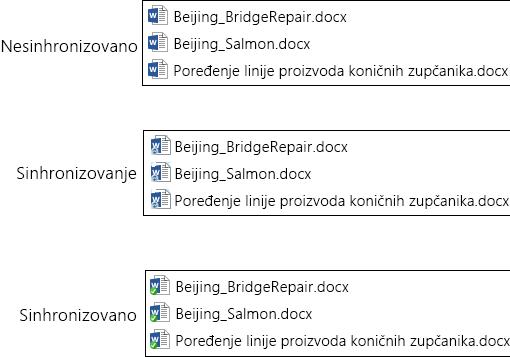
Sada bi trebalo da možete da ih vidite kada posetite veb OneDrive na Microsoft 365 u veb pregledaču.
Savet: U veb pregledaču možete brzo da odete u biblioteku. U sinhronizovanoj fascikli biblioteke kliknite desnim tasterom miša na bilo koju datoteku, izaberite program OneDrive za posao ili školu, a zatim kliknite na dugme Idi u pregledač.
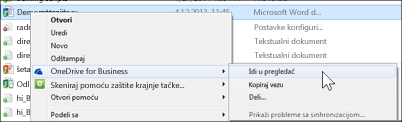
Moja OneDrive biblioteka ima više od 20.000 stavki
Ako biblioteka OneDrive sadrži više od 20.000 stavki, ne možete da koristite aplikaciju za sinhronizaciju kao što je opisano u ovom članku da biste premestili datoteke u Microsoft 365.
Broj stavki u OneDrive sačinjen od datoteka i fascikli u biblioteci, kao i svih datoteka u SharePoint korpi za otpatke.
Koliko stavki imam u OneDrive za posao ili školu?
Da biste videli broj stavki u OneDrive, možete da kreirate prikaz koji prebrojava stavke. Datoteke i fascikle u programu OneDrive koristeći opciju Otvori pomoću programa Explorer:
-
Idite u OneDrive biblioteku u sistemu SharePoint Server 2013.
-
Na kartici Biblioteka izaberite stavku Otvori pomoću programa Explorer.
-
U istraživaču datoteka desnim tasterom miša kliknite na listu datoteka i izaberite stavku Svojstva.
Kartica Opšte u dijalogu Svojstva navodi broj datoteka i fascikli.
Preporuke
Ako je moguće, smanjite broj stavki koje skladištite u usluzi OneDrive tako da možete da koristite aplikaciju za sinhronizovanje za premeštanje datoteka kao što je opisano u ovom članku.
Ako zaista treba da premestite više od 20.000 stavki, upotrebite opciju „Otvori pomoću programa Explorer“, iako to može da potraje. Detalje potražite u članku Otpremanje datoteka u biblioteku. Alternativno, možda bi neki programer mogao da kreira skriptu da biste brže premeštali datoteke.
Napomene o premeštanju datoteka u Microsoft 365
E-pomenite sledeće detalje o premeštanju datoteka iz sistema SharePoint Server 2013 Microsoft 365:
-
Datoteke neće zadržati originalne metapodatke.
Datoteke koje premestite sa sistema SharePoint Server 2013 Microsoft 365 su u suštini prepoznate kao nove datoteke. Zbog toga te datoteke ne zadržavaju metapodatke sa detaljnim informacijama kao što su „Izmenjeno“ i „Izmenio“. -
OOneDrive za posao ili školu ima ograničenje skladišta od 1 TB.
-
OneDrive za posao ili školu ograničava sledeće tipove datoteka: ASHX, ASMX, JSON, SOAP, SVC, XAMLX.
Premeštanje OneNote beležnica u Microsoft 365
Aplikacija OneDrive za sinhronizaciju ne podržava OneNote beležnice. Da biste premestili beležnice iz sistema SharePoint u Microsoft 365, preporučujemo da kreirate nove beležnice u programu Microsoft 365 zatim kopirate odeljke iz originalnih beležnica u nove beležnice.
-
U OneDrive poslovnog ili školskog naloga kreirajte novu beležnicu.
Važno: Dajte beležnici isto ime kao i originalnoj beležnici u sistemu SharePoint.
-
U sistemu SharePoint, sinhronizujte beležnicu koju želite da premestite, a zatim kopirajte sve izabrane stavke.
-
U OneDrive za posao ili školu, otvorite novu beležnicu i nalepite odeljke iz originalne radne sveske.
-
Izbrišite originalnu beležnicu iz SharePoint biblioteke.
Ažuriranje aplikacije OneDrive sinhronizaciju
Ako imate instalaciju "Klikni i pokreni" aplikacije za OneDrive sinhronizaciju (što je najčešće), ispravke verovatno dobijate automatski. Da biste proverili postoje li ispravke, odaberite stavke Datoteka ->Office nalog u bilo kom Office programu, kao što je Word ili Excel. Ako ne koristite Microsoft Office, sve ispravke za aplikaciju za sinhronizaciju primićete automatski.
Ako ne vidite informacije o sistemu Office Novosti stranici naloga office programa, to znači da imate msi instalaciju aplikacije OneDrive. U tom slučaju, proverite da li postoje ispravke koristeći Windows Update.