Postoji mnogo razloga za slušanje dokumenta, kao što su provera, obavljanje višestruko obavljanje posla ili povećano razumevanje i učenje. Word slušanje omogućava korišćenjem mogućnosti pretvaranja teksta u govor (TTS) uređaja da bi se pisani tekst reprodukuje kao izgovorene reči.
Postoji više alatki za slušanje Word dokumenata:
-
Čitanje naglas čita ceo dokument ili neki drugi deo dokumenta. Možete da koristite čitanje naglas zasebno ili u okviru Koncentrisani čitalac za Word operativnim sistemima Windows i MacOS.
-
Koncentrisani čitalac je skup alatki koje poboljšavaju tečnost čitanja i razumevanje. Više informacija o programu Koncentrisani čitalac potražite u članku Alatke za učenje u programu Word.
-
Funkcija Čitaj čita samo tekst koji ste izabrali. Funkcija "Čitaj" dostupna je samo za Windows. Više informacija o funkciji "Izgovori" potražite u članku Korišćenje funkcije čitanja teksta u govor za čitanje teksta naglas.
-
Narator je aplikacija Windows čitač ekrana koja čita vaše dijaloge, dugmad i druge korisničke interfejse, kao i tekst. Više informacija o naratoru potražite u članku Korišćenje Windows naratora u programu Office za veb.
-
Govor je ugrađena funkcija pristupačnosti operativnog sistema MacOS. Kada podesite željene postavke govora u željenim postavkama sistema Mac, možete da izaberete tekst i podesite ga da čita tako što ćete pritisnuti kombinaciju tastature koju ste definisali.
Napomena: Kompletnu listu podržanih jezika potražite u članku Jezik i glasovna podrška za uslugu govora.
Slušajte uz čitanje naglas
|
|
-
Na kartici Redigovanje izaberite stavku Čitanje naglas.
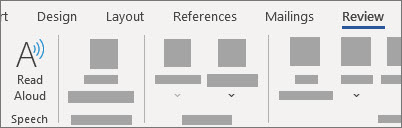
-
Da biste reprodukovanje čitanja naglas, izaberite stavku Reprodukuj u kontrolama.
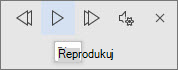
-
Da biste pauzirali čitanje naglas, izaberite stavku Pauziraj.
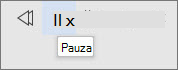
-
Da biste prešli sa jednog pasusa na drugi, izaberite stavku Prethodni ili Sledeći.

-
Da biste napustili čitanje naglas, izaberite zaustavi (x).
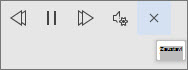
Promena postavki čitanja naglas
-
Izaberite ikonu zupčanika u kontrolama u gornjem desnom uglu.
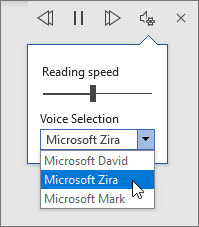
-
Koristite klizač za brzinu čitanja da biste promenili brzinu čitanja.
-
U okviru Izbor glasa izaberite željeni glas.
-
Preslušavanje izabranog teksta pomoću funkcije "Čitanje naglas".
Izaberite tekst koji će biti pročitan naglas.
Započnite čitanje naglas sa kartice Redigovanje ili prečice ili izaberite stavku Reprodukuj u korisničkom interfejsu čitanja naglas.
Tasterske prečice
Lako možete da kontrolišete čitanje naglas pomoću sledećih tasterskih prečica u operativnom sistemu Windows:
|
CTRL + Alt + razmaknica |
Započni čitanje naglas |
|
CTRL + razmaknica |
Reprodukovanje ili pauziranje čitanja naglas |
|
CTRL + strelica nalevo |
Pređi na početak trenutnog pasusa |
|
CTRL + strelica nalevo + strelica nalevo |
Pređi na početak prethodnog pasusa |
|
CTRL + strelica nadesno |
Preskoči unapred na početak sledećeg pasusa |
|
Alt + strelica nalevo |
Smanji brzinu čitanja |
|
Alt + strelica nadesno |
Povećaj brzinu čitanja |
Osluškujte svoje dokumente pomoću funkcije "Govor"
„Izgovori“ je ugrađena funkcija programa Word, Outlook, PowerPoint i OneNote. Funkcija Čitaj naglas čita samo tekst koji izaberete. Čitanje naglas čita ceo dokument počevši od lokacije kursora kao što je audio-beležnica.
Da biste koristili funkciju "Govor":
-
Izaberite reč ili blok teksta u dokumentu.
-
Na priručnoj traci izaberite ikonu Čitaj izabrani tekst.
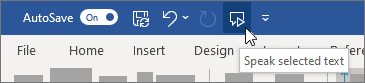
Savet: Uputstva o tome kako da dodate ikonu Čitaj na priručnu traku potražite u članku pomoći Korišćenje funkcije čitanja teksta u govor za čitanje teksta naglas.
Podržani jezici
Čitanje naglas koristi skup jezika za proveru za dokument. Da biste promenili jezik, pogledajte članak pomoći Popravljanje čitanja teksta u govor na pogrešnom jeziku.
Glasove
U zavisnosti od platforme, tekstualni u govor (TTS) koristi softver koji je ugrađen u vaš uređaj ili putem Microsoft usluge. Dostupni glasovi razlikovaće se između TTS usluga. Ako koristite aplikaciju Koncentrisani čitalac, pogledajte članak pomoći Preuzimanje glasova za Koncentrisani čitalac, Režim čitanja i Čitanje naglas za više informacija.
Naš tim radi na tome da glasovi zvuče prirodnije, stoga nastavite da tražite poboljšanja.
Rešavanje problema
Ako ne vidite stavku Pročitaj naglas dostupno, uverite se da ste prijavljeni na Microsoft 365 nalog, a zatim pokušajte da ponovo pokrenete Word aplikaciju ili da se odjavite i ponovo prijavite.
Ako ne možete da pristupite Neural Voices, proverite da li imate stabilnu internet vezu i da li ste prijavljeni na Microsoft 365 nalog.
Privatnost
Čitanje naglas ne skladišti sadržaj ili audio podatke. Microsoft koristi vaš sadržaj samo za obezbeđivanje audio rezultata. Za više informacija o iskustvima koja analiziraju sadržaj pogledajte Povezana iskustva u sistemu Office.
U operativnom sistemu MacOS možete da slušate dokumente pomoću opcije Čitanje naglas ili Govor.
Slušajte uz čitanje naglas za MacOS
|
|
-
Na kartici Redigovanje izaberite stavku Čitanje naglas.
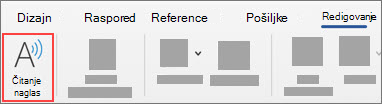
-
Da biste reprodukovanje čitanja naglas, izaberite stavku Reprodukuj u kontrolama.
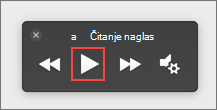
-
Da biste pauzirali čitanje naglas, izaberite stavku Pauziraj.
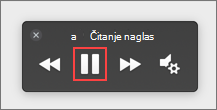
-
Da biste prešli sa jednog pasusa na drugi, izaberite stavku Prethodni ili Sledeći.
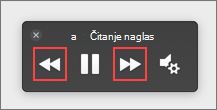
-
Da biste napustili čitanje naglas, izaberite zaustavi (x).
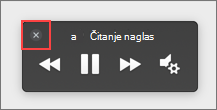
Promena postavki čitanja naglas
-
Izaberite ikonu zupčanika u kontrolama da biste otvorili postavke.
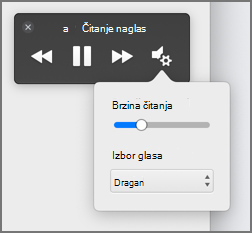
-
Koristite klizač za brzinu čitanja da biste promenili brzinu glasa.
-
U okviru Izbor glasa izaberite željeni glas.
-
Preslušavanje izabranog teksta pomoću funkcije "Čitanje naglas".
Izaberite tekst koji će biti pročitan naglas.
Započnite čitanje naglas sa kartice Redigovanje ili prečice ili izaberite stavku Reprodukuj u korisničkom interfejsu čitanja naglas.
Tasterske prečice
Lako možete da kontrolišete čitanje naglas pomoću sledećih tasterskih prečica u operativnom sistemu MacOS:
|
CTRL + Option + razmaknica |
Započni čitanje naglas |
|
Option + razmaknica |
Reprodukovanje ili pauziranje čitanja naglas |
|
Option + strelica nagore |
Pređi na početak prethodnog pasusa |
|
Option + strelica nadole |
Preskoči unapred na početak sledećeg pasusa |
Osluškujte dokumente pomoću funkcije "Govor"
Govor je ugrađena funkcija pristupačnosti operativnog sistema MacOS. Kada aktivirate Speech za Mac, možete da izaberete tekst i podesite ga da ga čita tako što ćete pritisnuti kombinaciju tastature koju ste definisali.
Da biste aktivirali funkciju Govor, uradite sledeće:
-
U meniju Apple izaberite stavku Željene postavke sistema.
-
U prozoru Željene postavke sistema izaberite stavku Pristupačnost.
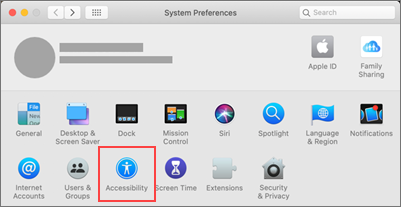
-
Na listi izaberite stavku Govor, a zatim potvrdite izbor u polju za potvrdu pored čitaj izabrani tekst kada se pritisne taster.
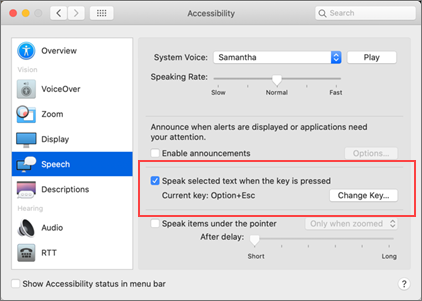
Podržani jezici
Čitanje naglas koristi skup jezika za proveru za dokument. Da biste promenili jezik, pogledajte članak pomoći Popravljanje čitanja teksta u govor na pogrešnom jeziku.
Glasove
U zavisnosti od platforme, tekstualni u govor (TTS) koristi softver koji je ugrađen u vaš uređaj ili Microsoft uslugu. Dostupni glasovi razlikovaće se između TTS usluga. Ako koristite aplikaciju Koncentrisani čitalac, pogledajte članak pomoći Preuzimanje glasova za Koncentrisani čitalac, Režim čitanja i Čitanje naglas za više informacija.
Naš tim radi na tome da glasovi zvuče prirodnije, stoga nastavite da tražite poboljšanja.
Rešavanje problema
Ako ne vidite stavku Čitanje naglas dostupno, uverite se da ste prijavljeni na Microsoft 365 nalog, a zatim pokušajte da ponovo pokrenete aplikaciju Word ili da se odjavite i ponovo prijavite.
Ako ne možete da pristupite neuralnim glasovima, proverite da li imate stabilne internet veze i da li ste prijavljeni na Microsoft 365 nalog.
Privatnost
Čitanje naglas ne skladišti sadržaj ili audio podatke. Microsoft koristi vaš sadržaj samo za obezbeđivanje audio rezultata. Za više informacija o iskustvima koja analiziraju sadržaj pogledajte Povezana iskustva u sistemu Office.
U Word vebu možete da slušate dokumente pomoću Koncentrisani čitalac.
Korišćenje Koncentrisani čitalac
-
Na kartici Prikaz idite na stavku Prikazi dokumenta i izaberite stavku Koncentrisani čitalac.
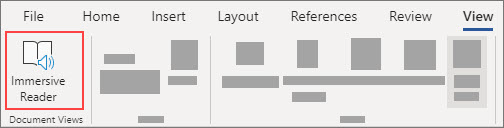
-
U Koncentrisani čitalac kliknite na dugme Reprodukuj na dnu.
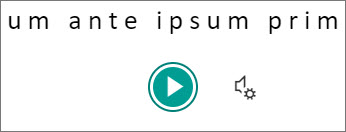
-
Da biste pauzirali čitanje, kliknite na dugme Pauziraj na dnu.
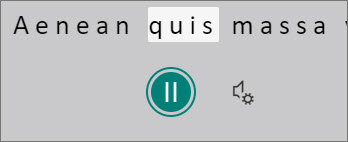
-
Da biste Koncentrisani čitalac, izaberite strelicu u gornjem levom uglu.
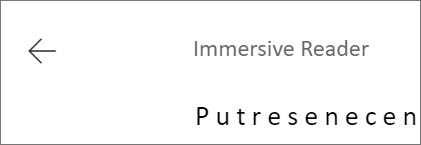
Promena Koncentrisani čitalac postavki
Možete da promenite brzinu i izbor glasa za Koncentrisani čitalac.
-
Izaberite ikonu zupčanika na dnu da biste otvorili Postavke glasa.
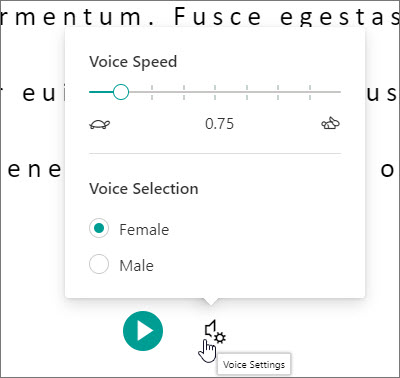
-
Koristite slajd za brzinu glasa da biste promenili brzinu glasa.
-
Izaberite stavku Žensko ili Muško za glas. Imajte na umu da će neki jezici biti dostupni samo jednim glasom.

Glasove
U zavisnosti od platforme, tekstualni u govor (TTS) koristi softver koji je ugrađen u vaš uređaj ili putem Microsoft usluge. Dostupni glasovi razlikovaće se između TTS usluga. Ako koristite aplikaciju Koncentrisani čitalac, pogledajte članak pomoći Preuzimanje glasova za Koncentrisani čitalac, Režim čitanja i Čitanje naglas za više informacija.
Naš tim radi na tome da glasovi zvuče prirodnije, stoga nastavite da tražite poboljšanja.
Rešavanje problema
Ako ne vidite stavku Čitanje naglas dostupno, uverite se da ste prijavljeni na Microsoft 365 nalog, a zatim pokušajte da ponovo pokrenete aplikaciju Word ili da se odjavite i ponovo prijavite.
Privatnost
Čitanje naglas ne skladišti sadržaj ili audio podatke. Microsoft koristi vaš sadržaj samo za obezbeđivanje audio rezultata. Za više informacija o iskustvima koja analiziraju sadržaj pogledajte Povezana iskustva u sistemu Office.
Preslušavanje pomoću funkcije "Čitanje naglas" Word za iPad
-
Dodirnite ikonu menija pri vrhu.
-
Dodirnite stavku Čitanje naglas.
-
Da biste reprodukovanje funkcije Čitanje naglas, dodirnite stavku Reprodukuj u kontrolama.
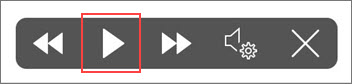
-
Da biste pauzirali čitanje naglas, dodirnite stavku Pauziraj.
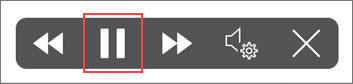
-
Da biste prešli sa jednog pasusa na drugi, dodirnite stavku Prethodni ili Sledeći.
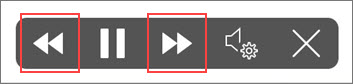
-
Da biste izašli iz čitanja naglas, dodirnite zaustavi (x).
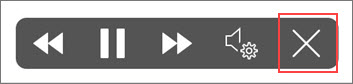
-
Preslušavanje izabranog teksta pomoću funkcije "Čitanje naglas".
Izaberite tekst koji će biti pročitan naglas.
Započni čitanje naglas sa kartice "Redigovanje" ili menija "Višak" ili izaberite stavku "Reprodukuj" u korisničkom interfejsu čitanja naglas.
Promena postavki čitanja naglas za iPad
-
U kontrolama Čitanje naglas dodirnite ikonu zupčanika.
-
Koristite klizač da biste povećali ili smanjili brzinu čitanja.
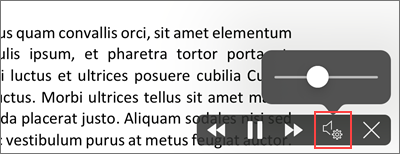
Slušajte uz čitanje naglas u članku Word za iPhone
-
Dodirnite ikonu olovke na vrhu da biste otvorili traku.
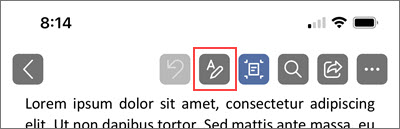
-
Dodirnite karticu Redigovanje .
-
Dodirnite ikonu zupčanika, a zatim dodirnite čitanje naglas.
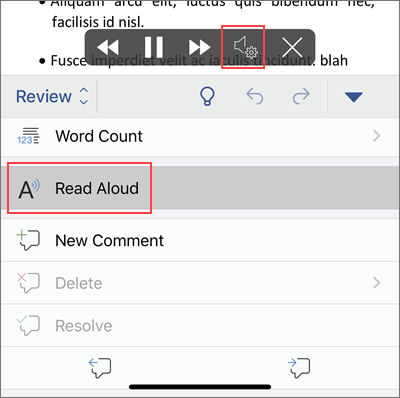
-
Da biste reprodukovanje čitanja naglas, dodirnite stavku Reprodukuj.
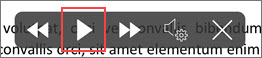
-
Da biste pauzirali čitanje naglas, dodirnite stavku Pauziraj.
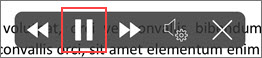
-
Da biste prešli sa jednog pasusa na drugi, dodirnite stavku Prethodni ili Sledeći.
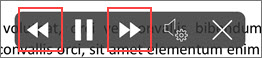
-
Da biste izašli iz čitanja naglas, dodirnite zaustavi (x).
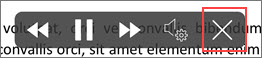
Promena postavki čitanja naglas za iPhone
-
Da biste promenili brzinu govora, u kontrolama Čitanje naglas dodirnite ikonu zupčanika.
-
U okviru Postavke zvuka koristite klizač "Brzina govora " da biste povećali ili smanjili brzinu čitanja.
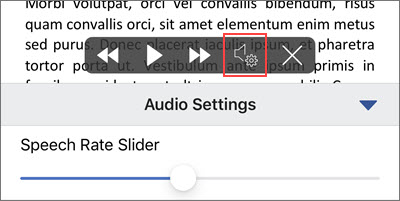
Podržani jezici
Kada ste na mreži, funkcija Čitaj naglas pokušava da otkrije jezik teksta i može da podrži više jezika u jednom dokumentu. Kompletnu listu podržanih jezika potražite u članku pomoći Jezik i glasovna podrška za uslugu govora.
Glasove
U zavisnosti od platforme, tekstualni u govor (TTS) koristi softver koji je ugrađen u vaš uređaj ili putem Microsoft usluge. Dostupni glasovi razlikovaće se između TTS usluga. Ako koristite aplikaciju Koncentrisani čitalac, pogledajte članak pomoći Preuzimanje glasova za Koncentrisani čitalac, Režim čitanja i Čitanje naglas za više informacija.
Naš tim radi na tome da glasovi zvuče prirodnije, stoga nastavite da tražite poboljšanja.
Rešavanje problema
Ako ne vidite stavku Čitanje naglas dostupno, uverite se da ste prijavljeni na Microsoft 365 nalog, a zatim pokušajte da ponovo pokrenete aplikaciju Word ili da se odjavite i ponovo prijavite.
Privatnost
Čitanje naglas ne skladišti sadržaj ili audio podatke. Microsoft koristi vaš sadržaj samo za obezbeđivanje audio rezultata. Za više informacija o iskustvima koja analiziraju sadržaj pogledajte Povezana iskustva u sistemu Office.
Slušanje sa čitanjem naglas na Word za Android telefonu
-
Na vrhu dodirnite ikonu menija.
-
Dodirnite stavku Čitanje naglas.
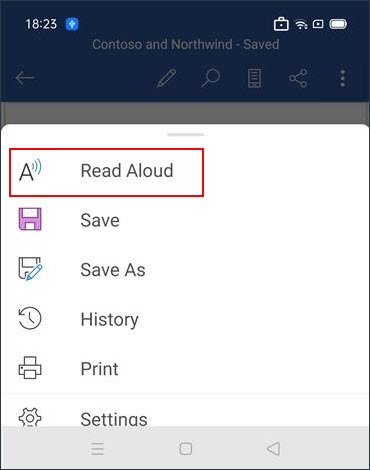
-
Da biste reprodukovanje čitanja naglas, dodirnite stavku Reprodukuj.
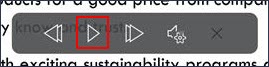
-
Da biste pauzirali čitanje naglas, dodirnite stavku Pauziraj.
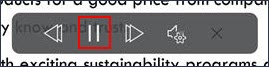
-
Da biste prešli sa jednog pasusa na drugi, dodirnite stavku Prethodni ili Sledeći.
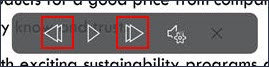
-
Da biste izašli iz čitanja naglas, dodirnite zaustavi (x).
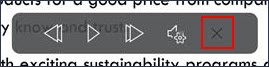
-
Preslušavanje izabranog teksta pomoću funkcije "Čitanje naglas".
Izaberite tekst koji će biti pročitan naglas.
Započni čitanje naglas sa kartice "Redigovanje" ili menija "Višak" ili izaberite stavku "Reprodukuj" u korisničkom interfejsu čitanja naglas.
Promena postavki čitanja naglas za Android telefon
-
Da biste promenili brzinu govora, u kontrolama Čitanje naglas dodirnite ikonu zupčanika.
-
U okviru Postavke zvuka prilagodite klizač za brzinu govora da biste povećali ili smanjili brzinu čitanja.
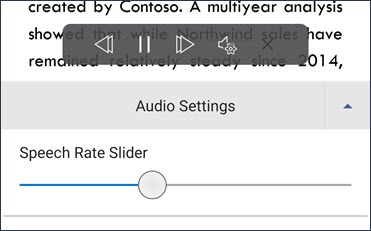
Podržani jezici
Kompletnu listu podržanih jezika potražite u članku pomoći Jezik i glasovna podrška za uslugu govora.
Glasove
U zavisnosti od platforme, tekstualni u govor (TTS) koristi softver koji je ugrađen u vaš uređaj ili putem Microsoft usluge. Dostupni glasovi razlikovaće se između TTS usluga. Ako koristite aplikaciju Koncentrisani čitalac, pogledajte članak pomoći Preuzimanje glasova za Koncentrisani čitalac, Režim čitanja i Čitanje naglas za više informacija.
Naš tim radi na tome da glasovi zvuče prirodnije, stoga nastavite da tražite poboljšanja.
Rešavanje problema
Ako ne vidite stavku Čitanje naglas dostupno, uverite se da ste prijavljeni na Microsoft 365 nalog, a zatim pokušajte da ponovo pokrenete aplikaciju Word ili da se odjavite i ponovo prijavite.
Privatnost
Čitanje naglas ne skladišti sadržaj ili audio podatke. Microsoft koristi vaš sadržaj samo za obezbeđivanje audio rezultata. Za više informacija o iskustvima koja analiziraju sadržaj pogledajte Povezana iskustva u sistemu Office.











