Prikaz transkripcije uživo na sastancima u usluzi Microsoft Teams
Tokom bilo kog Teams sastanka možete da započnete transkripciju govora učesnika uživo. Tekst se pojavljuje pored video zapisa sastanka ili zvuka u realnom vremenu, uključujući ime govornika (osim ako su odabrali da ga sakriju) i vremensku oznaku.
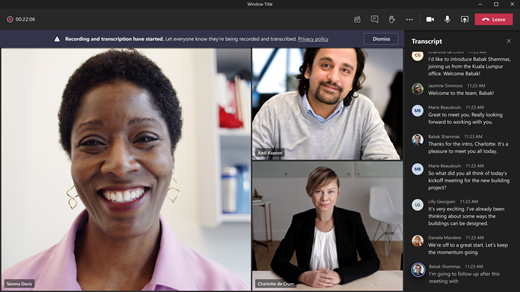
U ovom članku
Sakrij ili prikaži transkripciju uživo
Pregled
Transkripcija uživo može da učini sastanak produktivnijim i inkluzivnijim za učesnike koji su gluvi ili imaju problema sa sluhom ili imaju različite nivoe znanja jezika. I učesnici na bučnim mestima će ceniti vizuelnu pomoć.
Osobe mogu da odaberu da se ne identifikuju u transkriptima sastanaka. Detalje potražite u članku Sakrivanje identiteta u natpisima i transkriptima tokom sastanaka.
Ograničenja
Transkripcija uživo je dostupna:
-
U verziji usluge Teams za računare.
-
Za klijente sa sledećim licencama: Office 365 E1, Office 365 A1, Office 365/Microsoft 365 A3, Office 365/Microsoft 365 A5, Microsoft 365 E3, Microsoft 365 E5, Microsoft 365 F1, Office 365/Microsoft 365 F3, Microsoft 365 Business Basic, Microsoft 365 Business Standard, Microsoft 365 Business Premium SKU-ove.
Važno: Ako vaša organizacija koristi OneDrive for Business i SharePoint za snimke sastanaka, IT administrator treba da uključi opciju Dozvoli transkripciju u smernicama za Teams sastanke i podstakne korisnike da započnu transkripciju na svakom sastanku. Ovo će učiniti natpise dostupnim u snimku posle sastanka.
Napomena: Ako ne vidite opcije transkripcije, IT administrator vam nije omogućio ovu funkciju.
Nakon sastanka, sačuvani transkript je dostupan za referencu i preuzimanje u usluzi Teams na računaru i vebu.
Napomena: Osobe koje se pozovu na sastanak pomoću broja telefona navedenog u detaljima sastanka neće moći da prikažu transkript.
Započnite transkripciju uživo
-
Idite na kontrole sastanka i izaberite stavku Još radnji

-
Odaberite stavku Snimanje i transkripcija


Savet: Ako želite i da snimite sastanak, ponovo izaberite stavku Još opcija i 
Svi učesnici vide obaveštenje da se sastanak transkribuje. Transkript se pojavljuje sa desne strane ekrana.
Promena jezika transkripta
Jezik transkripta mora da bude isti kao jezik koji se govori na sastanku. Da biste promenili jezičke postavke:
-
Videćete transkripciju uživo sa desne strane ekrana. U gornjem desnom uglu prozora transkripta izaberite stavku Postavke transkripta

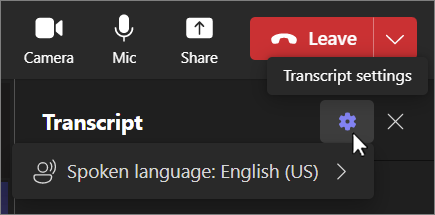
-
Zadržite pokazivač iznad jezika govora. i odaberite drugi jezik koji će svi na sastanku govoriti.
-
Izaberite stavku Potvrdi. Transkript će se sada prikazati na ovom jeziku.
Važno: Kada promenite postavku govornog jezika, to utiče na sve. Jezik transkripta (kao i jezik natpisa) promeniće se za sve učesnike sastanka.
Imate do 41 različite opcije jezika za transkripciju:
Engleski (SAD), engleski (Kanada), engleski (Indija), engleski (UK), engleski (Australija), engleski (Novi Zeland), arapski (Arapski Emirati) (pregled), arapski (Saudijska Arabija) (pregled), kineski (pojednostavljeni Kina), kineski (tradicionalni, SAO Hongkong), kineski (tradicionalni, Tajvan) (Preview), češki (Češka) (pregled), danski (Danska), holandski (Belgija) (pregled), holandski (Holandija), francuski (Kanada), francuski (Francuska), finski (Finska) (Pregled), nemački (Nemačka), grčki (Pregled), hebrejski (Izrael) (pregled), hindi (Indija), mađarski (Mađarska) (pregled), italijanski (Italija), japanski (Japan), korejski (Koreja) (pregled), norveški (Norveška), poljski (Poljska) (pregled), portugalski (Brazil), portugalski (Portugalija) (pregled), rumunski (Rumunija) (pregled), ruski (Rusija) (pregled), slovački (Slovačka) (pregled), španski (Meksiko), španski (Španija), švedski (Švedska), tajski (Tajland) (pregled), turski (Turska) (pregled), ukrajinski (Ukrajina) (pregled), vijetnamski (Vijetnam) (pregled), welsh (Ujedinjeno Kraljevstvo)
Sakrij ili prikaži transkripciju uživo
-
Idite u kontrole sastanka i izaberite stavku Još radnji

-
Izaberite stavku Snimi i



Napomena: Psovke su zaklonjene zvezdicama.
Prevedena transkripcija uživo
Napomena: Prevedena transkripcija uživo je dostupna kao deo usluge Teams Premium, licence za dodatak koja pruža dodatne funkcije kako bi Teams sastanci bili personalizovaniji, inteligentniji i bezbedniji. Da biste dobili pristup Teams Premium, obratite se IT administratoru.
Bolje se razumejte tokom sastanka tako što ćete prevoditi transkript sastanka na jezik sa kojim vam je najprikladniji.
Da biste preveli transkript tokom sastanka:
-
Pridružite se sastanku u usluzi Teams.
-
U oknu transkripta izaberite stavku Postavke transkripta

-
Zadržite pokazivač iznad jezika transkripta i izaberite jezik na koji želite da prevedete transkript.
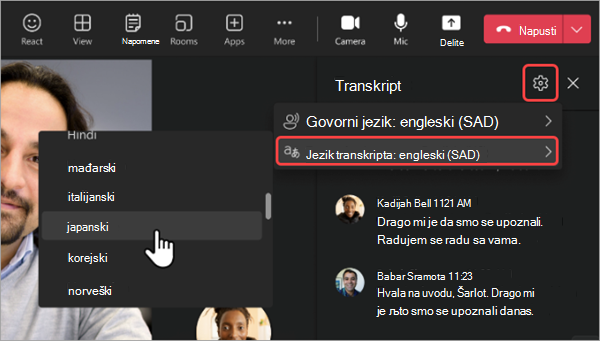
Da biste prikazali originalne i prevedene transkripte uporedo, uključite preklopnik Prikaži originalni i prevod .
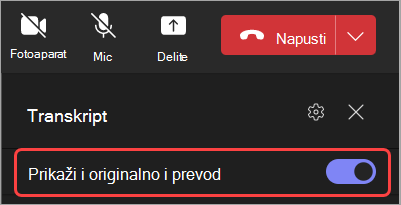
Napomene:
-
Prethodni prevedeni transkripti se ne skladište. Uskladišten je samo originalni transkript. Ako se učesnici kasno pridruže sastanku, moći će samo da prikažu preveden transkript od trenutka kada su se pridružili sastanku.
-
Filtriranje psova nije podržano za transkripte.
Zaustavljanje i ponovno pokretanje transkripcije uživo
Organizator sastanka i izlagači mogu da zaustave i ponovo pokrenu transkripciju tokom sastanka. (Informacije o ulogama organizatora i izlagača potražite u članku Uloge na Teams sastanku.)
-
Idite na kontrole sastanka i izaberite stavku Još radnji

-
Izaberite stavku Snimanje i transkripcija

Transkripcija se automatski zaustavlja kada svi učesnici napuste sastanak.
Preuzimanje transkripta
Kada se sastanak završi, transkript je odmah dostupan u događaju sastanka u kalendaru. Učesnici sastanka mogu da ga preuzmu kao .docx ili .vtt datoteku.
-
Izaberite stavku Ćaskanje

-
Otvorite ćaskanje na sastanku i izaberite transkript.
-
Iznad transkripta kliknite na strelicu nadole pored stavke Preuzmi

Savet: Nakon sastanka, zajedno sa transkriptom, sve druge dostupne stavke vezane za sastanak (priloženi dokumenti, beleške sa sastanka, snimak) će biti dostupne na karticiDetalji kada otvorite događaj sastanka.
Brisanje transkripta
Organizator sastanka može da izbriše transkript.
-
Otvorite sastanak i idite na stavku Snimci i transkripti.
-
Izaberite stavku Izbriši

Da biste saznali više o brisanju transkripta, pogledajte članak Uređivanje ili brisanje transkripta sastanka u usluzi Microsoft Teams.
Ko može da pokrene, zaustavi, prikaže i preuzme transkript?
|
Tip učesnika sastanka |
Započnite i zaustavite transkripciju |
Prikažite transkripciju u realnom vremenu |
Prikažite transkript nakon sastanka |
Preuzmite transkript nakon sastanka |
|---|---|---|---|---|
|
Organizator |
Da |
Da |
Da |
Da |
|
Osoba iz istog zakupca* |
Da |
Da |
Da |
Da |
|
Osoba iz drugog zakupca |
Ne |
Da |
Ne |
Ne |
|
Anonimni |
Ne |
Da |
Ne |
Ne |
Uz Teams Premium, organizatori sastanka mogu lako da upravljaju ko može da snima i transkriptiva prilikom planiranja Teams sastanaka. Postoje dve opcije za to ko može da snima i transkripti sastanak: organizatori i koautori ili organizatori, koautori i izlagači.
* Vaš zakupac su sve osobe koje dele zajednički pristup usluzi Teams, kao što ih je definisao vaš IT administrator.
Napomene:
-
Teams transkript uživo se skladišti na Exchange Online nalogu organizatora sastanka. Transkriptu možete da pristupite putem ćaskanja tokom sastanka i kartice Snimci i transkripti u usluzi Teams dok organizator sastanka ne izbriše transkript.
-
Početno izdanje transkripcije sastanka neće imati podršku za primenu smernica za zadržavanje, e-otkrivanje ili pravnu zadršku. Kao rezultat toga, životni ciklus transkripta sastanaka zavisiće od ručnog upravljanja od strane organizatora sastanka.
-
Ako koristite uslugu Cloud Video Interop (CVI) za pridruživanje Teams sastancima, obratite se CVI dobavljaču da biste se uverili da CVI učesnici dobijaju obaveštenje o transkripciji kada počne transkripcija.
Važno: Microsoft zadržava pravo da ograniči usluge transkripcije i prevođenja, uz razumno obaveštenje, kako bi ograničio prekomernu upotrebu i/ili prevaru i održao performanse usluge. Ove usluge obuhvataju natpise uživo, titlove i funkcionalnost transkripcije dostupne u Office 365 proizvodima kao što su Microsoft Teams, PowerPoint, Stream i drugi.
Za IT administratore
Tokom sastanka u usluzi Teams možete da započnete transkripciju uživo u procesu. Tekst se pojavljuje pored video zapisa sastanka ili zvuka u realnom vremenu, uključujući ime govornika (osim ako su odabrali da ga sakriju) i vremensku oznaku.
Započni/zaustavi transkripciju
-
Tokom sastanka dodirnite stavku Još radnji


-
Da biste zaustavili transkripciju, dodirnite stavku Još radnji


Pristup transkriptu
Kada se sastanak završi, možete da prikažete njegov transkript u istoriji ćaskanja sastanka. Pristupite transkriptu tako što ćete dodirnuti vezu u poruci "Sastanak je završen" u ćaskanju tima ili dodirnuti stavku Još> datoteka.
Napomena: Teams aplikacija za mobilne uređaje trenutno podržava prikazivanje transkripta nakon završetka sastanka. Transkripcija uživo je dostupna samo u usluzi Teams za računare.











