Želite da organizujete objekte baze podataka na način koji vam najviše odgovara? Zatim kreirajte prilagođene kategorije i grupe u oknu za navigaciju da biste reorganizovali, istakli i čak sakrili objekte. Možete i da sakrijete okno za navigaciju da biste obezbedili sopstveni metod navigacije i koristili makroe za naprednije kontrole.
Ako tražite samo osnove, pogledajte članak Korišćenje okna za navigaciju.
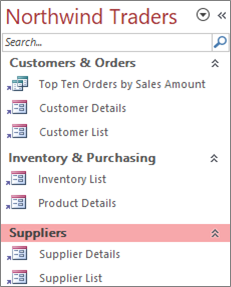
Prilagođeno okno za navigaciju organizovano pomoću tri poslovne funkcije
U ovom članku
Pre nego što počnete
Da biste pomogli da stvari idu glatko: isplanirajte pristup, nastavite u fazama i razumejte bezbednosne implikacije.
Planiranje prilagođenih kategorija i grupa
Kada planirate i dizajnirate sistem navigacije za bazu podataka, radite sa osobama koje će je koristiti. Ako to nije praktično, držite njihove potrebe centralnim u procesu dizajniranja. U zavisnosti od resursa, razmotrite korišćenje grupa fokusa za planiranje i izvršavanje testova upotrebljivosti tokom dizajniranja. Ukratko, fokusirajte se na korisnika.
Na primer, pretpostavimo da imate mnogo izveštaja u bazi podataka i da izveštaje pokrećete sa različitim učestalostima. Možete da kreirate kategoriju Izveštaji, a zatim da kreirate grupe Dnevno, Sedmično, Mesečno, Kvartalno i Godišnje. U svaku grupu možete da dodate odgovarajuće izveštaje.
Više primera prilagođavanja okna za navigaciju potražite u članku Istaknuti Access predlošci.
Pristup po fazama
Kada budete spremni, kreirajte prilagođene kategorije, prilagođene grupe u okviru tih kategorija, a zatim dodajte objekte baze podataka u svaku grupu. Koristite dijalog Opcije za navigaciju da biste kreirali prilagođene kategorije i grupe i upravljali njima. Dijalog prikazuje listu svih kategorija koje su definisane u bazi podataka i prikazuje grupe za izabranu kategoriju.
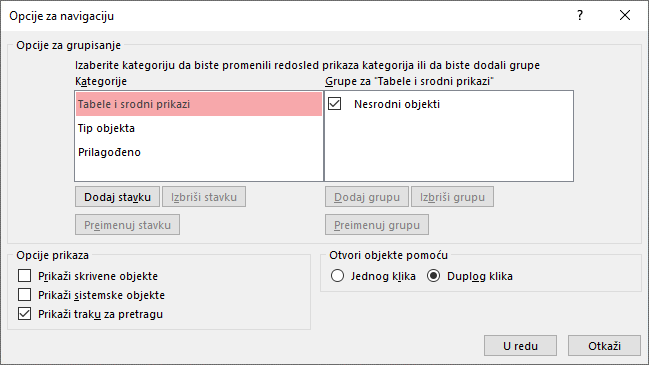
Kreiranje prilagođenih kategorija i grupa
Razmišljajte o kreiranju prilagođenih kategorija i grupa kao o skeli za prilagođenu navigaciju.
-
Kreiranje prilagođenih kategorija Access pruža jednu unapred ugrađenu prilagođenu kategoriju koja se zove Prilagođeno. Tu kategoriju možete da preimenujete, a zatim dodate ili uklonite grupe tako da odgovaraju vašim potrebama. Takođe možete da kreirate nove prilagođene kategorije.
Napomena Kada kreirate prilagođenu kategoriju, ona se primenjuje samo na trenutnu bazu podataka. Ne možete preneti prilagođene kategorije i grupe u druge baze podataka.
-
Kreiranje prilagođenih grupa Kada kreirate kategoriju, kreirate prilagođene grupe za novu kategoriju. Možete da kreirate onoliko grupa koliko vam je potrebno.
Kada kreirate novu prilagođenu kategoriju, za tu kategoriju kreiraju se grupe nazvane Nedodeljeni objekti i Prilagođena grupa 1. Po podrazumevanoj vrednosti, Access ne stavlja objekte u grupu Nedodeljeni objekti. Umesto toga, svi objekti u kategoriji koji se ne nalaze u grupi prikazuju se u grupi Nedodeljeni objekti u oknu za navigaciju.
Organizovanje objekata baze podataka u prilagođenim grupama
Kada kreirate kategorije i grupe, možete da dodate, sakrijete ili prikažete grupe i objekte kako bi odgovarali vašim potrebama. Objekte u grupi možete da dodate ili uklonite iz nje u bilo kom trenutku.
-
Dodavanje objekata u prilagođene grupe U oknu za navigaciju možete da prevučete ili kopirate i nalepite objekte iz nedodeljenih objekata da biste ih dodelili prilagođenoj grupi. Na ovaj način dodajete prečicu u objekat baze podataka i ne premeštate ili kopirate sam objekat. Prečice se mogu prepoznati po maloj strelici pored donjeg levog ugla ikone objekta.

Svaka grupa treba da ima samo jednu prečicu do datog objekta baze podataka. Kada otvorite prečicu, otvarate objekat na koji ona ukazuje.
Napomena Ugrađene kategorije i grupe u oknu za navigaciju ne prikazuju prečice i umesto toga prikazuju stvarne objekte baze podataka. Ove grupe obuhvataju sve grupe u bilo kojoj ugrađenoj kategoriji i grupi Nedodeljeni objekti bilo koje prilagođene kategorije.
-
Prikazivanje ili skrivanje grupa ili objekata Kada popunite prilagođenu grupu ili grupe, možete sakriti grupu Nedodeljeni objekti i sve druge grupe koje ne želite da prikažete.
Možete da sakrijete neke ili sve grupe u prilagođenim kategorijama, kao i neke ili sve objekte u datoj grupi. Možete da koristite komande koje obezbeđuje okno za navigaciju desnim tasterom miša ili možete da odaberete svojstvo za svaki objekat i sakrijete ga iz svih grupa i kategorija u otvorenoj bazi podataka.
Skrivene grupe i objekte možete da učinite potpuno nevidljivim ili možete da ih prikažete u oknu za navigaciju kao nedostupne ikone. To ćete učiniti ako u dijalogu Opcije za navigaciju potvrdite ili opozovete izbor u polju za potvrdu Prikaži skrivene objekte. To polje za potvrdu koristite i kada treba da otkrijete grupu ili objekat.
Važno Iako možete da uklanjate objekte iz prilagođene kategorije ili grupe, ne možete uklanjati objekte iz unapred definisane kategorije ili grupe. Iako možete da izbrišete (to jesti, trajno uklonite) unapred definisane grupe, ne preporučujemo da to radite zato što to može dovesti do problema u bazi podataka. Baze podataka su skupovi komponenti koji funkcionišu zajedno i, ako se objekat izbriše iz tog skupa komponenti, može se ugroziti delimična ili kompletna funkcionalnost baze podataka.
Napredno prilagođavanje
Postoji nekoliko naprednih načina za prilagođavanje okna za navigaciju.
Skrivanje okna za navigaciju Možda ćete želeti da obezbedite sopstveni metod navigacije, kao što je obrazac komandne table ili obrazac za navigaciju.
Onemogućavanje prikaza dizajna Objekte baze podataka možete da sakrijete da biste sprečili promene dizajna, ali da im i dalje pružate prečice u prilagođenim kategorijama i grupama.
Srodni makroi Radnje makroa možete da koristite i da biste kontrolisali okno za navigaciju:
-
SetDisplayedCategories Koristite ga za prikazivanje ili skrivanje kategorije bez obzira na postavke u dijalogu Opcije za navigaciju.
-
Navigacija do Koristite je za navigaciju do kategorije ili grupe ili za automatsko kretanje do kategorije ili grupe kada se baza podataka otvori.
-
LockNavigationPane Koristite ga za sprečavanje korisnika da slučajno dodaju, premeštaju ili briše stavke u oknu za navigaciju. Takođe možete da koristite RunMenuCommand.
Stvari koje treba razmotriti u vezi sa zaštitom
Funkcije upotrebljivosti mogu da se zaobidju. Prilagođavanje okna za navigaciju ne sprečava zlonamernog korisnika da unese neželjene promene dizajna u bazu podataka ili da spreči neovlašćeni pristup podacima. Razmotrite sledeće:
-
Ako koristite makro za kontrolu i zaključavanje okna za navigaciju, korisnici mogu da onemoguće makro pri pokretanju tako što će pritisnuti i držati taster SHIFT.
-
Možete sakriti kategorije i grupe koje sadrže objekte baze podataka i same objekte, ali je moguće da ih korisnici otkriju.
-
Zaključavanje okna za navigaciju ne sprečava korisnike da kopiraju objekte baze podataka u ostavu.
Više informacija o bezbednosti baze podataka potražite u člancima Odluka o pouzdanosti baze podataka i Šifrovanje baze podataka pomoću lozinke baze podataka. Više informacija o kontroli pokretanja baze podataka potražite u članku Podešavanje korisničkih opcija za trenutnu bazu podataka.
Kreiranje prilagođenih kategorija i grupa
Sledeće procedure pokazuju kako da kreirate i preimenujete prilagođene kategorije i grupe.
Važno Da bi sledeće procedure funkcionisale, okno za navigaciju mora biti vidljivo i omogućena je komanda menija koji se klikom na desni taster miša. Više informacija potražite u člancima Napredno prilagođavanje iPodešavanje korisničkih opcija za trenutnu bazu podataka.
Kreiranje prilagođene kategorije
-
Kliknite desnim tasterom miša na vrh okna za navigaciju, a zatim izaberite stavku Opcije za navigaciju.
-
U dijalogu Opcije za navigaciju, u okviru liste Kategorije kliknite na dugme Dodaj stavku. Na listi će se pojaviti nova kategorija.

-
Otkucajte ime za novu kategoriju i pritisnite taster ENTER.
Pokušajte da kreirate ime koje će osobama koje koriste tu bazu podataka imati smisla. Kada kreirate ime, primetićete da se natpis liste na desnoj strani menja u skladu sa tim imenom. Na primer, ako ste novu kategoriju nazvali Moja komandna tabla, na listi sa desne strane prikazuje se natpis Grupe za stavku „Moja komandna tabla“.
Takođe, obratite pažnju na to da lista sa desne strane sadrži grupu pod imenom Nedodeljeni objekti. Access podrazumevano kreira tu grupu. Ona sadrži sve objekte baze podataka koje možete da koristite za popunjavanje prilagođene grupe.
Preimenovanje prilagođene kategorije
-
Kliknite desnim tasterom miša na vrh okna za navigaciju, a zatim izaberite stavku Opcije za navigaciju.
-
U okviru Kategorije izaberite prilagođenu kategoriju, a zatim izaberite stavku Preimenuj stavku.
-
Otkucajte novo ime za kategoriju, a zatim pritisnite taster ENTER.
Kreiranje prilagođene grupe
-
Kliknite desnim tasterom miša na vrh okna za navigaciju, a zatim izaberite stavku Opcije za navigaciju.
-
Izaberite kategoriju za koju želite da dodate neke grupe.
-
Za svaku grupu, u okviru grupe za <ime grupe> stavku Dodaj grupu.
-
Otkucajte ime za novu grupu, a zatim pritisnite taster ENTER.
-
Ostavite izabrano polje za potvrdu pored stavke Nedodeljeni objekti, a zatim kliknite na dugme U redu. Access zatvara dijalog Opcije za navigaciju i dodaje novu prilagođenu grupu u okno za navigaciju.
Preimenovanje prilagođene grupe
-
Kliknite desnim tasterom miša na vrh okna za navigaciju, a zatim izaberite stavku Opcije za navigaciju.
-
U okviru Grupe za <imena>izaberite prilagođenu grupu, a zatim izaberite stavku Preimenuj grupu.
-
Otkucajte novo ime za grupu, a zatim pritisnite taster ENTER.
Kreiranje prilagođene grupe od objekta baze podataka
-
Dok su prilagođena kategorija i grupa otvorene u oknu za navigaciju, kliknite desnim tasterom miša na objekat koji želite da postavite u novu grupu.
-
Postavite pokazivač na stavku Dodaj u grupu, a zatim izaberite stavku Nova grupa.
Nova grupa se pojavljuje u oknu za navigaciju.
-
Unesite ime za novu grupu, a zatim pritisnite taster ENTER.
Organizovanje objekata u prilagođenim grupama
Sledeće procedure pokazuju kako da organizujete objekte baze podataka u okviru prilagođenih kategorija i grupa.
Važno Da bi sledeće procedure funkcionisale, okno za navigaciju mora biti vidljivo i omogućena je komanda menija koji se klikom na desni taster miša. Više informacija potražite u člancima Napredno prilagođavanje iPodešavanje korisničkih opcija za trenutnu bazu podataka.
Dodavanje objekata u prilagođenu grupu
Prečice do objekata možete dodati u prilagođenu grupu na nekoliko različitih načina.
-
Izaberite meni na vrhu okna za navigaciju, a zatim u gornjem odeljku menija izaberite novu kategoriju.
Grupe koje ste kreirali za kategoriju pojavljuju se u donjem odeljku menija, zajedno sa grupom Nedodeljeni objekti.
-
U grupi Nedodeljeni objekti izaberite stavke koje želite da koristite u prilagođenoj grupi, a zatim ih premestite u tu grupu. Access nudi nekoliko načina za premeštanje izabranih stavki. Možete:
-
Prevući svaku stavku pojedinačno.
-
Istovremeno pritisnuti taster CTRL i izabrati više stavki, a zatim ih prevući u prilagođenu grupu.
-
Kliknuti desnim tasterom miša na jednu od izabranih stavki, postaviti pokazivač na stavku Dodaj u grupu, a zatim izabrati ime prilagođene grupe.
-
Kopiranje i lepljenje:
-
U oknu za navigaciju kliknite desnim tasterom miša na objekat koji želite da kopirate, a zatim izaberite stavku Kopiraj.
-
Kliknite desnim tasterom miša na grupu u oknu za navigaciju u koju želite da nalepite objekat, a zatim izaberite stavku Nalepi. U oknu za navigaciju možete nalepiti i objekat druge baze podataka otvorene u programu Access.
-
-
Kada završite, grupu Nedodeljeni objekti možete da ostavite vidljivu u oknu za navigaciju ili možete da je sakrijete.
Skrivanje grupe „Nedodeljeni objekti“
-
Kliknite desnim tasterom miša na vrh okna za navigaciju, a zatim izaberite stavku Opcije za navigaciju.
-
U oknu Kategorije izaberite odgovarajuću kategoriju.
-
U oknu Grupe za <kategorije> opozovite izbor u polju za potvrdu Nedodeljeni objekti.
Skrivanje grupe
-
Kliknite desnim tasterom miša na vrh okna za navigaciju, a zatim izaberite stavku Opcije za navigaciju.
-
Na listi Grupe za <kategorije> opozovite izbor u polju za potvrdu pored grupe koju želite da sakrijete.
Druga mogućnost je da u oknu za navigaciju kliknete desnim tasterom miša na naslovnu traku grupe koju želite da sakrijete, a zatim izaberete stavku Sakrij.
Otkrivanje grupe
-
Kliknite desnim tasterom miša na vrh okna za navigaciju, a zatim izaberite stavku Opcije za navigaciju.
-
Na listi Grupe za <kategorije> potvrdite izbor u polju za potvrdu pored grupe koju želite da sakrijete ili otkrijete.
Skrivanje objekta
-
Kliknite desnim tasterom miša na vrh okna za navigaciju, a zatim izaberite stavku Opcije za navigaciju.
-
Sa liste Kategorije izaberite odgovarajuću kategoriju.
-
Sa liste Grupe za <kategorija> izaberite grupu koja sadrži skriveni objekat.
Opozovite izbor u polju za potvrdu pored objekta.
-
Kliknite na dugme U redu.
Druga mogućnost je da u oknu za navigaciju kliknete desnim tasterom miša na objekat i izaberete stavku Sakrij.
Napomena Ne možete da sakrijete objekte u grupi Nedodeljeni objekti prilagođene kategorije u oknu za navigaciju.
Otkrivanje objekta
-
Kliknite desnim tasterom miša na vrh okna za navigaciju, a zatim izaberite stavku Opcije za navigaciju.
-
U grupi Opcije prikaza potvrdite izbor u polju za potvrdu Prikaži skrivene objekte.
-
Kliknite na dugme U redu.
U oknu za navigaciju pojavljuje se nedostupna ikona za sve skrivene objekte.
-
Uradite nešto od sledećeg:
-
Ako ste sakrili prečicu u grupi, kliknite desnim tasterom miša na prečicu, a zatim izaberite stavku Otkrij u ovoj grupi.
-
Ako ste objekat sakrili samo iz njegove nadređene grupe i kategorije, kliknite desnim tasterom miša na objekat i izaberite stavku Otkrij.
-
Ako ste objekat sakrili iz svih kategorija i grupa podešavanjem svojstva Skriveno, kliknite desnim tasterom miša na objekat i izaberite stavku Svojstva prikaza, a zatim opozovite izbor u polju za potvrdu Skriveno.
-
Skrivanje objekta iz svih kategorija i grupa
-
Kliknite desnim tasterom miša na vrh okna za navigaciju, a zatim izaberite stavku Opcije za navigaciju.
-
Kliknite desnim tasterom miša na objekat koji želite da sakrijete, a zatim u priručnom meniju izaberite stavku Svojstva objekta ili (za tabelu) Svojstva tabele.
-
Potvrdite izbor u polju za potvrdu Skriveno.
-
Kliknite na dugme U redu.
Preimenovanje prečice objekta
Kada preimenujete prečicu objekta, Access ne preimenujete objekat baze podataka na koji prečica ukazuje.
-
U oknu za navigaciju kliknite desnim tasterom miša na objekat koji želite da preimenujete, a zatim izaberite stavku Preimenuj prečicu.
-
Otkucajte novo ime za prečicu, a zatim pritisnite taster ENTER.
Brisanje prečice objekta
-
U oknu za navigaciju kliknite desnim tasterom miša na prečicu koju želite da uklonite, a zatim izaberite stavku Ukloni.
Kada izbrišete prečicu objekta, Access ne briše objekat baze podataka na koji prečica ukazuje.
Brisanje objekta
-
U oknu za navigaciju kliknite desnim tasterom miša na objekat koji želite da uklonite, a zatim izaberite stavku Izbriši.
Važno Ako odaberete da izbrišete objekat iz grupe, imajte na umu da to može dovesti do problema. Ne preporučujemo brisanje objekta zato što je baza podataka skup komponenti koje rade zajedno i, ako se objekat izbriše iz tog skupa komponenti, može da prekine deo ili svu funkcionalnost baze podataka.
Napredno prilagođavanje
Postoje napredniji načini za prilagođavanje okna za navigaciju. Okno za navigaciju možete da sakrijete pomoću dijaloga Opcije i onemogućite prikaz dizajna objekta pomoću svojstva objekta. Makroe možete da koristite i da biste selektivno prikazali ili sakrili kategorije, došli do kategorije ili grupe, sakrili okno za navigaciju ili zaključali okno za navigaciju.
Da biste radnje makroa automatski pokrenuli kada se baza podataka otvori, stavite radnje u makro pod imenom autoexec. Više informacija potražite u članku Kreiranje makroa koji se pokreće kada otvorite bazu podataka. Više informacija o kreiranju makroa za kontrolu korisničkog interfejsa potražite u članku Kreiranje makroa korisničkog interfejsa (UI).
Skrivanje okna za navigaciju pomoću dijaloga "Opcije"
Možete da sakrijete okno za navigaciju i koristite alternativni metod navigacije, kao što je obrazac komandne table, obrazac za navigaciju ili strateški locirana dugmad i veze u početnom obrascu (pogledajte članak Istaknuti Access predlošci).
-
U otvorenoj bazi podataka izaberite karticu Datoteka i kliknite na dugme Opcije.
-
Kliknite na kategoriju Aktuelna baza podataka i u okviru Navigacija opozovite izbor u polju za potvrdu Prikaži okno za navigaciju.
-
Kliknite na dugme U redu.
-
Da bi ova postavka preuzela uticaj, zatvorite i ponovo otvorite bazu podataka.
Napomena Da biste ponovo prikazali okno za navigaciju, ponovite proceduru, ali potvrdite izbor u polju za potvrdu.
Onemogućavanje prikaza dizajna za objekte baze podataka
U oknu za navigaciju možete da postavite svojstvo prečice Onemogućavanje prikaza dizajna (kliknite desnim tasterom miša na prečicu i izaberite stavku Svojstva objekta) da biste kontrolisali da li korisnici mogu da koriste prečicu za otvaranje ciljnog objekta u prikazu dizajna ili prikazu rasporeda. Na primer, ako omogućite ovo svojstvo za prečicu do obrasca, korisnici ne mogu da promene dizajn ili raspored obrasca pomoću prečice.
-
U oknu za navigaciju kliknite desnim tasterom miša na prečicu za koju želite da onemogućite prikaz dizajna, a zatim izaberite stavku Svojstva objekta ili (za tabelu) Svojstva tabele.
-
U dijalogu<Ime objekta> svojstva potvrdite izbor u polju za potvrdu Onemogući prečice za prikaz dizajna.
Korišćenje makroa "SetDisplayedCategories" za prikazivanje ili skrivanje kategorije
-
Uradite nešto od sledećeg:
-
Da biste kreirali novi makro, na kartici Kreiranje, u grupi Makroi & Kôd izaberite stavku Makro.
-
Da biste dodali radnje u postojeći makro, kliknite desnim tasterom miša na taj makro u oknu za navigaciju, a zatim izaberite stavku Prikaz dizajna.
-
-
Na kartici Dizajn , u grupi Prikaži /sakrij kliknite na dugme Prikaži sve radnje.
-
U dizajneru makroa izaberite stavku SetDisplayedCategories sa padajuće liste. Radnja se pojavljuje u dizajneru makroa.
-
U polju Prikaži odaberite postavku. Odaberite stavku Da ako želite da se kategorija prikazuje u oknu za navigaciju. Odaberite stavku Ne ako ne želite da se kategorija prikazuje u oknu za navigaciju.
-
U polju Kategorija izaberite ime kategorije koju želite da prikažete ili sakrijete.
-
Ponovite korake od 3. do 5. za svaku kategoriju koju želite da kontrolišete pomoću makroa.
Više informacija potražite u članku Radnja makroa "SetDisplayedCategories".
Korišćenje makroa "NavigateTo" za navigaciju do kategorije ili grupe
-
Uradite nešto od sledećeg:
-
Da biste kreirali novi makro, na kartici Kreiranje, u grupi Makroi & Kôd izaberite stavku Makro.
-
Da biste dodali radnju u postojeći makro, kliknite desnim tasterom miša na taj makro u oknu za navigaciju, a zatim izaberite stavku Prikaz dizajna.
-
-
Na kartici Dizajn , u grupi Prikaži /sakrij kliknite na dugme Prikaži sve radnje.
-
U dizajneru makroa izaberite stavku NavigateTo sa padajuće liste. Radnja se pojavljuje u dizajneru makroa.
-
U polju Kategorija izaberite ime kategorije do koje želite da dođete.
-
Ako želite da odete na određenu grupu u kategoriji, kliknite na strelicu u polju Grupa, a zatim kliknite na ime grupe do koje želite da dođete.
Više informacija potražite u članku Radnja makroa "NavigateTo".
Korišćenje makroa "LockNavigationPane" za zaključavanje okna za navigaciju
-
Uradite nešto od sledećeg:
-
Da biste kreirali novi makro, na kartici Kreiranje, u grupi Makroi & Kôd izaberite stavku Makro.
-
Da biste dodali radnje u postojeći makro, kliknite desnim tasterom miša na taj makro u oknu za navigaciju, a zatim izaberite stavku Prikaz dizajna.
-
-
Na kartici Dizajn , u grupi Prikaži /sakrij kliknite na dugme Prikaži sve radnje.
-
U dizajneru makroa sa padajuće liste izaberite stavku LockNavigationPane . Radnja se pojavljuje u dizajneru makroa.
-
Navedite vrednost za argument Lock . Kliknite na dugme Da da biste zaključali okno za navigaciju.
Više informacija potražite u članku Radnja makroa LockNavigationPane.
Korišćenje makroa RunMenuCommand da biste sakrili okno za navigaciju
Ako želite da kreirate sopstveni sistem za navigaciju, možete da sakrijete okno za navigaciju pomoću radnje makroa RunMenuCommand i argumenta WindowHide .
-
Uradite nešto od sledećeg:
-
Da biste kreirali novi makro, na kartici Kreiranje, u grupi Makroi & Kôd izaberite stavku Makro.
-
Da biste dodali radnju u postojeći makro, kliknite desnim tasterom miša na taj makro u oknu za navigaciju, a zatim izaberite stavku Prikaz dizajna.
-
-
Na kartici Dizajn , u grupi Prikaži /sakrij kliknite na dugme Prikaži sve radnje.
-
U dizajneru makroa izaberite stavku RunMenuCommand sa padajuće liste. Radnja se pojavljuje u dizajneru makroa.
-
U polju Komanda izaberite stavku WindowHide.
Takođe možete da uključite ili isključite prikaz okna za navigaciju pomoću polja za potvrdu Prikaži okno za navigaciju u dijalogu Access opcije. Ako koristite radnju makroa Komanda menija "Pokreni" sa argumentom "WindowHide", sakriće okno za navigaciju bez obzira na to da li je izbor u polju za potvrdu Prikaži okno za navigaciju izabrano ili opoženo.
Više informacija potražite u članku Radnja makroa RunMenuCommand.










