Napomena: Želimo da vam što pre pružimo najnoviji sadržaj pomoći čim na vašem jeziku. Ova stranica je prevedena automatski i može da sadrži gramatičke greške ili netačnosti. Naš cilj je da ovaj sadržaj bude koristan. Možete li nam na dnu ove stranice saopštiti da li su vam informacije bile od koristi? Ovo je članak na engleskom jeziku za brzu referencu.
Vremensku osu je grafički način da biste prikazali listu zadataka. To može da se prilagodi na nekoliko načina. U nastavku je opisano kako da prilagodite vremenskoj osi:
Promena fontova i boja
Možete da promenite vrstu fonta, oblikovanje i boju teksta koji se koristi na vremenskoj osi. Možete da promenite i boje popune koje se koriste za trake, dijamante i pozadine na vremenskoj osi.
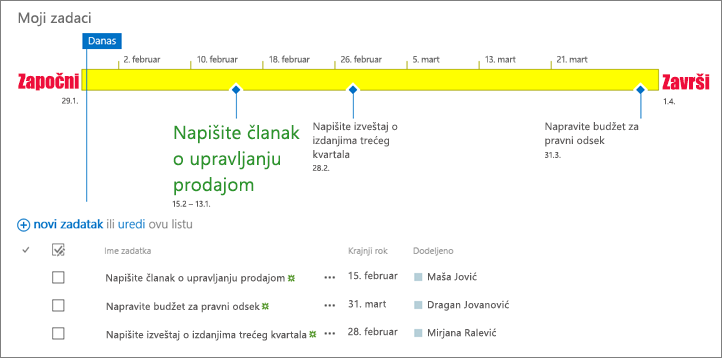
Da biste promenili fontove i boje koje se koriste na vremenskoj osi, uradite sledeće:
-
Kliknite jednom na naslov na vremenskoj osi da biste ga izabrali.
-
Da biste promenili font koji se koristi na sa vremenske ose, kliknite na traku. U grupi " Font " na kartici Vremenska osa , promeni fonta, veličinu, oblikovanje i boje.
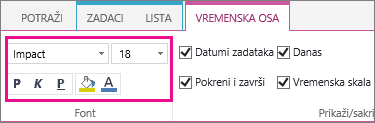
Savet: Kada kliknete na traku ili dijamant na vremenskoj osi, pojavljuje se okvir sa informacijama o zadatku. Ako vam taj okvir smeta kad ste spremni da oblikujete drugu traku ili dijamant, dovoljno je da kliknete na X u gornjem desnom uglu okvira da biste ga zatvorili.
-
Da biste promenili boju koja se koristi za popunjavanje traku ili dijamant, kliknite na traku ili dijamant, u grupi " Font " na kartici Vremenska osa , kliknite na dugme Boja za isticanje i odaberite boju.
Napomena: Boja koja se koristi za popunu dijamanta takođe se koristi za liniju povučenu između dijamanta i imena zadatka.
-
Da biste promenili boju koja se koristi za popunjavanje pozadine vremenske ose, kliknite na dugme u prostoru na vremensku osu koja nije ispunjena tako što ćete na traci ili dijamant, a zatim u grupi " Font " na kartici Vremenska osa , kliknite na dugme Boja za isticanjei odaberite boju.
Vremensku osu uključuje datumi zadataka, označivač koji označava trenutnog datuma i datuma duž vrha da biste označili sa vremenske skale podrazumevano. Međutim, možete takođe uključuju kompletna početak projekta i završi datume, ili da odaberete da sakrijete bilo koju od podrazumevanog datuma indikatora. Takođe možete izabrati oblikovanje za zadatak datum početka ili krajnji rok.
Da biste izabrali kako želite da uključite datume na vremenskoj osi, uradite sledeće:
-
Kliknite jednom na vremensku osu naslov da biste ga izabrali.
-
Potvrdite izbor u polju za potvrdu pored svakog tipa datuma koji želite da uključite na vremenskoj osi sa grupi Prikaži/Sakrij na kartici Vremenska osa .
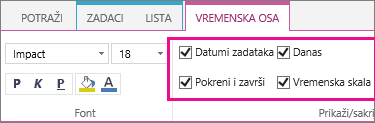
-
Datumi zadataka Potvrdite izbor u polju za potvrdu Datumi zadataka da biste unutar trake zadatka ili pored dijamanta zadatka prikazali početni datum i datum krajnjeg roka za svaki zadatak.
-
Danas Danas potvrdite izbor da biste prikazali indikator na vremenskoj osi za trenutni datum.
-
Pokretanje i Završavanje Pokretanje i Završavanje potvrdite izbor da biste prikazali datum početka na početku vremensku osu i završi sastanak na kraju vremenske ose. Datumi su oduzeto najraniji datum početka zadatka, a najnovije zadatak krajnji rok.
-
Vremenska skala Potvrdite izbor u polju za potvrdu Vremenska skala da biste prikazali označivače vremenskih intervala duž vrha vremenske ose.
-
-
Da biste izabrali format koji će se koristiti za datume unutar traka zadataka ili pored dijamanata zadataka, na kartici Vremenska osa, u grupi Prikaži/sakrij izaberite stavku Oblik datuma i izaberite oblik koji želite da koristite.
Zadaci bez datuma početka ili zadaci koji imaju datum početka ali ne i datum krajnjeg roka, uvek se na vremenskoj osi prikazuju kao dijamanti. Međutim, zadatak sa datumom početka i datumom krajnjeg roka može da izgleda kao traka na vremenskoj osi ili možete izabrati da ga prikažete kao oblačić iznad vremenske ose. To može biti veoma korisno ako ste odlučili da uvučete zadatke na listi zadataka kako biste prikazali različite faze projekta ili veće zadatke koji imaju nekoliko podzadataka.
Na primer, recimo da imate listu zadataka poput ove:
-
Faza 1
-
Zadatak A
-
Zadatak B
-
Zadatak C
-
-
Faza 2
-
Zadatak D
-
Zadatak E
-
Možete izabrati da se „Faza 1“ i „Faza 2“ prikazuju kao oblačići na vremenskoj osi, a zadaci od „A“ do „E“ kao trake na vremenskoj osi.

Da biste zadatak prikazali kao oblačić na vremenskoj osi, kliknite jednom na traku zadatka i zatim na kartici Vremenska osa, u grupi Trenutni izbor kliknite na dugme Prikaži kao oblačić. Ako odlučite da vratite oblačić na vremensku osu kao traku, kliknite jednom na tekst oblačića, a zatim na kartici Vremenska osa, u grupi Trenutni izbor kliknite na dugme Prikaži kao traku.
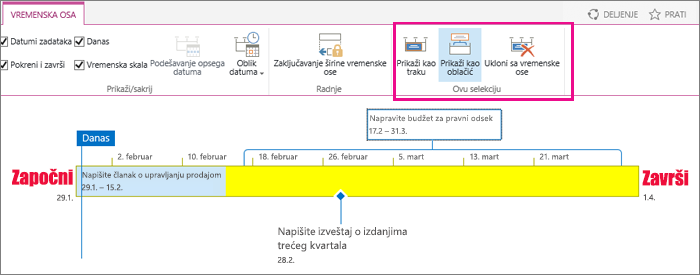
Takođe možete potpuno da uklonite zadatke sa vremenske ose a da ih pri tome ne uklonite sa liste zadataka. To može da bude korisno ako morate da pojednostavite vremensku osu ili ako biste radije hteli da se neki zadaci ne pojavljuju u veb segmentu rezimea projekta.
Dva su načina da uklonite zadatak sa vremenske ose:
-
Kliknite jednom na traku, dijamant ili tekst u oblačiću, a zatim u okviru koji se pojavio kliknite na dugme Ukloni sa vremenske ose.
-
Kliknite jednom na traku, dijamant ili tekst u oblačiću, a zatim na kartici Vremenska osa, u grupi Trenutni izbor kliknite na dugme Ukloni sa vremenske ose.
Nakon što ste dodali zadatke na vremensku osu prema rasporedu za koji mislite da tačno predstavlja projekat, možete da zaključate širinu vremenske ose kako bi druge osobe koje pregledaju vremensku osu videle vremensku osu kako ste nameravali. Ako ne zaključate širinu vremenske ose, širina će se menjati na osnovu veličine prozora u kojem se vremenska osa pregleda.
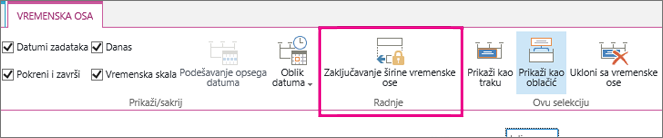
Da biste zaključali širine vremenske ose, raspoređivanje vremensku osu da biste precizno predstavljaju projekta i izaberite stavku Zaključavanje širine vremenske ose u grupi Radnje na kartici Vremenska osa . Kada neko drugi prikazuje vremensku osu, ona će ostati po širini koja ste postavili, bez obzira na to prikazivača za veličinu prozora.










