Da biste efikasno koristili formule, postoje tri važne stvari koje morate da razumete:
Izračunavanje predstavlja proces računanja rezultata formula i njihovog prikazivanja kao vrednosti u ćelijama koje sadrže te formule. Kako bi se izbeglo nepotrebno izračunavanje koje može dugo da traje i da uspori računar, Microsoft Excel automatski ponovo izračunava formule samo kada se ćelije od kojih te formule zavise promene. Ovo je podrazumevano ponašanje kada prvi put otvorite radnu svesku i kada je uređujete. Međutim, možete kontrolisati vreme i način na koji Excel ponovo izračunava formule.
Iteracija predstavlja ponavljanje izračunavanja radnog lista sve dok se ne ispuni određeni numerički uslov. Excel ne može automatski da izračuna formulu koja se direktno ili indirektno odnosi na ćeliju koja sadrži formulu. Ovo se naziva cirkularnom referencom. Neophodno je da odredite koliko puta je potrebno ponovo izračunati formulu ukoliko upućuje na jednu od sopstvenih ćelija. Cirkularne reference se mogu beskonačno ponavljati. Međutim, moguće je kontrolisati maksimalan broj iteracija i nivo prihvatljivih izmena.
Preciznost predstavlja stepen tačnosti računanja. Excel skladišti i računa sa čak 15 značajnih cifara tačnosti. Međutim, moguće je promeniti tačnost računanja tako da pri ponovnom izračunavanju formula Excel koristi prikazanu vrednost umesto vrednosti koja je uskladištena.
Tokom izračunavanja možete da odaberete komande ili izvršite radnje kao što je unos brojeva ili formula. Excel privremeno prekida izračunavanje da bi izvršio druge komande ili radnje, a zatim nastavlja sa izračunavanjem. Proces izračunavanja može da potraje ukoliko radna sveska sadrži veliki broj formula ili ukoliko radni listovi sadrže tabele podataka ili funkcije čije se izračunavanje automatski ponavlja svaki put kada se vrši ponovno izračunavanje u radnoj svesci. Proces izračunavanja takođe može da potraje ukoliko radni listovi sadrže veze do drugih radnih listova ili radnih svezaka. Vreme izvršavanja izračunavanja možete kontrolisati tako što ćete promeniti proces izračunavanja na ručno izračunavanje.
Važno: Promena bilo koje od ovih opcija utiče na sve radne otvorene sveske.
-
Izaberite karticu Datoteka, kliknite na dugme Opcije, a zatim izaberite kategoriju Formule.
U programu Excel 2007 kliknite na dugme Microsoft Office, izaberite stavku Excel opcije, a zatim izaberite kategoriju Formule .
-
Postupite na neki od sledećih načina:
-
Da biste ponovo izračunali sve zavisne formule svaki put kada izmenite vrednost, formulu ili ime, u odeljku Opcije za izračunavanje, u grupi Izračunavanje u radnoj svesci, izaberite opciju Automatsko. Ovo je podrazumevana postavka za izračunavanje.
-
Da biste ponovo izračunali sve zavisne formule – osim tabela podataka – svaki put kada promenite vrednost, formulu ili ime, u odeljku Opcije izračunavanja, u okviru Izračunavanje u radnoj svesci izaberite stavku Automatsko osim za tabele podataka.
-
Da biste isključili automatsko ponovno izračunavanje i da bi se otvorene radne sveske izračunavale samo kada to izričito uradite (pritiskom tastera F9), u odeljku Opcije za izračunavanje, u grupi Izračunavanje u radnoj svesci, izaberite stavku Ručno.
Napomena: Kada izaberete stavku Ručno, Excel će automatski potvrditi izbor Ponovo izračunaj radnu svesku pre čuvanja. Opozivanjem izbora u polju za potvrdu Ponovo izračunaj radnu svesku pre čuvanja vreme čuvanje radne sveske može se skratiti ako dugo traje.
-
Da biste ručno ponovo izračunali sve otvorene radne sveske, uključujući i tabele sa podacima, i ažurirali sve otvorene listove grafikona, na kartici Formule, u grupi Izračunavanje kliknite na dugme Izračunaj sada.
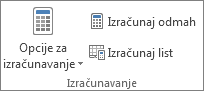
-
Na kartici Formule, u grupi Izračunavanje kliknite na dugme Izračunaj list da biste ručno ponovo izračunali aktivni radni list kao i sve grafikone i listove grafikona povezane sa ovim radnim listom.
-
Savet: .Druga mogućnost je da promenite veliki broj ovih opcija izvan dijaloga Excel opcije. Na kartici Formule, u grupi Izračunavanje kliknite na dugme Opcije izračunavanja, a zatim izaberite stavku Automatsko.
Napomena: .Ukoliko radni list sadrži formulu koja je povezana sa radnim listom koji nije ponovo izračunat, a vi ažurirate tu vezu, Excel će prikazati poruku sa obaveštenjem da izvorni radni list nije u potpunosti ponovo izračunat. Ako želite da ažurirate vezu sa trenutnim vrednostima uskladištenim u izvornom radnom listu, čak i ako te vrednosti možda nisu tačne, kliknite na dugme U redu. Kliknite na dugme Otkaži da biste otkazali ažuriranje veze i koristili vrednosti koje su poslednji put dobijene sa izvornog radnog lista.
|
Radnja |
Pritisnite |
|---|---|
|
Ponovno izračunavanje formula koje su se promenile od poslednjeg izračunavanja i formula koje od njih zavise, u svim otvorenim radnim sveskama. Ako je radna sveska podešena tako da se ponovno izračunavanje automatski izvršava, nije potrebno da pritisnete taster F9 za ponovno izračunavanje. |
taster F9 |
|
Ponovno izračunavanje formula koje su se promenile nakon poslednjeg izračunavanja i formula koje od njih zavise, u aktivnom radnom listu. |
Shift+F9 |
|
Ponovo izračunajte sve formule u svim otvorenim radnim sveskama, bez obzira na to da li su se one promenile od poslednjeg ponovnog izračunavanja. |
Ctrl+Alt+F9 |
|
Proverite zavisne formule, a zatim ponovo izračunajte sve formule u svim otvorenim radnim sveskama, bez obzira na to da li su se one promenile od poslednjeg ponovnog izračunavanja. |
Ctrl+Shift+Alt+F9 |
-
Izaberite karticu Datoteka, kliknite na dugme Opcije, a zatim izaberite kategoriju Formule.
U programu Excel 2007 kliknite na dugme Microsoft Office, izaberite stavku Excel opcije, a zatim izaberite kategoriju Formule .
-
U odeljku Opcije za izračunavanje potvrdite izbor Omogući iterativno izračunavanje.
-
Da biste podesili maksimalan broj ponovnih računanja u programu Excel, u polju Maksimalan broj iteracija otkucajte broj iteracija. Što je veći broj iteracija, to je programu Excel potrebno više vremena za ponovno izračunavanje radnog lista.
-
U polje Maksimalna promena upišite prihvatljivi stepen izmena da biste podesili maksimalni prihvatljivi stepen izmena rezultata između dva izračunavanja. Što je taj broj manji, to je rezultat tačniji, a izračunavanje radnog lista traje duže.
Napomena: Funkcije „Rešavač“ i „Traženje cilja“ predstavljaju deo paketa komandi koje se ponekad nazivaju alatkama za analiza „šta ako“. Obe ove komande koriste kontrolisanu iteraciju kako bi se dobili željeni rezultati. Funkciju „Rešavač“ možete koristiti kada je potrebno da pronađete optimalnu vrednost za određenu ćeliju prilagođavajući vrednosti u nekoliko ćelija ili kada želite da primenite određena ograničenja na neke vrednosti u proračunu. Funkciju „Traženje cilja“ možete koristiti kada znate željeni rezultat koji treba da vrati jedna formula, ali ne i ulazne vrednosti koje su formuli potrebne da bi utvrdila rezultat.
Pre nego što promenite preciznost računanja, obratite pažnju na sledeće važne stavke:
Excel podrazumevano računa pomoću uskladištenih, a ne prikazanih, vrednosti
Vrednost koja je prikazana i odštampana zavisi od toga kako odaberete da oblikujete i prikažete uskladištenu vrednost. Na primer, ćelija koja prikazuje datum kao "22.6.2008." takođe sadrži redni broj koji predstavlja uskladištenu vrednost datuma u ćeliji. Prikaz datuma možete da promenite u drugi format (na primer, u "22.02.2008."), ali promena prikaza vrednosti na radnom listu ne menja uskladištenu vrednost.
Budite pažljivi pri promeni preciznosti izračunavanja
Kada formula vrši izračunavanja, Excel obično koristi vrednosti uskladištene u ćelijama na koje upućuje formula. Na primer, ako dve ćelije sadrže vrednost 10,005, a ćelije su oblikovane tako da prikazuju vrednosti u obliku valute, u svakoj ćeliji se prikazuje vrednost 10,01 USD. Ako spojite dve ćelije, rezultat je 20,01 USD zato što Excel dodaje uskladištene vrednosti 10,005 i 10,005, a ne prikazane vrednosti.
Kada promenite preciznost izračunavanja u radnoj svesci koristeći prikazane (oblikovane) vrednosti, Excel će trajno promeniti uskladištene vrednosti u ćelijama sa pune preciznosti (15 cifara) u prikazani format, uključujući decimalna mesta. Vrednosti neće moći da budu vraćene na originalnu vrednost ako kasnije odaberete da računate sa punom preciznošću.
-
Izaberite karticu Datoteka, kliknite na dugme Opcije, a zatim izaberite kategoriju Više opcija.
U programu Excel 2007 kliknite na dugme Microsoft Office, izaberite stavku Excel opcije, a zatim izaberite kategoriju Više opcija
-
U odeljku Kada se vrši izračunavanje u ovoj radnoj svesci izaberite željenu radnu svesku i potvrdite izbor u polju za potvrdu Postavi preciznost kao što je prikazano.
Iako Excel ograničava preciznost na 15 cifara, to ne znači da ograničenje veličine broja koji možete da uskladištite u programu Excel iznosi 15 cifara. Ograničenje iznosi 9,99999999999999E+307 za pozitivne brojeve, a -9,99999999999999E+307 za negativne. To je približno broju 1 ili -1 sa 308 nula iza.
Preciznost u programu Excel znači da se svaki broj koji premašuje 15 cifara skladišti i prikazuje sa samo 15 cifara preciznosti. Te cifre mogu biti u bilo kojoj kombinaciji pre ili posle decimalnog zareza. Sve cifre desno od 15.cifre biće nule. Na primer, 1234567,890123456 ima 16 cifara (7 cifara pre i 9 cifara iza decimalnog zareza). U programu Excel skladišti se i prikazuje kao 1234567.89012345 (to je prikazano u polju za formulu i u ćeliji). Ako podesite ćeliju na format broja tako da se prikazuju sve cifre (umesto naučnog formata, na primer 1,23457E+06), videćete da je broj prikazan kao 1234567.890123450. Broj 6 na kraju (16. cifra) se ispusti i zamenjuje znakom 0. Preciznost se zaustavlja na 15. cifri, tako da su sve sledeće cifre nula.
Računar može da ima više procesora (da sadrži više fizičkih procesora) ili može imati procesor sa više niti (da sadrži više logičkih procesora). Na ovim računarima možete skratiti ili kontrolisati vreme potrebno za ponovno izračunavanje radnih svezaka koje sadrže veliki broj formula tako što ćete postaviti broj procesora koji se koriste za ponovno izračunavanje. Često se delovi procesa ponovnog izračunavanja mogu simultano izvršavati. Podela procesa na više procesora može da skrati ukupno vreme potrebno za dovršavanje ponovnog izračunavanja.
-
Izaberite karticu Datoteka, kliknite na dugme Opcije, a zatim izaberite kategoriju Više opcija.
U programu Excel 2007 kliknite na dugme Microsoft Office, izaberite stavku Excel opcije, a zatim izaberite kategoriju Više opcija.
-
U odeljku Formule potvrdite ili opozovite izbor Omogući izračunavanje sa više niti da biste omogućili ili onemogućili upotrebu više procesora pri izračunavanju.
Napomena Ovo polje za potvrdu je podrazumevano omogućeno, a tokom proračuna se koriste svi procesori. Broj procesora na računaru se automatski otkriva i prikazuje pored opcije Koristi sve procesore u ovom računaru.
-
Takođe, možete da potvrdite izbor Omogući izračunavanje sa više niti kako biste kontrolisali broj procesora koji se koristi za izračunavanje na vašem računaru. Na primer, možda ćete poželeti da ograničite broj procesora koji se koriste tokom ponovnog izračunavanja ako su na računaru pokrenuti drugi programi koji zahtevaju dosta vremena za obradu.
-
Da biste kontrolisali broj procesora, u okviru Broj niti za izračunavanje izaberite stavku Ručno. Unesite broj procesora koji će se koristiti (maksimalni broj je 1024).
Da bi se osiguralo ispravno izračunavanje starijih radnih svezaka, Excel se različito ponaša kada prvi put otvorite radnu svesku sačuvanu u starijoj verziji programa Excel i kada otvorite radnu svesku kreiranu u trenutnoj verziji.
-
Kada otvorite radnu svesku koja je kreirana u trenutnoj verziji, Excel ponovo izračunava samo one formule koje zavise od izmenjenih ćelija.
-
Kada koristite opciju za otvaranje radne sveske kreirane u starijoj verziji programa Excel, sve formule u toj radnoj svesci – one koje zavise od promenjenih ćelija i one koje od njih ne zavise – ponovo se izračunavaju. Na ovaj način se osigurava da je ta radna sveska potpuno optimizovana za trenutnu verziju programa Excel. Izuzetak predstavlja kada je radna sveska u drugom režimu izračunavanja, na primer „Ručno“.
-
Budući da potpuno ponovno izračunavanje može trajati duže od delimičnog, otvaranje radne sveske koja prethodno nije sačuvana u trenutnoj verziji programa Excel može trajati duže nego obično. Kada tu radnu svesku sačuvate u trenutnoj verziji programa Excel, ona će se otvarati brže.
U Excel za veb se rezultat formule automatski ponovo izračunava kada promenite podatke u ćelijama koje se koriste u toj formuli. Možete da isključite ovo automatsko ponovno izračunavanje i ručno izračunate rezultate formula. Evo kako to da uradite:
Napomena: Promena opcije izračunavanja u radnoj svesci uticaće samo na trenutnu radnu svesku, a ne na druge otvorene radne sveske u pregledaču.
-
U Excel za veb izaberite karticu Formule .
-
Pored stavke Opcije izračunavanja izaberite jednu od sledećih opcija sa padajuće liste:
-
Da biste ponovo izračunali sve zavisne formule svaki put kada promenite vrednost, formulu ili ime, izaberite stavku Automatsko. Ovo je podrazumevana postavka.
-
Da biste ponovo izračunali sve zavisne formule – osim tabela podataka – svaki put kada promenite vrednost, formulu ili ime, izaberite stavku Automatsko osim za tabele podataka.
-
Da biste isključili automatsko ponovno izračunavanje i ponovo izračunali otvorene radne sveske samo kada to izričito uradite, izaberite stavku Ručno.
-
Da biste ručno ponovo izračunali radnu svesku (uključujući tabele sa podacima), izaberite stavku Izračunaj radnu svesku.
-
Napomena: U programu Excel za veb ne možete da promenite koliko puta se formula ponovo izračunava dok se ne ispuni određeni numerički uslov, niti možete da promenite preciznost izračunavanja tako što ćete koristiti prikazanu vrednost umesto uskladištene vrednosti kada se formule ponovo izračunavaju. Međutim, to možete da uradite u Excel aplikaciji za računare. Koristite dugme Otvori u programu Excel da biste otvorili radnu svesku da biste naveli opcije izračunavanja i promenili ponovno izračunavanje , iteraciju ili preciznost formule.
Potrebna vam je dodatna pomoć?
Možete uvek da postavite pitanje stručnjaku u Excel Tech zajednici ili da potražite pomoć u Zajednicama.










