Ako se programski dodatak pojavljuje na listi Programski dodaci za Office, osvežite listu. Ako se i dalje ne pojavi, možda je skriven. Možete da koristite stranice Moje Programski dodaci za Office i SharePoint da biste preuzeli programski dodatak.
Važno: Novo ime za aplikacije za Office – programski dodaci za Office. Trenutno ažuriramo svoje proizvode, dokumentaciju, primere i druge resurse kako bismo ih uskladili sa promenom imena platforme iz „aplikacije za Office i SharePoint“ u „Office i SharePoint programski dodaci“. Tu promenu smo napravili radi lakšeg razlikovanja platforme proširenja od Office aplikacija. Dok se te promene odvijaju, dijalozi i poruke koje vidite u aplikaciji mogu se razlikovati od onoga što vidite u ovom članku.
Pronalaženje programskih dodataka za Office u sistemu Office 2016
Možete da koristite novu veb Programski dodaci za Office u većini Office 2016 aplikacija.
Izaberite naslov u nastavku da biste ga otvorili i videli detaljnija uputstva.
Ako se Programski dodatak za Office pojavljuje na listi Programski dodaci za Office, osvežite listu da biste videli sve programske dodatke.
-
U Word 2016, Excel 2016 ili PowerPoint 2016 izaberite stavku Početak> Programski dodaci > Još programskih dodataka.

U programu Project 2016 izaberite stavke Projekat > Moji programski dodaci.

-
U dijalogu Programski dodaci za Office izaberite karticu Moji programski dodaci.
-
Zatim kliknite na dugme Osveži da biste ažurirali listu Programski dodaci za Office dijalogu.
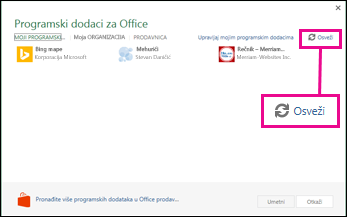
Ako se neki od programskih dodataka ne pojavljuje na Programski dodaci za Office, možda je skriven. Ili, ako je bila probna Programski dodatak za Office, probna verzija je možda istekla. Koristite stranice Programski dodaci za Office i SharePoint da biste proverili status programskog dodatka i preuzeli skrivene programske dodatke.
-
U Word 2016, Excel 2016 ili PowerPoint 2016 izaberite stavku Početak> Mojiprogramski dodaci > Još programskih dodataka.
U programu Project 2016 izaberite stavke Projekat > Moji programski dodaci.

-
U dijalogu Programski dodaci za Office izaberite programski dodatak i izaberite stavku Upravljanje mojim programski dodacima.
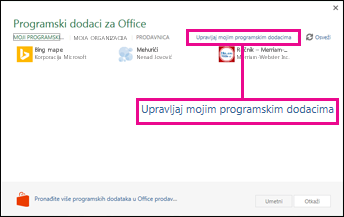
-
Pored stavke Prikaži kliknite na dugme Skriveno.
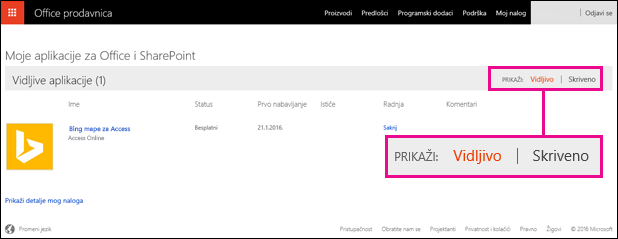
-
Pronađite programski dodatak, a zatim u okviru Radnja kliknite na dugme Preuzmi.
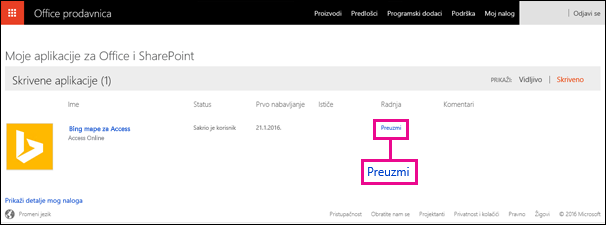
-
Vratite se na Word 2016, Excel 2016, PowerPoint 2016 ili Project 2016 i osvežite listu Programski dodaci za Office koristeći gorenavedene korake.
Da biste saznali kako da umetnete i koristite programske dodatke za Office u okviru Access veb aplikacija, pročitajte sledeće članke:
Pronalaženje aplikacija za Office u sistemu Office 2013
Dijalozi i druge poruke koje vidite u Office 2013 aplikacijama trenutno prikazuju aplikacije za Office za programske dodatke zasnovane na veb tehnologijama koje obezbeđuje novi Programski dodaci za Office model. Ovi dijalozi i poruke menjaju se u programske dodatke za Office.
Izaberite naslov u nastavku da biste ga otvorili i videli detaljnija uputstva.
Ako se aplikacija ne pojavljuje na listi aplikacija za Office, osvežite listu da biste videli sve svoje aplikacije.
-
U programima Word 2013, Excel 2013 ili PowerPoint 2013 izaberite stavke Umetanje > Moje aplikacije. U programu Project 2013 izaberite stavku >Moje aplikacije.
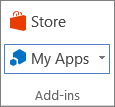
-
Zatim kliknite na dugme Osveži da biste ažurirali listu.
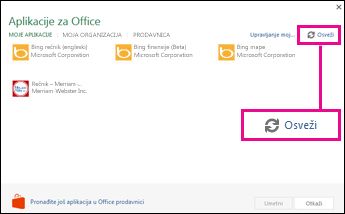
Ako se neka od aplikacija ne pojavljuje na listi aplikacija za Office, možda je skrivena. Takođe, ako je u pitanju bila probna verzija aplikacije, možda je istekla. Koristite stranicu „Moje aplikacije za Office i SharePoint“ da biste proverili status aplikacije i povratili skrivene aplikacije.
-
U programima Word 2013, Excel 2013 ili PowerPoint 2013 izaberite stavke Umetanje > Moje aplikacije. U programu Project 2013 izaberite stavku >Moje aplikacije.
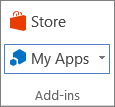
-
Izaberite stavku Upravljanje mojim aplikacijama.
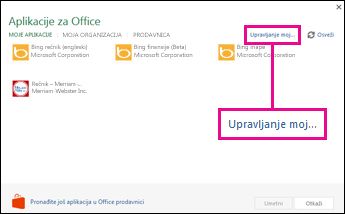
Ako ne vidite stavku Upravljanje mojim aplikacijama, izaberite stavku Moje aplikacije.
-
Pored stavke Prikaži kliknite na dugme Skriveno.
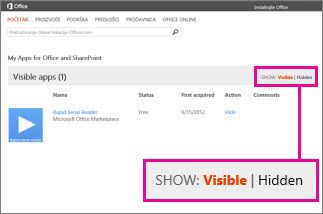
-
Pronađite aplikaciju, a zatim u okviru Radnja kliknite na dugme Preuzmi.
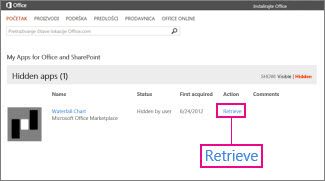
-
Vratite se u Word 2013, Excel 2013, PowerPoint 2013 ili Project 2013 i osvežite listu aplikacija za Office pomoću gorenavedenih koraka.










