Savet: Saznajte više o funkciji Microsoft Forms ili počnite sa radom odmah i kreirajte anketu, test ili upitnik. Želite naprednije brendiranje, tipove pitanja i analizu podataka? Isprobajte Dynamics 365 korisnički glas.
U programuMicrosoft Teams jednostavno podesite karticu Obrasci, napravite novi obrazac za prikupljanje odgovora, dodajte postojeći obrazac kako biste prikupili odgovore ili prikazali rezultate ankete, sarađivali sa timom na obrascu, kreirali obaveštenja za obrazac ili vodili brzu anketu samo za tim.
Rad sa članovima tima radi kreiranja i uređivanja obrasca
U Microsoft Teams možete da dodate karticu Obrasci da biste mogli da kreirate novi obrazac ili dodate postojeći koji ceo vaš tim može da uređuje.
Dodavanje kartice "Obrasci" za kreiranje novog obrasca
-
U Teams idite na kanal koji želite i izaberite stavku Dodaj karticu u

-
U okviru Kartice za tim izaberitestavku Obrasci.
-
Na stranici Konfiguracija kartice Obrasci koja se otvori odaberite stavku Napravi deljeni obrazac koji vaš tim može da uređuje ,a zatim obezbedite ime za novi obrazac.
-
Automatski se proverava objavljivanje objave na kanalu o ovoj kartici, tako da možete odmah da delite novi obrazac sa timom. Ako ne želite odmah da je delite, poništite izbor ove opcije.
-
Kliknite na dugme Sačuvaj.
Sada ste spremni da radite sa timom da biste napravili ovaj obrazac.
Napomena: Svaka kartica obrasca ima status radnje ispred naslova obrasca. U sledećem primeru, ova anketa je u procesu kreiranja, pa je stavka Uredi ispred naslova obrasca: Uredi | Anketa: Povratne informacije o novom obilasku.
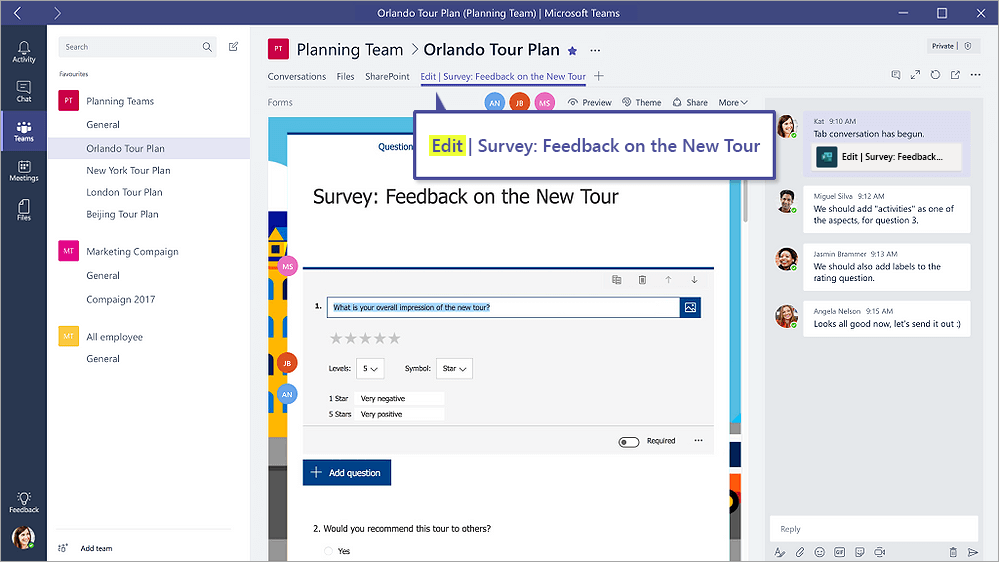
Dodavanje postojećeg obrasca za prikupljanje odgovora, prikaz rezultata ankete ili saradnju sa timom
-
U Teams idite na kanal koji želite i izaberite stavku Dodaj karticu u

-
U okviru Kartice za tim izaberitestavku Obrasci.
-
Na stranici Konfiguracija kartice Obrasci koja se otvori odaberite stavku Dodavanje postojećeg obrasca.
-
U polju Pretraga otkucajte ime obrasca koji želite da dodate ili izaberite sa liste ispod polja.
-
Na padajućoj listi ispod stavke Dodavanje postojećegobrasca odaberite da li želite da izaberete stavke Prikupljaj odgovore,Prikaži rezultate ili Sarađuj.
-
Automatski se proverava objavljivanje objave na kanalu o ovoj kartici, tako da možete odmah da delite novi obrazac sa timom. Ako ne želite odmah da je delite, poništite izbor ove opcije.
-
Kliknite na dugme Sačuvaj.
Ako izaberete stavku Prikupljaj odgovore, obrazac će biti u režimu "Popuna", pa ćete videti stavku Popuni ispred naslova da biste znali da ste u procesu prikupljanja odgovora tima. Primer: Fill | Anketa: Povratne informacije o novom obilasku.
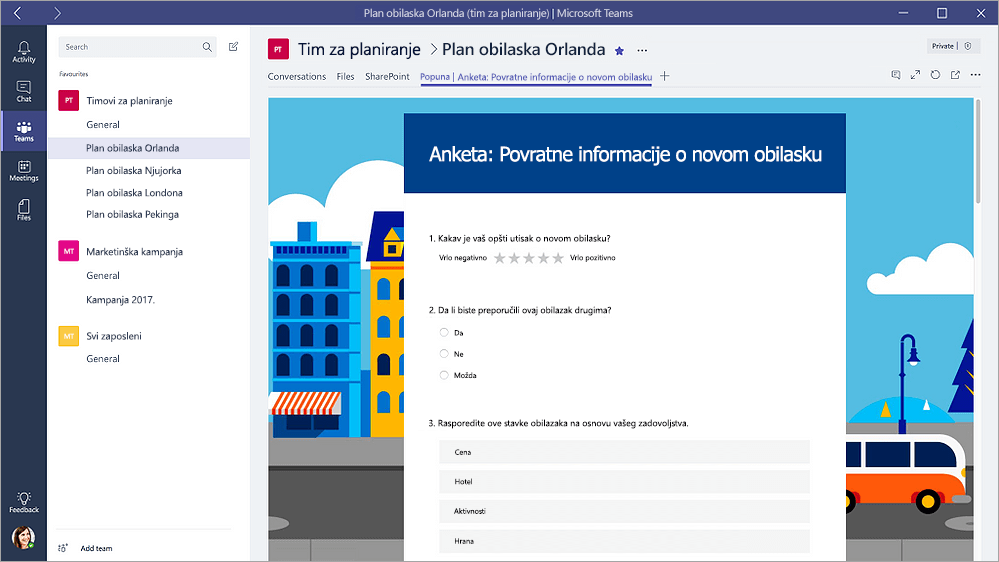
Ako izaberete stavku Prikaži rezultate,delite rezultate obrasca sa timom i obrazac će biti u režimu "Rezultati". Videćete Rezultate ispred naslova da biste znali da su odgovori prikupljeni i sada delite te rezultate sa timom. Primer: Results | Anketa: Povratne informacije o novom obilasku.
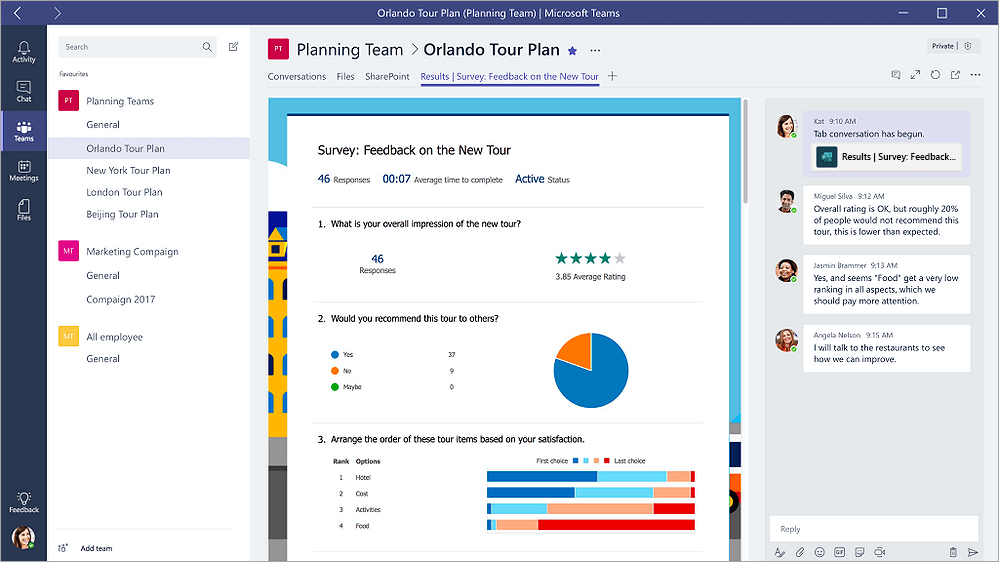
Ako izaberete stavku Saradnja, vi i vaš tim možete da uredite postojeći obrazac. Videćete stavku Uredi ispred naslova da biste znali da je obrazac otvoren za uređivanje. Primer: Edit | Anketa: Povratne informacije o novom obilasku.
Započinjanje razgovora sa timom o obrascu
Sada kada ste napravili novi obrazac ili dodali postojeći, svako u vašem timu može da doprinese vašem obrascu. Razgovor o tome lako može da se dobije tako što ćete kliknuti na ikonu razgovora u gornjem desnom uglu Teams.

Prozor razgovora će se otvoriti sa desne strane kartice obrasca. Saznajte više o korišćenju kartice "Razgovor" u Microsoft Teams.
Podešavanje obaveštenja o obrascu
Konektor Microsoft Forms može da vam pomogne da održavate tim u toku sa odgovorima za obrasce. Samo recite konektoru na koje obrasce želite da se pretplatite i kanal će svakog dana biti obavešten rezimeom odgovora.
-
Pored kanala za koji želite da podesite obaveštenje o obrascu, izaberite stavku Još opcija

-
Sa desne strane ikone Obrasci kliknite na dugme Konfiguriši.
-
U okviru Odaberite obrazac za koji želite da primate obaveštenjakliknite na padajućeg menija i izaberite obrazac. Primaćete dnevne ispravke odgovora na izabrani obrazac.
Saznajte više o obaveštenjima uMicrosoft Teams.
Sprovođenje ankete u okviru tima
Ako Microsoft Forms, možete da kreirate anketu u realnom vremenu za nekoliko sekundi unutar Microsoft Teams aplikacije.
-
Idite na Teams kanala ili ćaskanja u kojem želite da uključite brzu anketu. Na dnu aplikacije za Teams izaberite stavku Obrasci.

Napomena: Ako ne vidite ikonu Obrasci, izaberite stavku Proširenja za razmenu poruka

-
Dodajte pitanje i opcije, a zatim kliknite na dugme Dalje.
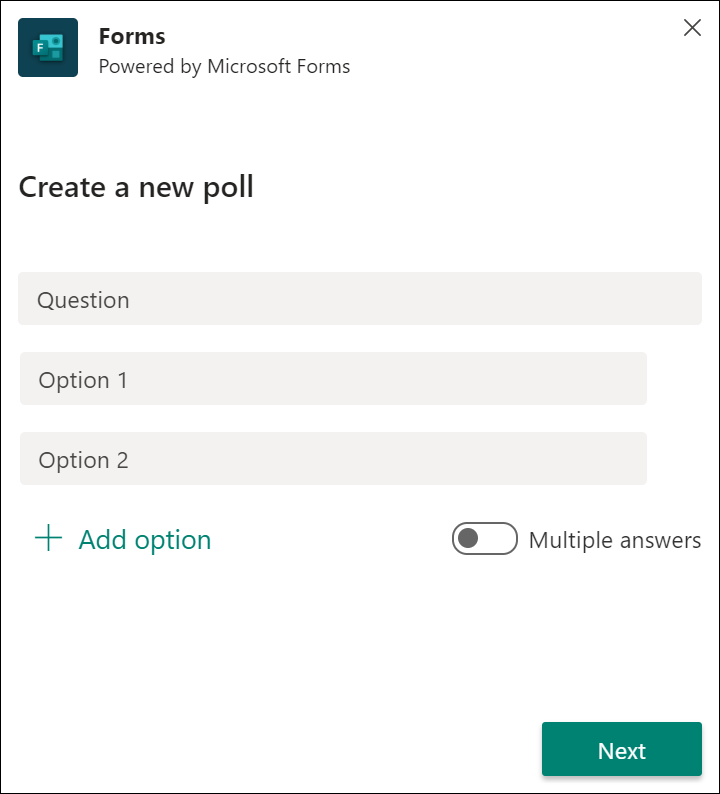
-
Pregledajte anketu, a zatim kliknite na dugme Uredi ako želite da napravite izmene ili kliknite na dugme Pošalji ako ste spremni da je objavite.
Dok osobe u vašoj grupi uzimaju u anketu, videćete rezultate u realnom vremenu u grupnom razgovoru.
Povratne informacije za Microsoft Forms
Želimo da čujemo vaše mišljenje! Da biste poslali povratne informacije o usluzi Microsoft Forms, idite u gornji desni ugao obrasca i izaberite stavke Dodatne postavke obrasca 
Takođe pogledajte
Dodavanje ankete na Teams, ćaskanje ili sastanak










