Ako radni list ima mnogo kolona, možete da koristite opcije Razmera za uklapanje da biste smanjili veličinu radnog lista kako bi se bolje uklopila na odštampanu stranicu.
Sledite ove korake:
-
Izaberite karticu Raspored na stranici na traci.
-
U grupi Podesi razmeru za uklapanje, u polju Širina izaberite 1 stranicu i u polju Visina izaberite stavku Automatska. Kolone će se sada pojaviti na jednoj stranici, ali redovi mogu da se prošire na više stranica.
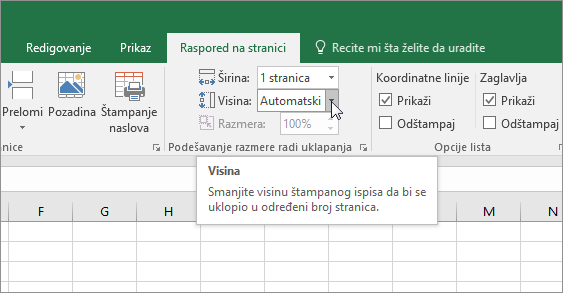
Da biste radni list odštampali na jednoj stranici, odaberite 1 stranicu u polju Visina . Međutim, imajte na umu da je otisak možda teško čitati jer Excel smanjuje podatke kako bi se uklopio. Da biste videli koliko se podešava veličina, pogledajte broj u polju Razmera . Ako je mali broj, možda ćete morati da izvršite druga prilagođavanja pre štampanja. Na primer, možda ćete morati da promenite položaj stranice iz uspravnog u položeni ili da ciljate veću veličinu papira. Više informacija potražite u dolenavedenom odeljku da biste razumeli nekoliko stvari o podešavanju razmere radnog lista tako da se uklopi na odštampanu stranicu.
-
Da biste odštampali radni list, pritisnite kombinaciju tastera CTRL+P da biste otvorili dijalog Štampanje, a zatim kliknite na dugme U redu.
Za najbolje iskustvo dok podešavate razmeru radnog lista, važno je da zapamtite sledeće:
-
Ako radni list ima mnogo kolona, možda ćete morati da prebacite položaj stranice iz uspravnog u položeni. Da biste to uradili, idite na stranicu Raspored > stranice > položaj stranice i izaberite stavku Položeno.
-
Razmotrite korišćenje veće veličine papira da biste prilagodili veliki broj kolona. Da biste promenili podrazumevanu veličinu papira, idite na stavku Raspored na stranici > podešavanje stranice > Veličina , a zatim odaberite željenu veličinu.
-
Koristite komandu Oblast štampanja (grupa Podešavanje stranice) da biste izuzeli kolone ili redove koje ne morate da štampate. Na primer, ako želite da odštampate kolone od A do F, ali ne i kolone od G do Z, podesite oblast štampanja tako da obuhvata samo kolone od A do F.
-
Možete da smanjite ili povećate radni list radi boljeg uklapanja na odštampane stranice. Da biste to uradili, u okviru Podešavanje stranice kliknite na dugme za pokretanje prozora. Zatim izaberite stavku Podešavanje > Prilagodi, a zatim unesite procenat normalne veličine koju želite da koristite.
Napomena: Da biste smanjili radni list tako da se bolje uklopi na odštampane stranice, unesite procenat koji je manji od 100%. Da biste povećali radni list tako da se uklopi u odštampane stranice, unesite procenat veći od 100%.
-
Prikaz rasporeda na stranici nije kompatibilan sa komandom Zamrzni okna . Ako ne želite da odmrznete redove ili kolone na radnom listu, možete da preskočite prikaz rasporeda na stranici i umesto toga koristite opciju Uklopi u opcije na kartici Stranica u dijalogu Podešavanje stranice. Da biste to uradili, idite na karticu Raspored na stranici i u grupi Podešavanje stranice kliknite na dugme Pokretanje dijaloga

-
Da biste odštampali radni list na određenom broju stranica, u okviru Podešavanje stranice kliknite na malo dugme za pokretanje prozora. Zatim u okviru Podešavanje razmere, u oba polja Uklopi unesite broj stranica (široko i visoko) na kojima želite da odštampate podatke radnog lista.
Napomene:
-
Excel zanemaruje ručne prelome stranica kada koristite opciju Uklopi u.
-
Excel ne rasteže podatke da bi popunio stranice.
-
-
Da biste uklonili opciju podešavanja razmere, idite na karticu Datoteka >Štampanje> Postavke > Bez podešavanja razmere.
Kada štampate Excel radni list, možda ćete uočiti da veličina fonta za štampanje nije očekivana.
Pratite ove korake da biste podesili razmeru radnog lista za štampanje tako što ćete mu povećati ili smanjiti veličinu fonta.
-
Na radnom listu izaberite stavku Datoteka >odštampaj.
-
U okviru stavke Postavke izaberite stavke Prilagođeno podešavanje razmere > Opcije prilagođenog podešavanja razmere.
-
Izaberite stavku Stranica i u polju Prilagodi odaberite procenat za koji želite da povećate ili smanjite veličinu fonta.
-
Pregledajte promene u pregledu pre štampanja i ponovite korake ako želite drugačiju veličinu fonta.
Napomena: Pre nego što kliknete na dugme Odštampaj, proverite postavku veličine papira u svojstvima štampača, kao i da li štampač ima papir te veličine. Ako se postavka veličine papira razlikuje od veličine papira u štampaču, Excel prilagođava otisak tako da se uklopi u veličinu papira u štampaču, a odštampani radni list se možda neće podudarati sa pregledom pre štampanja
U pregledu pre štampanja, ako izgleda da je radni list smanjen na jednu stranicu, proverite da li je primenjena opcija podešavanja razmere kao što je Uklopi list na jednu stranicu. Pogledajte gorenavedeni odeljak da biste saznali kako da izvršite prilagođavanja.
Potrebna vam je dodatna pomoć?
Možete uvek da postavite pitanje stručnjaku u Excel Tech zajednici ili da potražite pomoć u Zajednicama.










