Ovaj članak objašnjava kako da koristite tip funkcije u programu Pristup koji se naziva agregatna funkcija za sabiranje podataka u skupu rezultata upita. Ovaj članak takođe ukratko objašnjava kako da koristite druge agregatne funkcije, kao što su COUNT i AVG za prebrojavanje ili određivanje proseka vrednosti u skupu rezultata. Pored toga, ovaj članak objašnjava kako da koristite red sa zbirom, funkciju u programu Pristup koju koristite za sabiranje podataka bez potrebe da menjate dizajn upita.
Izaberite jednu od sledećih mogućnosti:
Razumevanje načina za sabiranje podataka
Pomoću tipa funkcije koja se zove agregatna funkcija možete da sabirate kolonu brojeva u upitu. Agregatna funkcija izračunavanje kolonu podataka i vraća jednu vrednost. Access pruža mnoštvo agregatnih funkcija, uključujući Sum, Count, Avg (za izračunavanje prosečnih vrednosti), Min i Max. Možete da saberete podatke tako što ćete dodati funkciju Sum u upit, a prebrojati podatke pomoću funkcije Count itd.
Pored toga, Pristup obezbeđuje nekoliko načina za dodavanje funkcije Sum i drugih agregatnih funkcija u upit. Možete da:
-
Otvorite upit u prikazu lista sa podacima i dodaje red sa ukupnim vrednostima. Red sa ukupnim vrednostima, funkcija u Pristup, omogućava vam da koristite agregatnu funkciju u jednoj ili više kolona skupa rezultata upita bez potrebe da menjate dizajn upita.
-
Kreirajte upit zbirova. Upit zbirova izračunava međuvrednosti grupe zapisa; red sa zbirom izračunava sveukupne vrednosti za jednu ili više kolona (polja) podataka. Na primer, ako želite da izračunate međuvrednost svih prodaja po gradu ili po kvartalu, koristite upit zbirova da biste grupisali zapise po željenoj kategoriji, a zatim sabrali iznose prodaje.
-
Napravite unakrsni upit. Unakrsni upit je poseban tip upita koji prikazuje rezultate u koordinatnoj mreži koja podseća na Excel radni list. Unakrsni upiti rezimiraju vrednosti, a zatim ih grupišu po dva skupa činjenica – jedan skup vertikalno sa strane (naslovi redova), a drugi duž vrha (zaglavlja kolona). Na primer, možete da koristite unakrsni upit da biste prikazali ukupne vrednosti prodaje za svaki grad za prethodne tri godine, kao što prikazuje sledeća tabela:
|
City |
2003 |
2004 |
2005 |
|---|---|---|---|
|
Pariz |
254.556 |
372.455 |
467.892 |
|
Sidnej |
478.021 |
372.987 |
276.399 |
|
Džakarta |
572.997 |
684.374 |
792.571 |
|
... |
... |
... |
... |
Napomena: Odeljak sa „Kako da...“ uputstvima naglašava korišćenje funkcije Sum, ali ne zaboravite da možete da koristite druge agregatne funkcije u redovima i upitima sa ukupnim vrednostima. Više informacija o korišćenju drugih agregatnih funkcija potražite u odeljku Referenca agregatne funkcije u nastavku ovog članka.
Više informacija o načinima za korišćenje drugih agregatnih funkcija potražite u članku Prikazivanje ukupnih vrednosti kolona u listu sa podacima.
Koraci u sledećim odeljcima objašnjavaju kako da dodate red za ukupne vrednosti, koristite upit za ukupne vrednosti za sabiranje podataka u grupama i kako da koristite unakrsni upit koji sabira međuvrednosti podataka u grupama i vremenskim intervalima. Imajte u vidu da mnoge agregatne funkcije rade samo na podacima u poljima koja su postavljena na određeni tip podataka. Na primer, funkcija SUM radi samo sa poljima koja su postavljena na tipove podataka Broj, Decimala ili Valuta. Više informacija o tipovima podataka koje zahteva svaka funkcija potražite u odeljku Referenca agregatne funkcije u nastavku ovog članka.
Opšte informacije o tipovima podataka potražite u članku Izmena ili promena tipa podataka postavljenog za polje.
Priprema nekih probnih podataka
Odeljci sa uputstvima u ovom članku sadrže tabele probnih podataka. Koraci sa uputstvima koriste uzorke tabela kako bi vam pomogli da razumete na koji način rade agregatne funkcije. Ako želite, opcionalno možete da dodate uzorke tabela u novu ili postojeću bazu podataka.
Access pruža nekoliko načina za dodavanje ovih uzoraka tabela u bazu podataka. Podatke možete da unesete ručno, možete da kopirate svaku tabelu u program za unakrsne tabele kao što je Excel, a zatim da uvezete radne listove u Access ili da nalepite podatke u uređivač teksta, kao što je „Beležnica“, a zatim da uvezete podatke iz dobijenih tekstualnih datoteka.
Koraci u ovom odeljku objašnjavaju kako da ručno unesete podatke na prazan list sa podacima i kako da kopirate uzorke tabela u program za unakrsne tabele, a zatim uvezete te tabele u Access. Dodatne informacije o pravljenju i uvozu tekstualnih podataka potražite u članku Uvoz podataka iz tekstualne datoteke ili povezivanje s njima.
Koraci sa uputstvima u ovom članku koriste sledeće tabele. Koristite ove tabele da biste kreirali uzorak podataka:
Tabela Kategorije:
|
Kategorija |
|---|
|
Lutke |
|
Igre i slagalice |
|
Umetnost i kadriranje |
|
Video igre |
|
DVD-ovi i filmovi |
|
Modeli i hobiji |
|
Sportovi |
Tabela Proizvodi:
|
Ime proizvoda |
Cena |
Kategorija |
|---|---|---|
|
Figurica programera |
12,95 USD |
Lutke |
|
Zabava sa C# (društvena igra za celu porodicu) |
15,85 USD |
Igre i slagalice |
|
Dijagram relacione baze podataka |
22,50 USD |
Umetnost i kadriranje |
|
Magični računarski čip (500 komada) |
32,65 USD |
Igre i slagalice |
|
Pristup! Igra! |
22,95 USD |
Igre i slagalice |
|
Kompjuteraši i mitska stvorenja |
78,50 USD |
Video igre |
|
Vežba za kompjuteraše! DVD! |
14,88 USD |
DVD-ovi i filmovi |
|
Vrhunska leteća pica |
36,75 USD |
Sportovi |
|
Spoljna disk jedinica od 5,25 inča (1/4 razmere) |
65,00 USD |
Modeli i hobiji |
|
Neaktivna figurica birokrate |
78,88 USD |
Lutke |
|
Mrak |
53,33 USD |
Video igre |
|
Napravite sopstvenu tastaturu |
77,95 USD |
Modeli i hobiji |
Tabela Porudžbine:
|
Datum porudžbine |
Datum isporuke |
Grad otpreme |
Naknada za isporuku |
|---|---|---|---|
|
14.11.2005. |
15.11.2005. |
Džakarta |
55,00 USD |
|
14.11.2005. |
15.11.2005. |
Sidnej |
76,00 USD |
|
16.11.2005. |
17.11.2005. |
Sidnej |
87,00 USD |
|
17.11.2005. |
18.11.2005. |
Džakarta |
43,00 USD |
|
17.11.2005. |
18.11.2005. |
Pariz |
105,00 USD |
|
17.11.2005. |
18.11.2005. |
Štutgart |
112,00 USD |
|
18.11.2005. |
19.11.2005. |
Beč |
215,00 USD |
|
19.11.2005. |
20.11.2005. |
Majami |
525,00 USD |
|
20.11.2005. |
21.11.2005. |
Beč |
198,00 USD |
|
20.11.2005. |
21.11.2005. |
Pariz |
187,00 USD |
|
21.11.2005. |
22.11.2005. |
Sidnej |
81,00 USD |
|
23.11.2005. |
24.11.2005. |
Džakarta |
92,00 USD |
Tabela Detalji porudžbine:
|
ID porudžbine |
Ime proizvoda |
ID proizvoda |
Cena po jedinici |
Količina |
Popust |
|---|---|---|---|---|---|
|
1 |
Napravite sopstvenu tastaturu |
12 |
77,95 USD |
9 |
5% |
|
1 |
Neaktivna figurica birokrate |
2 |
78,88 USD |
4 |
7,5% |
|
2 |
Vežba za kompjuteraše! DVD! |
7 |
14,88 USD |
6 |
4% |
|
2 |
Magični računarski čip |
4 |
32,65 USD |
8 |
0 |
|
2 |
Kompjuteraši i mitska stvorenja |
6 |
78,50 USD |
4 |
0 |
|
3 |
Pristup! Igra! |
5 |
22,95 USD |
5 |
15% |
|
4 |
Figurica programera |
1 |
12,95 USD |
2 |
6% |
|
4 |
Vrhunska leteća pica |
8 |
36,75 USD |
8 |
4% |
|
5 |
Spoljna disk jedinica od 5,25 inča (1/4 razmere) |
9 |
65,00 USD |
4 |
10% |
|
6 |
Dijagram relacione baze podataka |
3 |
22,50 USD |
12 |
6,5% |
|
7 |
Mrak |
11 |
53,33 USD |
6 |
8% |
|
7 |
Dijagram relacione baze podataka |
3 |
22,50 USD |
4 |
9% |
Napomena: Ne zaboravite da će u tipičnoj bazi podataka tabela sa detaljima porudžbine sadržati samo polje ID proizvoda, a ne i polje Ime proizvoda. Uzorak tabele koristi polje „Ime proizvoda“ radi olakšavanja čitanja podataka.
Ručni unos probnih podataka
-
Na kartici Kreiranje, u grupi Tabele izaberite stavku Tabela.
Access dodaje novu, praznu tabelu u bazu podataka.
Napomena: Ovaj korak ne morate da pratite ako otvorite novu, praznu bazu podataka, ali ga morate pratiti kad god treba da dodate tabelu u bazu podataka.
-
Kliknite dvaput na prvu ćeliju u redu zaglavlja i unesite ime polja u probnu tabelu.
Access podrazumevano označava prazna polja u redu zaglavlja tekstom Dodaj novo polje, ovako:
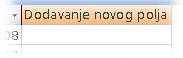
-
Koristite tastere sa strelicama da biste prešli na sledeću praznu ćeliju reda zaglavlja, a zatim otkucajte ime drugog polja (možete i da pritisnete taster TAB ili da kliknete dvaput na novu ćeliju). Ponavljajte ovaj korak dok ne unesete sva imena polja.
-
Unesite podatke u uzorak tabele.
Access izvodi tip podataka za svako polje dok unosite podatke. Ako prvi put radite sa relacionim bazama podataka, trebalo bi da podesite određeni tip podataka, kao što je „Broj“, „Tekst“ ili „Datum/vreme“, za svako od polja u tabeli. Podešavanje tipova podataka osigurava ispravan unos podataka i sprečava greške, na primer korišćenje broja telefona u izračunavanju. Trebalo bi da pustite da Access izvede tip podataka za ove uzorke tabela.
-
Kada završite sa unosom podataka, kliknite na dugme Sačuvaj.
Tasterska prečica Pritisnite kombinaciju tastera CTRL+S.
Pojaviće se dijalog Čuvanje kao.
-
U polju Ime tabele otkucajte ime uzorka tabele, a zatim kliknite na dugme U redu.
Koristite ime svakog uzorka tabele jer upiti u odeljcima sa uputstvima koriste ta imena.
-
Ponovite ove korake dok ne kreirate sve probne tabele navedene na početku ovog odeljka.
Ako ne želite da ručno unesete podatke, pratite sledeće korake da biste kopirali podatke u datoteku unakrsne tabele, a zatim uvezite podatke iz datoteke unakrsne tabele u Access.
Pravljenje probnih radnih listova
-
Pokrenite program za unakrsne tabele i napravite novu, praznu datoteku. Ako koristite Excel, podrazumevano se pravi nova, prazna radna sveska.
-
Kopirajte prvu probnu tabelu navedenu iznad i nalepite je na prvi radni list, počevši od prve ćelije.
-
Pomoću tehnike koju obezbeđuje program za unakrsne tabele, preimenujte radni list. Dajte radnom listu isto ime kao uzorku tabele. Na primer, ako se uzorak tabele zove Kategorije, dajte radnom listu isto to ime.
-
Ponavljajte 2. i 3. korak, kopirajte svaki uzorak tabele na prazan radni list i preimenujte radni list.
Napomena: Možda ćete morati da dodate radne listove u datoteku unakrsne tabele. Informacije o izvršavanju tog zadatka potražite u pomoći za program za unakrsne tabele.
-
Sačuvajte radnu svesku na prikladnoj lokaciji na računaru ili mreži i pređite na sledeći skup koraka.
Kreiranje tabela baze podataka od radnih listova
-
Na kartici Spoljni podaci, u grupi Uvoz & izaberite stavku Novi izvor podataka > Iz datoteke > Excel.
Pojavljuje se dijalog Preuzimanje spoljnih podataka – Excel unakrsna tabela.
-
Kliknite na dugme Potraži, otvorite datoteku unakrsne tabele koju ste napravili u prethodnim koracima, a zatim kliknite na dugme U redu.
Pokreće se čarobnjak za uvoz unakrsnih tabela.
-
Čarobnjak podrazumevano bira prvi radni list u radnoj svesci (ako ste pratili korake iz prethodnih odeljka, to je list Kupci), a podaci iz radnog lista se pojavljuju u donjem delu stranice čarobnjaka. Kliknite na dugme Dalje.
-
Na sledećoj stranici čarobnjaka izaberite stavku Prvi red sadrži naslove kolona, a zatim kliknite na dugme Dalje.
-
Opcionalno, na sledećoj stranici koristite okvire za tekst i liste u okviru stavke Opcije polja da biste promenili imena polja i tipove podataka ili da biste izostavili polja iz operacije uvoza. U suprotnom, kliknite na dugme Dalje.
-
Ostavite izabranu opciju Neka Access doda primarni ključ, a zatim kliknite na dugme Dalje.
-
Access podrazumevano primenjuje ime radnog lista na novu tabelu. Prihvatite ime ili unesite novo, a zatim kliknite na dugme Završi.
-
Ponavljajte korake od 1. do 7. dok ne napravite tabelu od svakog radnog lista u radnoj svesci.
Preimenovanje polja primarnog ključa
Napomena: Kada uvezete radne listove, Access automatski dodaje kolonu primarnog ključa u svaku tabelu i podrazumevano Access tu kolonu imenuje sa „ID” i postavlja je na tip podataka „Automatsko numerisanje“. Ovi koraci objašnjavaju kako da preimenujete svako polje primarnog ključa. To vam pomaže da jasno identifikujete sva polja u upitu.
-
U oknu za navigaciju kliknite desnim tasterom miša na svaku od tabela koje ste kreirali u prethodnim koracima i izaberite stavku Prikaz dizajna.
-
Pronađite polje primarnog ključa za svaku tabelu. Access podrazumevano imenuje svako polje sa ID.
-
U koloni Ime polja za svako polje primarnog ključa, dodajte ime tabele.
Na primer, možete preimenovati polje „ID“ za tabelu „Kategorije“ u „ID kategorije“, a polje za tabelu „Porudžbine“ u „ID porudžbine“. Za tabelu „Detalji porudžbine“ preimenujte polje u „ID detalja“. Za tabelu „Proizvodi“ preimenujte polje u „ID proizvoda“.
-
Sačuvajte promene.
Kad god se probne tabele pojave u ovom članku, one uključuju polje primarnog ključa i polje se preimenuje kao što je opisano pomoću prethodnih koraka.
Sabiranje podataka pomoću reda sa zbirom
Red sa zbirom možete dodati u upit tako što ćete otvoriti upit u prikazu lista sa podacima, dodati red, a zatim izabrati agregatnu funkciju koju želite da koristite, kao što Sum, Min, Max ili Avg. Koraci u ovom odeljku objašnjavaju kako da kreirate osnovni upit za izdvajanje i dodate red sa zbirom. Ne morate da koristite uzorke tabela opisane u prethodnom odeljku.
Kreiranje osnovnog upita za izbor
-
Na kartici Kreiranje, u grupi Upiti kliknite na dugme Dizajn upita.
-
Kliknite dvaput na tabelu ili tabele koje želite da koristite u upitu.
Izabrana tabela ili tabele pojavljuju se kao prozori u gornjem odeljku dizajnera upita.
-
Kliknite dvaput na polja tabele koja želite da koristite u upitu.
Možete da uključite polja koja sadrže opisne podatke, kao što su imena i opisi, ali morate da uključite u polje koje sadrži numeričke podatke ili podatke valute.
Svako polje pojavljuje se u ćeliji u koordinatnoj mreži dizajna.
-
Kliknite na dugme

Skup rezultata upita se pojavljuje u prikazu lista sa podacima.
-
Opcionalno se prebacite na prikaz dizajna i prilagodite upit. Da biste to uradili, kliknite desnim tasterom miša na karticu dokumenta za upit, a zatim izaberite stavku Prikaz dizajna. Zatim možete da podesite upit, po potrebi, dodavanjem ili uklanjanjem polja tabele. Da biste uklonili polje, izaberite kolonu u koordinatnoj mreži dizajna i pritisnite taster DELETE.
-
Sačuvajte upit.
Dodavanje reda sa zbirom
-
Uverite se da je upit otvoren u prikazu lista sa podacima. Kliknite desnim tasterom miša na karticu dokumenta za upit i izaberite stavku Prikaz lista sa podacima.
–ili–
U oknu za navigaciju kliknite dvaput na upit. To pokreće upit i učitava rezultate u list sa podacima.
-
Na kartici Početak, u grupi Zapisi izaberite stavku Ukupne vrednosti.
Novi red Zbir pojavljuje se u listu sa podacima.
-
U redu Zbir kliknite na ćeliju u polju koje želite da saberete, a zatim izaberite Sum sa liste.
Sakrivanje reda sa zbirom
-
Na kartici Početak, u grupi Zapisi izaberite stavku Ukupne vrednosti.
Više informacija o načinima korišćenja reda sa zbirom potražite u članku Prikazivanje ukupnih vrednosti kolona u listu sa podacima.
Izračunavanje ukupnih vrednosti pomoću upita
Ukupni zbir je zbir svih vrednosti u koloni. Možete da izračunate nekoliko tipova ukupnih vrednosti, uključujući:
-
Jednostavni ukupni zbir koji sabira vrednosti u jednoj koloni. Na primer, možete da izračunate ukupne troškove otpremanja.
-
Izračunati ukupni zbir koji sabira vrednosti u više kolona. Na primer, možete da izračunate ukupnu prodaju množenjem troška nekoliko stavki brojem poručenih artikala, a zatim da saberete dobijene vrednosti.
-
Zbir koji isključuje neke zapise. Na primer, možete da izračunate ukupnu prodaju samo za poslednji petak.
Koraci u narednim odeljcima objašnjavaju kako da kreirate svaki tip zbira. Koraci koriste tabele „Porudžbine“ i „Detalji porudžbine“.
Tabela „Porudžbine“
|
ID porudžbine |
Datum porudžbine |
Datum isporuke |
Grad otpreme |
Naknada za isporuku |
|---|---|---|---|---|
|
1 |
14.11.2005. |
15.11.2005. |
Džakarta |
55,00 USD |
|
2 |
14.11.2005. |
15.11.2005. |
Sidnej |
76,00 USD |
|
3 |
16.11.2005. |
17.11.2005. |
Sidnej |
87,00 USD |
|
4 |
17.11.2005. |
18.11.2005. |
Džakarta |
43,00 USD |
|
5 |
17.11.2005. |
18.11.2005. |
Pariz |
105,00 USD |
|
6 |
17.11.2005. |
18.11.2005. |
Štutgart |
112,00 USD |
|
7 |
18.11.2005. |
19.11.2005. |
Beč |
215,00 USD |
|
8 |
19.11.2005. |
20.11.2005. |
Majami |
525,00 USD |
|
9 |
20.11.2005. |
21.11.2005. |
Beč |
198,00 USD |
|
10 |
20.11.2005. |
21.11.2005. |
Pariz |
187,00 USD |
|
11 |
21.11.2005. |
22.11.2005. |
Sidnej |
81,00 USD |
|
12 |
23.11.2005. |
24.11.2005. |
Džakarta |
92,00 USD |
Tabela Detalji porudžbine:
|
ID detalja |
ID porudžbine |
Ime proizvoda |
ID proizvoda |
Cena po jedinici |
Količina |
Popust |
|---|---|---|---|---|---|---|
|
1 |
1 |
Napravite sopstvenu tastaturu |
12 |
77,95 USD |
9 |
0,05 |
|
2 |
1 |
Neaktivna figurica birokrate |
2 |
78,88 USD |
4 |
0,075 |
|
3 |
2 |
Vežba za kompjuteraše! DVD! |
7 |
14,88 USD |
6 |
0,04 |
|
4 |
2 |
Magični računarski čip |
4 |
32,65 USD |
8 |
0,00 |
|
5 |
2 |
Kompjuteraši i mitska stvorenja |
6 |
78,50 USD |
4 |
0,00 |
|
6 |
3 |
Pristup! Igra! |
5 |
22,95 USD |
5 |
0,15 |
|
7 |
4 |
Figurica programera |
1 |
12,95 USD |
2 |
0,06 |
|
8 |
4 |
Vrhunska leteća pica |
8 |
36,75 USD |
8 |
0,04 |
|
9 |
5 |
Spoljna disk jedinica od 5,25 inča (1/4 razmere) |
9 |
65,00 USD |
4 |
0,10 |
|
10 |
6 |
Dijagram relacione baze podataka |
3 |
22,50 USD |
12 |
0,065 |
|
11 |
7 |
Mrak |
11 |
53,33 USD |
6 |
0,08 |
|
12 |
7 |
Dijagram relacione baze podataka |
3 |
22,50 USD |
4 |
0,09 |
Izračunavanje jednostavnog ukupnog zbira
-
Na kartici Kreiranje, u grupi Upiti kliknite na dugme Dizajn upita.
-
Kliknite dvaput na tabelu koju želite da koristite u upitu.
Ako koristite probne podatke, kliknite dvaput na tabelu „Porudžbine“.
Tabela se pojavljuje u prozoru u gornjem delu dizajnera upita.
-
Kliknite dvaput na polje koje želite da saberete. Uverite se da je polje postavljeno na tip podataka „Broj“ ili „Valuta“. Ako probate da saberete vrednosti u poljima koja nisu numerička, kao što je tekstualno polje, Access prikazuje poruku o grešci Nepodudaranje tipova podataka u izrazu kriterijuma kada pokušate da pokrenete upit.
Ako koristite probne podatke, kliknite dvaput na tabelu „Naknada za isporuku“.
Ako želite da izračunate ukupne vrednosti za ta polja, možete da dodate još numeričkih polja u koordinatnu mrežu. Upit ukupnih vrednosti izračunava ukupne vrednosti za više od jedne kolone.
-
Na kartici Dizajn upita , u grupi Prikaži/sakrij kliknite na dugme Ukupne vrednosti.

Pojavljuje se red Zbir u koordinatnoj mreži dizajna, a Grupiši po se pojavljuje u ćeliji u koloni „Naknada za isporuku“.
-
Promenite vrednost u ćeliji u redu Zbir u Sum.
-
Kliknite na dugme

Savet: Imajte u vidu da Access dodaje „SumOf” na početak imena polja koje sabirate. Da biste promenili naslov kolone u nešto smislenije, kao što je Ukupna vrednost isporuke, vratite se u prikaz dizajna i kliknite na red Polje kolone „Naknada za isporuku“u koordinatnoj mreži dizajna. Postavite kursor pored Naknada za isporuku i otkucajte reči Ukupna vrednost isporuke iza kojih sledi dvotačka, kao što je prikazano: Ukupna vrednost isporuke: Naknada za isporuku.
-
Opcionalno, sačuvajte upit i zatvorite ga.
Izračunavanje sveukupne vrednosti koja isključuje neke zapise
-
Na kartici Kreiranje, u grupi Upiti kliknite na dugme Dizajn upita.
-
Kliknite dvaput na tabele "Porudžbina" i "Detalji porudžbine".
-
Dodajte polje „Datum porudžbine“ iz tabele „Porudžbine“ u prvu kolonu u koordinatnoj mreži za dizajn upita.
-
U redu Kriterijumi prve kolone, otkucajte Date() -1. Izraz isključuje zapise trenutnog dana iz izračunate ukupne vrednosti.
-
Zatim kreirajte kolonu koja izračunava iznos prodaje za svaku transakciju. U drugoj koloni koordinatne mreže, u redu Polje otkucajte sledeći izraz:
Vrednost ukupne prodaje: (1-[Detalji porudžbine].[Popust]/100)*([Detalji porudžbine].[Cena po jedinici]*[Detalji porudžbine].[Količina])
Uverite se da izraz upućuje na polja postavljena na tip podataka „Broj“ ili „Valuta“. Ako izraz upućuje na polja koja su postavljena na druge tipove podataka, Access prikazuje poruku Nepodudaranje tipova podataka u izrazu kriterijuma kada pokušate da pokrenete upit.
-
Na kartici Dizajn upita , u grupi Prikaži/sakrij kliknite na dugme Ukupne vrednosti.
Pojavljuje se red Zbir u koordinatnoj mreži dizajna, a Grupiši po u prvoj i drugoj koloni.
-
U drugoj koloni promenite vrednost u ćeliji reda Zbir u Sum. Funkcija Sum dodaje pojedinačne iznose prodaje.
-
Kliknite na dugme

-
Sačuvajte upit kao Dnevnu prodaju.
Napomena: Sledeći put kada otvorite upit u prikazu dizajna, možda ćete primetiti male promene u vrednostima navedenim u redovima Polje i Zbir kolone „Ukupna vrednost prodaje“. Izraz se pojavljuje unutar funkcije Sum, a red Ukupna vrednost prikazuje Izraz umesto Zbir.
Na primer, ako koristite uzorak podataka i kreirate upit (kao što je prikazano u prethodnim koracima), videćete:
Vrednost ukupne prodaje: Sum((1-[Detalji porudžbine].Popust/100)*([Detalji porudžbine].Cena po jedinici*[Detalji porudžbine].Kvantitet))
Izračunavanje ukupnih vrednosti grupe pomoću upita zbirova
Koraci u ovom odeljku objašnjavaju kako da kreirate upit za ukupne vrednosti koji izračunava međuvrednosti u grupama podataka. Ne zaboravite da upit sa ukupnim vrednostima podrazumevano može da obuhvati samo polje ili polja koja sadrže podatke grupe, kao što je polje „kategorije” i polje koje sadrži podatke koje želite da saberete, kao što je polje „prodaja”. Upiti za ukupne vrednosti ne mogu da sadrže druga polja koja opisuju stavke u kategoriji. Ako želite da vidite opisne podatke, možete da kreirate drugi upit za izdvajanje koji kombinuje polja u upitu za ukupne vrednosti sa dodatnim poljima podataka.
Koraci u ovom odeljku objašnjavaju kako da kreirate ukupne vrednosti i izaberete upita potrebne za identifikovanje ukupne prodaje za svaki proizvod. Koraci pretpostavljaju upotrebu ovih uzoraka tabela:
Tabela „Proizvodi“
|
ID proizvoda |
Ime proizvoda |
Cena |
Kategorija |
|---|---|---|---|
|
1 |
Figurica programera |
12,95 USD |
Lutke |
|
2 |
Zabava sa C# (društvena igra za celu porodicu) |
15,85 USD |
Igre i slagalice |
|
3 |
Dijagram relacione baze podataka |
22,50 USD |
Umetnost i kadriranje |
|
4 |
Magični računarski čip (500 komada) |
32,65 USD |
Umetnost i kadriranje |
|
5 |
Pristup! Igra! |
22,95 USD |
Igre i slagalice |
|
6 |
Kompjuteraši i mitska stvorenja |
78,50 USD |
Video igre |
|
7 |
Vežba za kompjuteraše! DVD! |
14,88 USD |
DVD-ovi i filmovi |
|
8 |
Vrhunska leteća pica |
36,75 USD |
Sportovi |
|
9 |
Spoljna disk jedinica od 5,25 inča (1/4 razmere) |
65,00 USD |
Modeli i hobiji |
|
10 |
Neaktivna figurica birokrate |
78,88 USD |
Lutke |
|
11 |
Mrak |
53,33 USD |
Video igre |
|
12 |
Napravite sopstvenu tastaturu |
77,95 USD |
Modeli i hobiji |
Tabela Detalji porudžbine:
|
ID detalja |
ID porudžbine |
Ime proizvoda |
ID proizvoda |
Cena po jedinici |
Količina |
Popust |
|---|---|---|---|---|---|---|
|
1 |
1 |
Napravite sopstvenu tastaturu |
12 |
77,95 USD |
9 |
5% |
|
2 |
1 |
Neaktivna figurica birokrate |
2 |
78,88 USD |
4 |
7,5% |
|
3 |
2 |
Vežba za kompjuteraše! DVD! |
7 |
14,88 USD |
6 |
4% |
|
4 |
2 |
Magični računarski čip |
4 |
32,65 USD |
8 |
0 |
|
5 |
2 |
Kompjuteraši i mitska stvorenja |
6 |
78,50 USD |
4 |
0 |
|
6 |
3 |
Pristup! Igra! |
5 |
22,95 USD |
5 |
15% |
|
7 |
4 |
Figurica programera |
1 |
12,95 USD |
2 |
6% |
|
8 |
4 |
Vrhunska leteća pica |
8 |
36,75 USD |
8 |
4% |
|
9 |
5 |
Spoljna disk jedinica od 5,25 inča (1/4 razmere) |
9 |
65,00 USD |
4 |
10% |
|
10 |
6 |
Dijagram relacione baze podataka |
3 |
22,50 USD |
12 |
6,5% |
|
11 |
7 |
Mrak |
11 |
53,33 USD |
6 |
8% |
|
12 |
7 |
Dijagram relacione baze podataka |
3 |
22,50 USD |
4 |
9% |
Sledeći koraci pretpostavljaju relaciju „jedan-prema-više“ između polja „ID proizvoda“ u tabeli „Porudžbine“ i „Detalji porudžbine“, sa tabelom „Porudžbine“ na „jednoj“ strani relacije.
Kreiranje upita zbirova
-
Na kartici Kreiranje, u grupi Upiti kliknite na dugme Dizajn upita.
-
Izaberite tabele sa kojima želite da radite, a zatim kliknite na dugme Dodaj.
Tabela se pojavljuje kao prozor u gornjem delu dizajnera upita.
Ako koristite prethodno navedene uzorke tabela, dodajete tabele „Proizvodi“ i „Detalji porudžbine“.
-
Kliknite dvaput na polja tabele koja želite da koristite u upitu.
Po pravilu, možete dodati samo polje grupe i polje sa vrednošću u upit. Međutim, možete da koristite izračunavanje umesto polja za vrednost – sledeći koraci objašnjavaju kako to da uradite.
-
Dodajte polje „Kategorija“ iz tabele „Proizvodi“ u koordinatnu mrežu dizajna.
-
Kreirajte kolonu koja izračunava iznos prodaje za svaku transakciju tako što ćete otkucati sledeći izraz u drugoj koloni koordinatne mreže:
Vrednost ukupne prodaje: (1-[Detalji porudžbine].[Popust]/100)*([Detalji porudžbine].[Cena po jedinici]*[Detalji porudžbine].[Količina])
Uverite se da polja na koja upućujete u izrazu tipovi podataka „Broj“ ili „Valuta“. Ako izraz upućuje na polja koja su postavljena na druge tipove podataka, Access prikazuje poruku o grešci Nepodudaranje tipova podataka u izrazu kriterijuma kada pokušate da se prebacite na prikaz lista sa podacima.
-
Na kartici Dizajn upita , u grupi Prikaži/sakrij kliknite na dugme Ukupne vrednosti.
Pojavljuje se red Zbir u koordinatnoj mreži dizajna, a u tom redu se pojavljuje Grupiši po u prvoj i drugoj koloni.
-
U drugoj koloni promenite vrednost u redu Zbir u Sum. Funkcija Sum dodaje pojedinačne iznose prodaje.
-
Kliknite na dugme

-
Otvorite upit za korišćenje u sledećem odeljku.
Korišćenje kriterijuma sa upitom zbirova
Upit koji ste kreirali u prethodnom odeljku uključuje sve zapise u osnovnim tabelama. On ne isključuje redosled prilikom izračunavanja ukupnih vrednosti i prikazuje ukupne vrednosti za sve kategorije.
Ako treba da isključite neke zapise, možete da dodate kriterijume u upit. Na primer, možete da zanemarite transakcija koje su manje od 100 USD ili izračunavanje ukupnih vrednosti za samo neke od kategorija proizvoda. Koraci u ovom odeljku objašnjavaju kako da koristite tri tipa kriterijuma:
-
Kriterijumi koje zanemaruju određene grupe prilikom izračunavanja ukupne vrednosti. Na primer, izračunaćete ukupne vrednosti samo za kategorije Video igre, Umetnost i kadriranje i Sportovi.
-
Kriterijumi koji skrivaju određene ukupne vrednosti posle izračunavanja. Na primer, možete da prikažete samo ukupne vrednosti veće od 150 000 dolara.
-
Kriterijum koji izuzimaju pojedinačne zapise iz uključivanja u zbir. Na primer, možete da isključite pojedinačne transakcije prodaje kada vrednost (cena po jedinici * količina) padne ispod 100 USD.
Sledeći koraci objašnjavaju kako da dodate jedan po jedan kriterijum i vidite uticaj na rezultat upita.
Dodavanje kriterijuma u upit
-
Otvorite upit u prethodnom odeljku u prikazu dizajna. Da biste to uradili, kliknite desnim tasterom miša na karticu dokumenta za upit, a zatim izaberite stavku Prikaz dizajna.
–ili–
Kliknite desnim tasterom miša na upit u oknu za navigaciju, a zatim izaberite stavku Prikaz dizajna.
-
U redu Kriterijumi u koloni „ID kategorije“, otkucajte = Lutke ili Sportovi ili Umetnost i kadriranje.
-
Kliknite na dugme

-
Prebacite se na prikaz dizajna i u redu Kriterijumi kolone „Ukupna vrednost prodaje“ otkucajte > 100.
-
Pokrenite upit da biste videli rezultate, a zatim se prebacite u prikaz dizajna.
-
Sada dodajte kriterijume da biste isključili pojedinačne prodajne transakcije koje su manje od 100 USD. Da biste to uradili, morate da dodate još jednu kolonu.
Napomena: Nije moguće navesti treći kriterijumu koloni Ukupna vrednost prodaje. Svaki kriterijum koji ste naveli u ovoj koloni odnosi se na ukupnu vrednost, a ne na pojedinačne vrednosti.
-
Kopirajte izraz iz druge kolone u treću kolonu.
-
U redu Zbir za novu kolonu izaberite stavku Gde i u redu Kriterijumotkucajte > 20.
-
Pokrenite upit da biste videli rezultate, a zatim sačuvajte upit.
Napomena: Kada sledeći put otvorite upit u prikazu dizajna, možda ćete primetiti male promene u koordinatnoj mreži dizajna. U drugoj koloni, izraz u redu Polje pojaviće se unutar funkcije Sum, a vrednost u redu Ukupno reda prikazuje Izraz umesto Sum.
Vrednost ukupne prodaje: Sum((1-[Detalji porudžbine].Popust/100)*([Detalji porudžbine].Cena po jedinici*[Deta lji porudžbine].Kvantitet))
Takođe ćete videti četvrtu kolonu. Ova kolona je kopija druge kolone, ali kriterijume koje ste naveli u drugoj koloni će se pojaviti kao deo nove kolone.
-
Sabiranje podataka više grupa pomoću unakrsnog upita
Unakrsni upit je poseban tip upita koji prikazuje rezultate u koordinatnoj mreži koja podseća na Excel radni list. Unakrsni upiti rezimiraju vrednosti, a zatim ih grupišu po dva skupa činjenica – jedan skup vertikalno sa strane (skup zaglavlja redova), a drugi duž vrha (skup zaglavlja kolona). Ova slika ilustruje deo skupa rezultata koji je podešen za probni unakrsni upit:
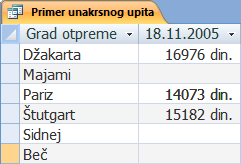
Imajte u vidu da unakrsni upit ne popunjava uvek sva polja u skupu rezultata zato što tabele koje koristite u upitu ne sadrže uvek vrednosti za svaku moguću tačku podataka.
Kada kreirate unakrsni upit, vi obično uključujete podatke iz više tabela i uvek uključujete tri tipa podataka: podatke koji se koriste kao naslovi redova, podatke koji se koriste kao naslovi kolona i vrednosti koje želite da saberete ili na neki drugi način da izračunate.
Koraci u ovom odeljku pretpostavljaju sledeće tabele:
Tabela „Porudžbine“
|
Datum porudžbine |
Datum isporuke |
Grad otpreme |
Naknada za isporuku |
|---|---|---|---|
|
14.11.2005. |
15.11.2005. |
Džakarta |
55,00 USD |
|
14.11.2005. |
15.11.2005. |
Sidnej |
76,00 USD |
|
16.11.2005. |
17.11.2005. |
Sidnej |
87,00 USD |
|
17.11.2005. |
18.11.2005. |
Džakarta |
43,00 USD |
|
17.11.2005. |
18.11.2005. |
Pariz |
105,00 USD |
|
17.11.2005. |
18.11.2005. |
Štutgart |
112,00 USD |
|
18.11.2005. |
19.11.2005. |
Beč |
215,00 USD |
|
19.11.2005. |
20.11.2005. |
Majami |
525,00 USD |
|
20.11.2005. |
21.11.2005. |
Beč |
198,00 USD |
|
20.11.2005. |
21.11.2005. |
Pariz |
187,00 USD |
|
21.11.2005. |
22.11.2005. |
Sidnej |
81,00 USD |
|
23.11.2005. |
24.11.2005. |
Džakarta |
92,00 USD |
Tabela Detalji porudžbine:
|
ID porudžbine |
Ime proizvoda |
ID proizvoda |
Cena po jedinici |
Količina |
Popust |
|---|---|---|---|---|---|
|
1 |
Napravite sopstvenu tastaturu |
12 |
77,95 USD |
9 |
5% |
|
1 |
Neaktivna figurica birokrate |
2 |
78,88 USD |
4 |
7,5% |
|
2 |
Vežba za kompjuteraše! DVD! |
7 |
14,88 USD |
6 |
4% |
|
2 |
Magični računarski čip |
4 |
32,65 USD |
8 |
0 |
|
2 |
Kompjuteraši i mitska stvorenja |
6 |
78,50 USD |
4 |
0 |
|
3 |
Pristup! Igra! |
5 |
22,95 USD |
5 |
15% |
|
4 |
Figurica programera |
1 |
12,95 USD |
2 |
6% |
|
4 |
Vrhunska leteća pica |
8 |
36,75 USD |
8 |
4% |
|
5 |
Spoljna disk jedinica od 5,25 inča (1/4 razmere) |
9 |
65,00 USD |
4 |
10% |
|
6 |
Dijagram relacione baze podataka |
3 |
22,50 USD |
12 |
6,5% |
|
7 |
Mrak |
11 |
53,33 USD |
6 |
8% |
|
7 |
Dijagram relacione baze podataka |
3 |
22,50 USD |
4 |
9% |
Sledeći koraci objašnjavaju kako da kreirate unakrsni upit koji grupiše ukupne vrednosti prodaje po gradu. Upit koristi dva izraza kako bi vratio oblikovani datum i ukupnu prodaju.
Kreiranje unakrsnog upita
-
Na kartici Kreiranje, u grupi Upiti kliknite na dugme Dizajn upita.
-
Kliknite dvaput na tabele koje želite da koristite u upitu.
Tabela se pojavljuje kao prozor u gornjem delu dizajnera upita.
Ako koristite uzorke tabela, kliknite dvaput na tabelu „Porudžbine“ i „Detalji porudžbine“.
-
Kliknite dvaput na polja koja želite da koristite u upitu.
Svako ime polja se pojavljuje u praznoj ćeliji u redu Polje koordinatne mreže dizajna.
Ako koristite uzorke tabela, dodajte polja „Grad otpreme“ i „Datum isporuke“ iz tabele „Porudžbine“.
-
U sledeću praznu ćeliju u redu Polje kopirajte i nalepite ili otkucajte sledeći izraz: Ukupna prodaja: Sum(CCur([Detalji porudžbine].[Cena po jedinici]*[Kvantitet]*(1-[Popust])/100)*100)
-
Na kartici Dizajn upita , u grupi Tip upita kliknite na dugme Unakrsni upit.
Red Zbir i red Unakrsno pojavljuju se u koordinatnoj mreži dizajna.
-
Kliknite na ćeliju u redu Zbir u polju „Grad“ i izaberite Grupiši po. Uradite isto za polje „Datum isporuke“. Promeniti vrednost u ćeliji Ukupne vrednosti polja „Ukupna prodaja“ u Izraz.
-
U redu Unakrsni postavite ćeliju u polju „Grad“ na Naslov reda, polje „Datum isporuke“ postavite na Naslov kolone a polje „Ukupna prodaja“ postavite na Vrednost.
-
Na kartici Dizajn upita , u grupi Rezultati kliknite na dugme Pokreni.
Rezultati upita se pojavljuju u prikazu lista sa podacima.
Referenca agregatne funkcije
Ova tabela navodi i opisuje agregatne funkcije koje obezbeđuje Access u redu sa zbirom i u upitima. Imajte u vidu da Access obezbeđuje više agregatnih funkcija za upite nego za red sa zbirom.
|
Funkcija |
Opis |
Upotreb a sa tipovima podataka |
|---|---|---|
|
Average |
Izračunava prosečnu vrednost za kolonu. Kolone mora sadrže numeričke podatke, podatke valute ili datum/vreme. Funkcija zanemaruje prazne vrednosti. |
Broj, valuta, datum/vreme |
|
Broj |
Izračunava broj stavki u koloni. |
Svi tipovi podataka osim složene skalarnih podataka koji se ponavljaju, kao što je kolona sa listama koje imaju više vrednosti. Više informacija o listama sa više vrednosti potražite u članku Kreiranje ili brisanje polja sa više vrednosti. |
|
Maksimum |
Vraća stavku sa najvećom vrednošću. Za tekstualne podatke najveća vrednost je poslednja abecedna vrednost – Access zanemaruje razlikovanje malih i velikih slova. Funkcija zanemaruje prazne vrednosti. |
Broj, valuta, datum/vreme |
|
Minimum |
Vraća stavku sa najmanjom vrednošću. Za tekstualne podatke najmanja vrednost je prva abecedna vrednost – Access zanemaruje razlikovanje malih i velikih slova. Funkcija zanemaruje prazne vrednosti. |
Broj, valuta, datum/vreme |
|
Standardna devijacija |
Meri širinu udaljenosti vrednosti od prosečne vrednosti (srednja vrednost). Više informacija o korišćenju ove funkcije potražite u članku Prikazivanje ukupnih vrednosti kolona u listu sa podacima. |
Broj, valuta |
|
Sum |
Sabira stavke u koloni. Funkcioniše samo na numeričkim podacima i podacima valute. |
Broj, valuta |
|
Odstupanje |
Meri statističku varijansu svih vrednosti u koloni. Ovu funkciju možete koristiti samo na numeričkim podacima i podacima valute. Ako tabela sadrži manje od dva reda, Access vam vraća vrednost „null“. Više informacija o funkcijama odstupanja potražite u članku Prikazivanje ukupnih vrednosti kolona u listu sa podacima. |
Broj, valuta |










