Samo korišćenjem Power Query uređivač, sve vreme kreirate Power Query formule. Da vidimo kako Power Query funkcioniše tako što ćete pogledati ispod haube. Možete saznati kako da ažurirate ili dodate formule samo tako što ćete pogledati Power Query uređivač na delu. Čak možete i da koristite sopstvene formule pomoću Napredni uređivač.
Funkcija Power Query uređivač obezbeđuje upit za podatke i iskustvo oblikovanja za Excel koje možete da koristite za preošli podatke iz mnogih izvora podataka. Da biste prikazali Power Query uređivač,uvezite podatke iz spoljnih izvora podataka u Excel radni list, izaberite ćeliju u podacima, a zatim izaberite stavku >Uredi. Sledi rezime glavnih komponenti.
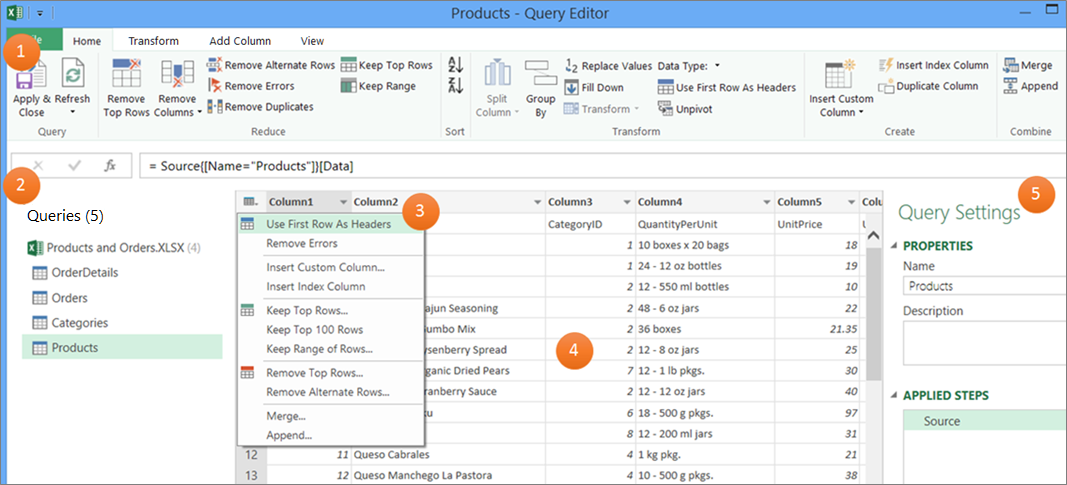
-
The Power Query uređivač ribbon that you use to shape your data
-
Okno "Upiti" koje koristite za pronalaženje izvora podataka i tabela
-
Kontekstualni meniji koji su prikladne prečice za komande na traci
-
Pregled podataka koji prikazuje rezultate koraka primenjenih na podatke
-
Okno "Postavke upita" koje navodi svojstva i svaki korak u upitu
U pozadini, svaki korak u upitu zasnovan je na formuli koja je vidljiva u polju za formulu.
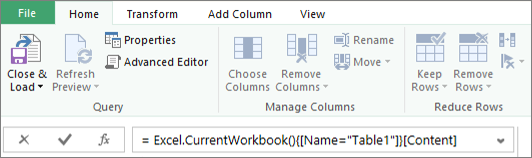
Možda ćete ponekad želeti da izmenite ili kreirate formulu. Formule koriste jezik Power Query formule koji možete da koristite za pravljenje jednostavnih i složenih izraza. Više informacija o sintaksi, argumentima, primedbi, funkcijama i primerima potražite u članku Power Query jezik M formule.
Korišćenje liste fudbalskih šampionata kao primera, koristite Power Query preuzmete neobrađene podatke koje ste pronašli na veb lokaciji i pretvorite ih u dobro oblikovanu tabelu. Pogledajte kako se kreiraju koraci upita i odgovarajuće formule za svaki zadatak u oknu Postavke upita u okviru Primenjeni koraci i na traci formula.

Procedura
-
Da biste uvezli podatke, izaberite stavku Podaci> Sa veba, unesite "http://en.wikipedia.org/wiki/UEFA_European_Football_Championship" u polje URL , a zatim kliknite na dugme U redu.
-
U dijalogu Navigator izaberite tabelu Rezultati [Uredi] sa leve strane, a zatim izaberite stavku Transformiši podatke na dnu. Pojavljuje Power Query uređivač.
-
Da biste promenili podrazumevano ime upita, u oknu Postavke upita, u okviru Svojstva izbrišite "Rezultati [Uredi]", a zatim unesite "UEFA šampioni".
-
Da biste uklonili neželjene kolone, izaberite prvu, četvrtu i petu kolonu, a zatim izaberite stavku Početak> Ukloni kolonu > Ukloni druge kolone.
-
Da biste uklonili neželjene vrednosti, izaberite stavku Kolona1, izaberite Početak> Zameni vrednosti, unesite "detalje" u polje Vrednosti za pronalaženje, a zatim kliknite na dugme U redu.
-
Da biste uklonili redove koji u njima sadrže reč "Godina", izaberite strelicu filtera u koloni 1, opozovite izbor u polju za potvrdu pored stavke "Godina", a zatim kliknite na dugme U redu.
-
Da biste preimenovali zaglavlja kolona, kliknite dvaput na svako od njih, a zatim promenite "Kolona1" u "Godina", "Kolona4" u "Dobitnik", a "Kolona5" u "Konačni rezultat".
-
Da biste sačuvali upit, izaberite stavku Početak > Zatvori & Učitaj.
Rezultat
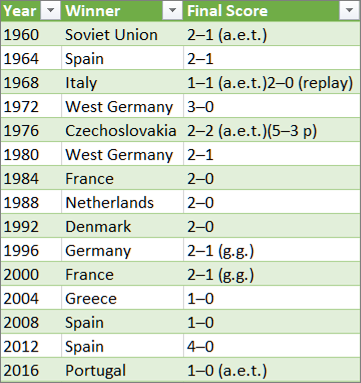
Sledeća tabela je rezime svakog primenjenog koraka i odgovarajuće formule.
|
Korak i zadatak upita |
Formula |
|---|---|
|
Izvor Povezivanje sa izvorom podataka na vebu |
= Web.Page(Web.Contents("http://en.wikipedia.org/wiki/UEFA_European_Football_Championship")) |
|
Navigacija Izaberite tabelu za povezivanje |
=Source{2}[Data] |
|
Promenjeni tip Promena tipova podataka (Power Query se automatski) |
= Table.TransformColumnTypes(Data2,{{"Column1", type text}, {"Column2", type text}, {"Column3", type text}, {"Column4", type text}, {"Column5", type text}, {"Column6", type text}, {"Column7", type text}, {"Column8", type text}, {"Column9", type text}, {"Column10", type text}, {"Column11", type text}, {"Column12", type text}}) |
|
Uklonjene druge kolone Uklanjanje drugih kolona kako bi se prikazale samo bitne kolone |
= Table.SelectColumns(#"Changed Type",{"Column1", "Column4", "Column5"}) |
|
Zamenjena vrednost Zamena vrednosti za čišćenje vrednosti u izabranoj koloni |
= Table.ReplaceValue(#"Removed Other Columns","Details","",Replacer.ReplaceText,{"Column1"}) |
|
Filtrirani redovi Filtriranje vrednosti u koloni |
= Table.SelectRows(#"Replaced Value", each ([Column1] <> "Year")) |
|
Preimenovane kolone Promenjena zaglavlja kolona da bi bila smislena |
= Table.RenameColumns(#"Filtered Rows",{{"Column1", "Year"}, {"Column4", "Winner"}, {"Column5", "Final Score"}}) |
Važno Budite pažljivi prilikom uređivanja koraka Izvor, Navigacija i Promenjeni tip zato što ih Power Query da definišu i podese izvor podataka.
Prikazivanje ili skrivanje trake sa formulama
Polje za formulu se podrazumevano prikazuje, ali ako nije vidljivo, možete ponovo da ga prikažete.
-
Izaberite stavku > Raspored > polje za formulu.
Edit a formula in the formula bar
-
Da biste otvorili upit, pronađite neki koji je prethodno učitan iz Power Query uređivač, izaberite ćeliju u podacima, a zatim izaberite stavku Upit > Uredi. Više informacija potražite u članku Kreiranje, učitavanje ili uređivanje upita u programu Excel.
-
U oknu Postavke upita , u okviru Primenjeni koraci izaberite korak koji želite da uredite.
-
U polju za formulu pronađite i promenite vrednosti parametra, a zatim kliknite na ikonu Unesite

Pre: = Table.SelectColumns(#"Changed Type",{"Column4", "Column1", "Column5"})
Posle:= Table.SelectColumns(#"Changed Type",{"Column2", "Column4", "Column1", "Column5"}) -
Izaberite ikonu Unesite

-
Da biste videli rezultat u Excel radnom listu, izaberite stavku Početak > Zatvori & Učitaj.
Kreiranje formule u polju za formulu
Da biste prikazali jednostavan primer formule, hajde da konvertovanje tekstualne vrednosti u odgovarajuća slova pomoću funkcije Text.Proper.
-
Da biste otvorili prazan upit, u programu Excel izaberite stavku> Preuzmi podatke > iz drugih izvora > prazan upit. Više informacija potražite u članku Kreiranje, učitavanje ili uređivanje upita u programu Excel.
-
U polje za formulu unesite=Text.Proper("text value"), a zatim izaberite ikonu Enter

Rezultati se prikazuju u pregledu podataka . -
Da biste videli rezultat u Excel radnom listu, izaberite stavku Početak > Zatvori & Učitaj.
Rezultat:
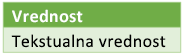
Kada kreirate formulu, Power Query proverava sintaksu formule. Međutim, kada umetnete, prerasporedite ili izbrišete međuko drugi korak u upitu, može doći do preloma upita. Uvek proverite rezultate u pregledu podataka.
Važno Budite pažljivi prilikom uređivanja koraka Izvor, Navigacija i Promenjeni tip zato što ih Power Query da definišu i podese izvor podataka.
Uređivanje formule pomoću dijaloga
Ovaj metod koristi dijaloge koji se razlikuju u zavisnosti od koraka. Ne morate da znate sintaksu formule.
-
Da biste otvorili upit, pronađite neki koji je prethodno učitan iz Power Query uređivač, izaberite ćeliju u podacima, a zatim izaberite stavku Upit > Uredi. Više informacija potražite u članku Kreiranje, učitavanje ili uređivanje upita u programu Excel.
-
U oknu Postavke upita, u okviru Primenjeni koraci izaberite ikonu Uredi postavke

-
U dijalogu unesite promene, a zatim kliknite na dugme U redu.
Umetanje koraka
Kada dovršite korak upita koji preslišava podatke, korak upita se dodaje ispod trenutnog koraka upita. ali kada umetnete korak upita u sredinu koraka, može doći do greške u narednim koracima. Power Query prikazuje upozorenje Umetni korak kada pokušate da umetnete novi korak i novi korak menja polja, kao što su imena kolona, koja se koriste u bilo kom od koraka koji slede umetnuti korak.
-
U oknu Postavke upita , u okviru Primenjeni koraci izaberite korak ispred novog koraka i njegove odgovarajuće formule.
-
Izaberite ikonu Dodaj

= <nameOfTheStepToReference>, kao što je =Production.WorkOrder. -
Otkucajte novu formulu koristeći format:
=Class.Function(ReferenceStep[,otherparameters])
Na primer, pretpostavimo da imate tabelu sa kolonom "Gender" i želite da dodate kolonu sa vrednošću "Ms". ili "g.", u zavisnosti od roda osobe. Formula bi bila:
=Table.AddColumn(<ReferencedStep>, "Prefix", each if [Gender] = "F" then "Ms." else "Mr.")

Promena redosleda koraka
-
U oknu Postavke upita, u okviru Primenjenikoraci kliknite desnim tasterom miša na korak, a zatim izaberite stavku Premesti nagore ili Premesti nadole.
Izbriši korak
-
Izaberite ikonu Izbriši


U ovom primeru, hajde da konvertovanje teksta u koloni u odgovarajuća slova pomoću kombinacije formula u Napredni uređivač.
Na primer, imate Excel tabelu pod imenom "Porudžbine" sa kolonom "Ime Proizvoda" koju želite da konvertujete u odgovarajuća slova.
Pre:
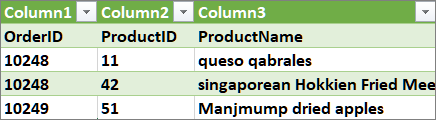
Posle:
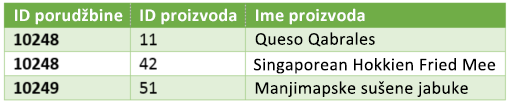
Kada kreirate napredni upit, kreirate niz koraka formule za upit na osnovu izraza za omogućavanje. Koristite izraz za dodeljivanje imena i izračunavanje vrednosti na koje se zatim upućuje u odredbi, koja definiše korak. Ovaj primer vraća isti rezultat kao onaj u odeljku "Kreiranje formule u polju za formulu".
let
Source = Text.Proper("hello world")
in
Source
Videćete da se svaki korak gradi na prethodni korak tako što ćete upućivanje na korak po ime. Podsetnik je Power Query jezik formule razlikuje mala i velika slova.
1. faza: Otvaranje Napredni uređivač
-
U programu Excel izaberite stavku Podaci > Preuzmi podatke > druge izvore > prazan upit. Više informacija potražite u članku Kreiranje, učitavanje ili uređivanje upita u programu Excel.
-
Na kartici Power Query uređivač izaberite stavku Početak> Napredni uređivač koji se otvara sa predloškom let izraza.
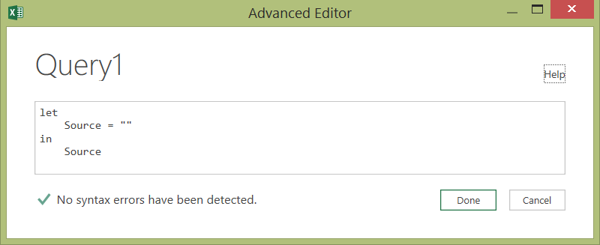
2. faza: Definisanje izvora podataka
-
Kreirajte izraz za omogućavanje pomoću funkcije Excel.CurrentWorkbook na sledeći način:
let
Source = Excel.CurrentWorkbook(){[Name="Orders"]}[Content]
in
Source#x4 -
Da biste učitali upit na radni list, izaberite stavku Gotovo, a zatim izaberite Početak> Zatvori & Učitaj > Zatvori & Učitaj.
Rezultat:
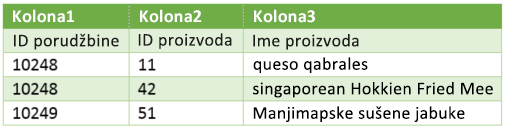
3. faza: Podizanja nivoa prvog reda na zaglavlja
-
Da biste otvorili upit, sa radnog lista izaberite ćeliju u podacima, a zatim izaberite stavku Upit> Uredi. Više informacija potražite u članku Kreiranje, učitavanje ili uređivanje upita u programu Excel (Power Query).
-
U oknu Power Query uređivač izaberite stavku Početak> Napredni uređivač koja se otvara sa izvodom koji ste kreirali u 2. fazi: Definisanje izvora podataka.
-
U izrazu za omogućavanje dodajte #"First Row as Header" i Table.PromoteHeaders funkcije na sledeći način:
let
Source = Excel.CurrentWorkbook(){[Name="Orders"]}[Content],
#"First Row as Header" = Table.PromoteHeaders(Source)#x3
#"First Row as Header" -
Da biste učitali upit na radni list, izaberite stavku Gotovo, a zatim izaberite Početak> Zatvori & Učitaj > Zatvori & Učitaj.
Rezultat:
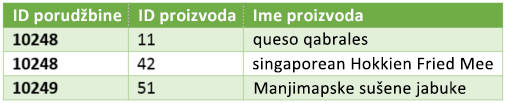
4. faza: Promena svake vrednosti u koloni u odgovarajuća slova
-
Da biste otvorili upit, sa radnog lista izaberite ćeliju u podacima, a zatim izaberite stavku Upit> Uredi. Više informacija potražite u članku Kreiranje, učitavanje ili uređivanje upita u programu Excel.
-
U oknu Power Query uređivač izaberite stavku Početak> Napredni uređivač, koji se otvara sa izvodom koji ste kreirali u 3. fazi: Podizanja prvog reda na zaglavlja.
-
U izrazu dozvolite da konvertuje svaku vrednost kolone "ProductName" u odgovarajući tekst pomoću funkcije Table.TransformColumns koja upućuje na prethodni korak formule za upit "First Row as Header" i dodaje #"Capitalized Each Word" izvoru podataka, a zatim dodeljuje #"Capitalized Each Word" rezultatu.
let
Source = Excel.CurrentWorkbook(){[Name="Orders"]}[Content],
#"First Row as Header" = Table.PromoteHeaders(Source),
#"Capitalized Each Word" = Table.TransformColumns(#"First Row as Header",{{"ProductName", Text.Proper}})
in
#"Capitalized Each Word" -
Da biste učitali upit na radni list, izaberite stavku Gotovo, a zatim izaberite Početak> Zatvori & Učitaj > Zatvori & Učitaj.
Rezultat:
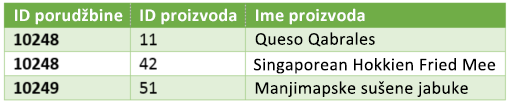
Možete da kontrolišete ponašanje polja za formulu u dijalogu Power Query uređivač za sve radne sveske.
Prikazivanje ili skrivanje polja za formulu
-
Izaberite stavku Datoteke> opcije i postavke >upita.
-
U levom oknu, u okviru GLOBALNOizaberite stavku Power Query uređivač.
-
U desnom oknu, u okviru Raspored potvrdite ili opozovite izbor u polju za potvrdu Prikaži traku sa formulama.
Uključivanje ili isključivanje funkcije M Intellisense
-
Izaberite stavke Datoteke> opcije i postavke >upita .
-
U levom oknu, u okviru GLOBALNOizaberite stavku Power Query uređivač.
-
U desnom oknu, u okviru Formula potvrdite ili opozovite izbor u polju za potvrdu Omogući M Intellisense u polju za formulu, napredni uređivač i dijalog prilagođene kolone.
Napomena Promena ove postavke će sleteti na snagu kada sledeći put otvorite Power Query uređivač prozor.
Takođe pogledajte
Kreiranje i pozivanje prilagođene funkcije
Korišćenje liste primenjenih koraka (docs.com)
Korišćenje prilagođenih funkcija (docs.com)










