Možete da sakrijete bilo koji radni list da biste ga uklonili iz prikaza. Podaci u skrivenim radnim listovima nisu vidljivi, ali i dalje mogu da se upućuju sa drugih radnih listova i radnih svezaka i možete lako da otkrijete skrivene radne listove po potrebi.
-
Kliknite desnim tasterom miša na karticu lista koji želite da sakrijete ili bilo koji vidljivi list ako želite da otkrijete listove.
-
Uradite nešto od sledećeg u meniju koji se prikaže:
-
Da biste sakrili list, izaberite stavku Sakrij.
-
Da biste otkrili skrivene listove, izaberite ih u dijalogu Otkrivanje koji se pojavljuje, a zatim kliknite na dugme U redu.
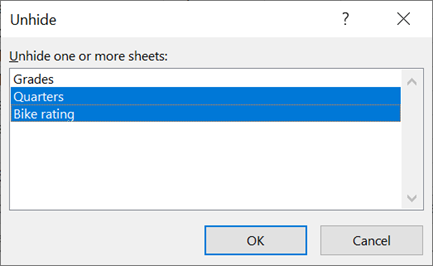
Napomene: Da biste izabrali više listova, uradite nešto od sledećeg:
-
Pritisnite i držite taster CTRL, a zatim kliknite na stavke da biste ih izabrali.
-
Pritisnite i držite taster SHIFT, a zatim koristite tastere sa strelicama nagore i nadole da biste prilagodili izbor.
-
-
Ovi koraci rade za Microsoft 365 pretplatnike, kao i korake na dolenavedenoj kartici koji odgovaraju vašem operativnom sistemu. Za stalne verzije sistema Office pogledajte dolenavedene kartice za korake koje podržava vaša određena verzija programa Excel.
Skrivanje ili otkrivanje radnog lista
Napomena: Snimci ekrana iz ovog članka snimljeni su u programu Excel 2016. Ako imate drugu verziju, prikaz se možda razlikuje, ali funkcionalnost bi trebalo da bude ista, ako nije drugačije navedeno.
-
Izaberite radne listove koje želite da sakrijete.
Kako se biraju radni listovi
Da biste izabrali
Uradite sledeće
Jedan list
Kliknite na karticu lista.

Ako ne vidite željenu karticu, kliknite na dugmad za pomeranje sa leve strane kartica lista da biste prikazali karticu, a zatim izaberite karticu.
Najmanje dva susedna lista
Kliknite na karticu prvog lista. Zatim držite pritisnut taster Shift i kliknite na karticu poslednjeg lista koji želite da izaberete.
Najmanje dva nesusedna lista
Kliknite na karticu prvog lista. Zatim držite pritisnut taster Ctrl dok birate kartice drugih listova koje želite da izaberete.
Sve listove u radnoj svesci
Kliknite desnim tasterom miša na karticu lista, a zatim izaberite stavku Izaberi sve listove na priručni meni.
Savet: Kada je izabrano više radnih listova, stavka [Grupa] pojavljuje se na naslovnoj traci na vrhu radnog lista. Da biste otkazali izbor većeg broja radnih listova u radnoj svesci, kliknite na bilo koji radni list koji nije izabran. Ako nije vidljiv nijedan radni list koji nije izabran, kliknite desnim tasterom miša na karticu izabranog lista, a zatim u priručnom meniju izaberite stavku Razgrupiši listove.
-
Na kartici Početak , u grupi Ćelije izaberitestavku >Vidljivost > Sakrij & Otkrij > Sakrij list.
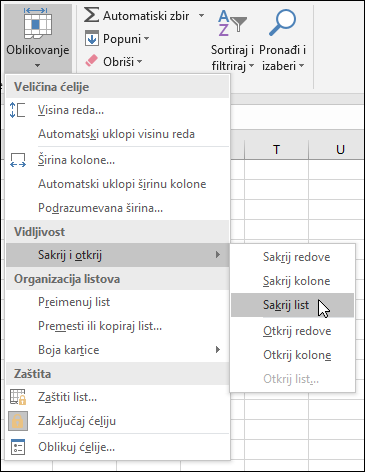
-
Da biste otkrili radne listove, pratite iste korake, ali izaberite stavku Otkrij. Prikazaće vam se dijalog koji navodi koji listovi su skriveni, pa izaberite one koje želite da otkrijete.
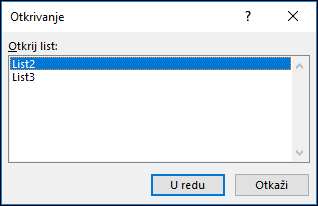
Napomena: Radni listovi skriveni VBA kodom imaju svojstvo xlSheetVeryHidden; komanda Otkrij neće prikazati te skrivene listove. Ako koristite radnu svesku koja sadrži VBA kôd i naiđete na probleme sa skrivenim radnim listovima, obratite se vlasniku radne sveske za više informacija.
Skrivanje ili otkrivanje prozora radne sveske
-
Na kartici Prikaz , u grupi Prozor kliknite na dugme Sakrij ili Otkrij.
Na Mac računaru, ovo se nalazi u okviru menija Prozor u meniju datoteke iznad trake.
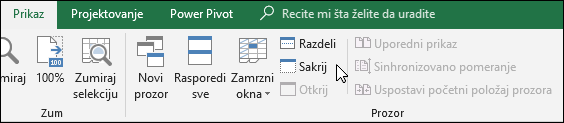
Napomene:
-
Kada otkrijete radnu svesku, izaberite stavku sa liste u dijalogu Otkrivanje.
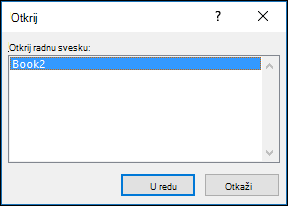
-
Ako opcija Otkrij nije dostupna, radna sveska ne sadrži skrivene prozore radne sveske.
-
Kada izađete iz programa Excel, bićete upitani da li želite da sačuvate promene u skrivenom prozoru radne sveske. Kliknite na dugme Da ako želite da prozor radne sveske bude isti kao što ste ga ostavili (skriven ili skriven), kada sledeći put otvorite radnu svesku.
Skrivanje ili prikazivanje prozora radne sveske na Windows traci zadataka
Excel 2013 je uveo interfejs sa jednim dokumentom, pri kojem se svaka radna sveska otvara u sopstvenom prozoru.
-
Izaberite stavke Datoteka > Opcije.
U programu Excel 2007 kliknite na dugme Microsoft Office, a zatim

-
Zatim izaberite stavku Više opcija > prikaži > opozovite ili potvrdite izbor u polju za potvrdu Prikaži sve prozore na traci zadataka.
Skrivanje ili otkrivanje radnog lista
-
Izaberite radne listove koje želite da sakrijete.
Kako se biraju radni listovi
Da biste izabrali
Uradite sledeće
Jedan list
Kliknite na karticu lista.

Ako ne vidite željenu karticu, kliknite na dugmad za pomeranje sa leve strane kartica lista da biste prikazali karticu, a zatim izaberite karticu.
Najmanje dva susedna lista
Kliknite na karticu prvog lista. Zatim držite pritisnut taster Shift i kliknite na karticu poslednjeg lista koji želite da izaberete.
Najmanje dva nesusedna lista
Kliknite na karticu prvog lista. Zatim držite pritisnut taster Command i kliknite na kartice drugih listova koje želite da izaberete.
Sve listove u radnoj svesci
Kliknite desnim tasterom miša na karticu lista, a zatim izaberite stavku Izaberi sve listove na priručni meni.
-
Na kartici Početak izaberite stavku Oblikovanje > u okviru stavke Vidljivost > Sakrij & otkrije > sakrij list.
-
Da biste otkrili radne listove, pratite iste korake, ali izaberite stavku Otkrij. Dijalog Otkrivanje prikazuje listu skrivenih listova, pa izaberite one koje želite da otkrijete, a zatim kliknite na dugme U redu.
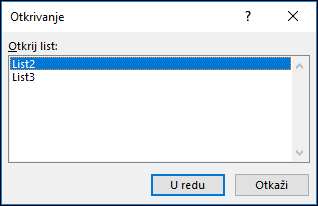
Skrivanje ili otkrivanje prozora radne sveske
-
Kliknite na meni Prozor , izaberite stavku Sakrijili Otkrij.
Napomene:
-
Kada otkrijete radnu svesku, izaberite stavku sa liste skrivenih radnih svezaka u dijalogu Otkrivanje.
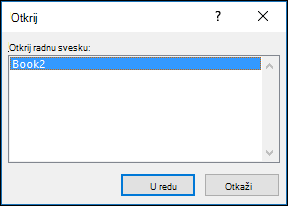
-
Ako opcija Otkrij nije dostupna, radna sveska ne sadrži skrivene prozore radne sveske.
-
Kada izađete iz programa Excel, bićete upitani da li želite da sačuvate promene u skrivenom prozoru radne sveske. Kliknite na dugme Da ako želite da prozor radne sveske bude isti kao što ste ga ostavili (skrivenog ili skrivenog) sledeći put kada otvorite radnu svesku.
Skrivanje radnog lista
-
Kliknite desnim tasterom miša na karticu koju želite da sakrijete.
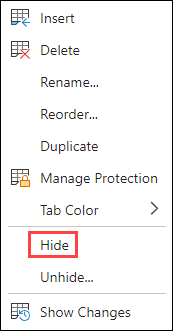
-
Izaberite stavku Sakrij.
Otkrivanje radnog lista
-
Kliknite desnim tasterom miša na bilo koju vidljivu karticu.
-
Izaberite stavku Otkrij.
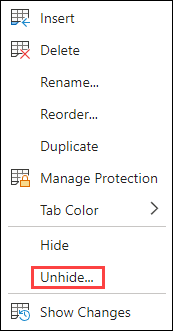
-
Označite kartice da biste ih otkrili.
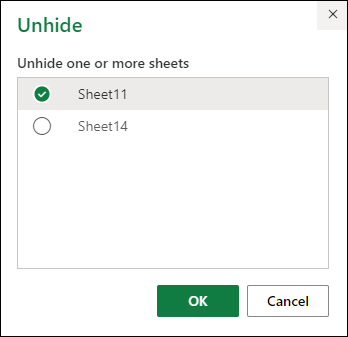
-
Kliknite na dugme U redu.
Potrebna vam je dodatna pomoć?
Možete uvek da postavite pitanje stručnjaku u Excel Tech zajednici ili da potražite pomoć u Zajednicama.










