Slanje e-poruke kada je stavka liste dodata u nekim verzijama programa SharePoint zahteva mnogo koraka, čiji detalji slede. Međutim, ako koristite najnoviju verziju programa SharePoint , možete da dodate tok direktno sa liste. Predložak toka za slanje e-poruke kada se doda stavka liste uključuje osnovne korake potrebne za brzi početak.
Napomene:
-
SharePoint 2010 tokovi posla su povučeni od 1. avgusta 2020. za nove zakupca i uklonjeni iz postojećih zakupaca 1. novembra 2020. Ako koristite SharePoint 2010 tokove posla, preporučujemo da migrirate u Power Automate ili druga podržana rešenja. Više informacija potražite u članku Povlače se SharePoint 2010 tok posla.
-
SharePoint 2013 tok posla je zastareo od aprila 2023. i biće isključen za nove zakupca od 2. aprila 2024. Biće uklonjen iz postojećih zakupaca i biće potpuno povučen od 2. aprila 2026. Ako koristite SharePoint 2013 tok posla, preporučujemo da migrirate u Power Automate ili druga podržana rešenja. Više informacija potražite u članku Povlače se SharePoint 2013 tok posla u usluzi Microsoft 365.
Slanje e-pošte u toku posla
Slanje osnovne e-poruke iz toka posla
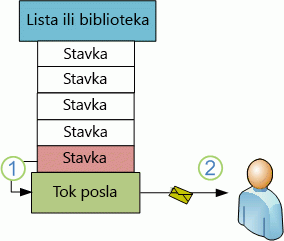
Pomoću radnje Slanje e-poruke u dizajneru toka posla možete podesiti prilagođeni tok posla da šalje e-poruke vama ili bilo kom drugom navedenom korisniku ili grupi. Dostupna polja za e-poruku su Za, CC, Tema i Telo. Ova polja mogu da sadrže statični tekst kao i tekst koji se dinamički generiše iz pretraživanja u toku posla.
Radnju Slanje e-pošte možete da koristite da biste generisali mnoge vrste e-poruka, uključujući obaveštenja kada tok posla dostigne navedene faze ili izvrši navedene radnje (uključujući celokupno pokretanje i zaustavljanje toka posla) i podsetnike o zadacima koji nisu dovršeni do krajnjeg roka.
Napomena: Postavke odlazne e-pošte moraju biti konfigurisane na serveru da bi tok posla mogli da šalje e-poruke. Ako niste sigurni u vezi sa trenutnim postavkama e-pošte na serveru, obratite se administratoru servera. Više informacija o postavkama odlazne e-pošte potražite u odeljku Takođe pogledajte.
U ovom primeru, podesićete tok posla da vam šalje obaveštenje e-poštom svaki put kada počne da se pokreće na novoj stavci. Koristite verziju programa SharePoint Designer koja odgovara vašoj SharePoint Server verziji. Na primer, za SharePoint Server 2010 koristite SharePoint Designer 2010. I za sve verzije nakon SharePoint Server 2010, uključujući SharePoint Server 2016 i SharePoint u sistemu Microsoft 365, koristite SharePoint Designer 2013. Preuzmite SharePoint Designer 2013 sa lokacije Microsoft Download Center.Dodatne informacije potražite u članku Takođe pogledajte.
Otvorite SharePoint Designer 2013 i povežete se sa SharePoint lokacijom
SharePoint Designer 2013 se instalira kao Office 2013 aplikacija. Da biste otvorili SharePoint Designer 2013 i povezali se sa SharePoint lokacijom, pratite ove korake:
-
Da biste otvorili SharePoint Designer 2013, izaberite ga u "Start" meniju. Izaberite stavku Start ikona>Svi programi>Microsoft Office 2013>SharePoint Designer 2013.
-
Na početnoj stranici programa SharePoint Designer 2013 izaberite stavku Otvori lokaciju.
-
Na primer, unesite SharePoint lokaciju sa kojoj želite da se povežete http://www.contoso.com/sites/a-sharepoint-site.
-
Da biste otvorili lokaciju, izaberite stavku Otvori.
-
Ako vam bude zatraženo, unesite akreditive. (Ako bezbednost nije integrisana sa računarom na kom ste se prijavili, biće vam zatraženo da unesete svoje akreditive.) Proverite da li koristite akreditive koji vam dozvoljavaju pristup SharePoint lokaciji.
Napravite tok posla u obliku liste zasnovan na platformi „SharePoint tok posla“
-
U oknu za navigaciju izaberite čvor tokova posla.
-
U odeljku Novo na kartici Tokovi posla izaberite padajuću listu Tok posla liste.
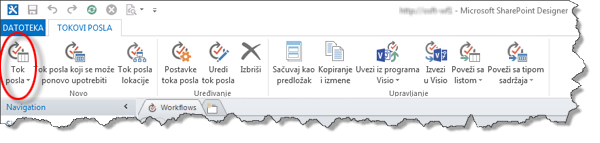
-
Izaberite listu koju želite da povežete sa novim tok posla.
-
U dijalogu Kreiranje toka posla liste unesite ime i opis za tok posla, a zatim obavezno podesite tip platforme na SharePoint 2013 tok posla.
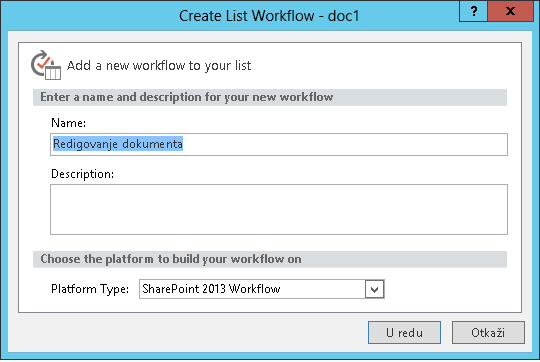
-
Kliknite na dugme "U redu" da biste kreirali tok posla.
Pošto je tok posla kreiran, možete da dodate radnje, uslove, faze, korake i petlje za izgradnju tok posla. Ove komponente toka posla dostupne su na traci programa SharePoint Designer 2013.
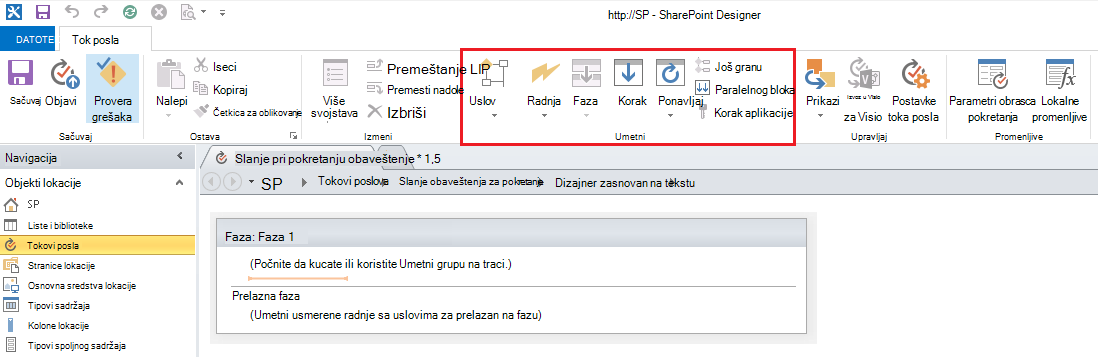
Napomena: Ako SharePoint 2013 tok posla ne vidite kao dostupan tip platforme, onda Menadžer toka posla nije konfigurisan za rad sa SharePoint farmom. Da biste rešili problem, pogledajte članak Konfigurisanje upravljanja tokom posla za rad sa SharePoint Server 2013 farmom.
Više informacija o dostupnoj listi radnji toka posla potražite u članku Takođe pogledajte.
Kreiranje radnje za slanje poruke e-pošte
-
Izaberite stavku Radnje, a zatim stavku Pošalji e-poruku.
-
U radnji izaberite ove korisnike.
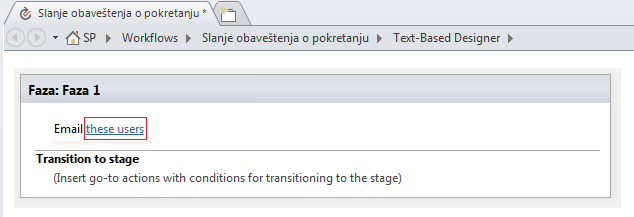
-
U dijalogu Definisanje e-poruke izaberite korisnike iz postojećih korisnika i grupa ili unesite sopstvenu e-adresu u polje Za.
Napomene:
-
Da biste poslali poruku na spoljnu adresu e-pošte. morate biti u mogućnosti da preuzmete informacije sa odgovarajućog servera e-pošte.
-
Adresa Za e-poruke može biti određena statička adresa (na primer, NORTHWINDTRADERS\junminili junmin@northwindtraders.com) ili pronalaženje toka posla u promenljive informacije. Više informacija o korišćenju pronalaženja toka posla za dinamičko adresiranje e-poruka poslatih iz toka posla umesto statičnih adresa potražite u članku Dinamički izbor korisnika ili grupa za prijem poruke.
-
Adresa pošiljaoca prikazane e-poruke uvek će biti e-adresa administratora servera, osim ako administrator servera ne promeni adresu pošiljaoca za trenutnu veb aplikaciju ili sve veb aplikacije. Da biste saznali više, pročitajte članak Konfigurisanje odlazne e-pošte za određenu veb aplikaciju.
-
-
U polje Tema unesite temu e-poruke ili da biste definisali pronalaženje toka posla u tekst koji želite ovde, izaberite prikaži povezivanje podataka

Napomena: Da bi se tok posla ispravno kompajliran, morate uneti neki unos u polje Tema.
-
U veliko polje ispod polja Tema unesite ili nalepite telo teksta e-poruke.
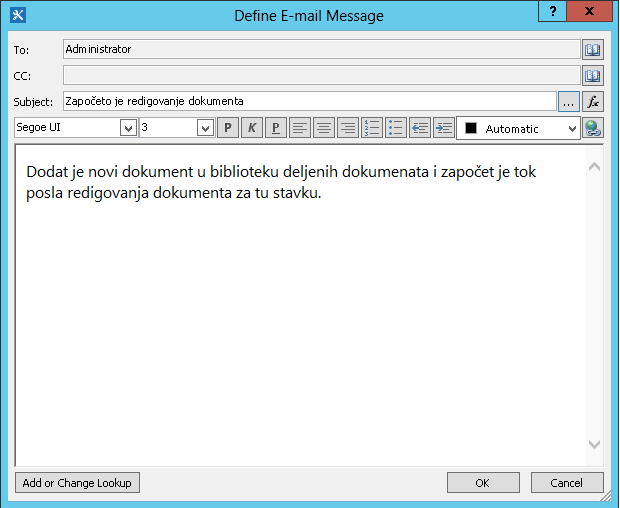
-
Kliknite na dugme U redu.
-
Izaberite stavku> Idi na fazu.
-
Izaberite kraj toka posla.
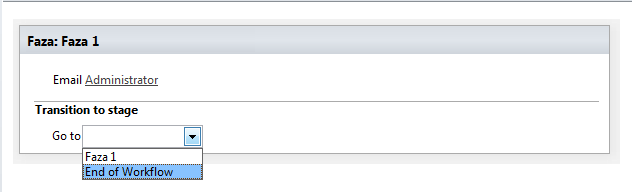
-
Izaberite stavku Objavi.
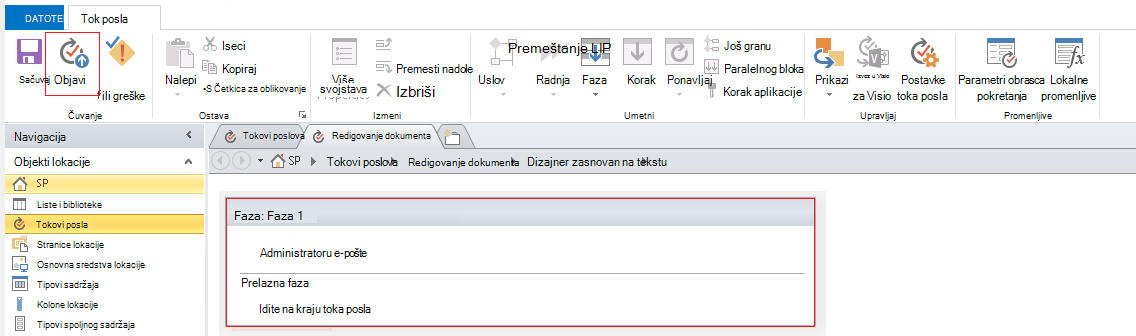
Naprednije opcije za izmenu sadržaja e-poruke potražite u sledećim odeljcima.
Dinamički izaberite korisnike ili grupe kao primaoce poruke
Ako navedete statičke adrese u poljima Za i Cc e-pošte, onda kada treba da promenite primaoce, morate otvoriti tok posla u dizajneru toka posla i ručno izvršiti promene. Ako će se adrese često menjati, bolje je da koristite pretragu toka posla za popunjavanje polja Za i Cc. Pretrage mogu da upućuju na adrese iz polja u trenutnoj stavci, iz polja u stavci koja se nalazi u drugoj listi ili biblioteci ili iz promenljivih toka posla.
Koristite prilagođenu listu za skladištenje adresa primaoca
Ako se primaoci periodično menjaju, ali ne dovoljno često da moraju biti navedeni u obrascu pokretanja svaki put kada se tok posla pokrene, možete da kreirate prilagođenu listu primalaca koja sadrži jednu stavku liste za svaki tok posla koji upućuje na tok posla, a zatim kreirate kolone u kojima možete da uskladištite adrese na koje treba poslati svaku e-poštu iz svakog toka posla. Kada se promene primaoci poruke bilo kojeg toka posla, sve što treba da uradite je da promenite adrese u odgovarajućem polju u stavci liste primalaca za taj tok posla.
Važno: Kolone u kojima skladištite adrese za e-poruke toka posla mogu da budu ili Jedan red teksta, Više redova teksta ili kolone tipa "Osoba" ili "Grupa". Ako koristite kolonu "Osoba" ili "Grupa", u svakom polju može da se napravi samo jedna stavka na koju će tok posla upućiti za adrese e-pošte. Kada kreirate kolonu, obavezno izaberite Ne u okviru Dozvoli višestruki izbor. Ako želite da koristite ovaj tip kolone da biste naveli više primalaca, možete da kreirate SharePoint grupu koja sadrži osobe na koje želite da tok posla adrese e-poruke, a zatim navedete grupu u polju. Kada kreirate kolonu, obavezno izaberite Ljudi i grupe u okviru Dozvoli višestruki izbor. Više informacija o kreiranju lista i dodavanju kolona potražite u članku Takođe pogledajte.
Napomena: Prilikom kreiranja SharePoint grupa, uverite se da svaka grupa ima bar dozvole za čitanje za lokaciju i da u oblasti Postavke grupe stranice Nova grupa, u okviru Ko može da prikaže članstvo u grupi, izaberite stavku Svi.
Da biste koristili za pretragu toka posla za prilagođenu listu primalaca:
-
U pregledaču, kreirajte prilagođenu listu pod imenom „Primaoci“ sa sledeće tri kolone:
-
Promenite ime podrazumevane Naslov kolone u Ime toka posla. Ostavite sve ostale opcije kao što su. Za više informacija o promeni kolone na listi ili u biblioteci, pogledajte Takođe pogledajte.
-
Dodajte kolonu „Osoba ili grupa“ pod imenom Za. U ovoj koloni, dozvolite izbor ljudi i grupa, ali nemojte dozvoliti višestruki izbor. Ostavite sve ostale opcije kao što su. Više informacija o kreiranju kolone na listi ili u biblioteci potražite u članku Takođe pogledajte.
-
Dodavanje kolone sa jednim redom teksta pod nazivom Cc. Ostavite sve ostale opcije kao što su.
-
-
Na listi primalaca kreirajte novu stavku, a zatim uradite sledeće:
-
U polje Ime toka posla unesite Redigovanje dokumenta koje predstavlja ime primera toka posla koji se ovde koristi.
-
U polju Za izaberite stavku Adresar

-
U polje Cc unesite e-adrese primalaca na koje želite da adresirate kopije i razdvojite više adresa tačkom i zarezom.
-
-
Izaberite stavku Radnje, a zatim stavku Pošalji e-poruku.
-
U radnji izaberite ove korisnike.
-
U dijalogu Definisanje e-poruke , na kraju polja Za izaberite stavku Adresar

-
U dijalogu Izbor korisnika, na listi Ili izaberite postojeće korisnike i grupe izaberite pronalaženje toka posla za korisnika, a zatim izaberite stavku Dodaj.
-
U dijalogu Pronalaženje za osobu ili grupu izaberite sledeće opcije:
-
Izvor podataka: Primaoci, ili ime prilagođene liste.
-
Polje iz izvora: Za ili polje koje sadrži adresu koju želite u redu Za.
-
Povratno polje kao: Ime za prijavljivanje. To odlučuje o formatu polja "Za" u e-poruci.
-
Polje: Primaoci: Ime toka posla
-
Vrednost: Unesite redigovanje dokumenta ili ime trenutnog toka posla.

Ovo pronalaženje navodi: "Sa liste primalaca izaberite vrednost polja Za u kojem je ime toka posla jednako pregledu dokumenta".
Gornja polovina dijaloga navodi listu i kolonu; donja polovina dijaloga navodi red.
-
-
U dijalogu Pronalaženje za osobu ili grupu izaberite stavku U redu.
-
U e-poruci o obezbeđivanje jedinstvenih pronalaženja kliknite na dugme U redu.
-
Da biste zatvorili dijalog Izbor korisnika , ponovo kliknite na dugme U redu.
-
U dijalogu Definisanje e-poruke , na kraju polja CC izaberite stavku Adresar

-
U dijalogu Izbor korisnika, na listi Ili izaberite postojeće korisnike i grupe izaberite pronalaženje toka posla za korisnika, a zatim izaberite stavku Dodaj.
-
U dijalogu Definisanje pronalaženja toka posla izaberite sledeće opcije:
-
Izvor podataka: Primaoci, ili ime prilagođene liste.
-
Polje iz izvora: Cc ili polje koje sadrži adresu koju želite u redu Cc.
-
Povratno polje kao: Ime za prijavljivanje. To odlučuje o formatu polja "Za" u e-poruci.
-
Polje: Primaoci: Ime toka posla
-
Vrednost: Unesite redigovanje dokumenta ili ime trenutnog toka posla.

Ovo pronalaženje navodi: "Sa liste primalaca izaberite vrednost polja "Cc" gde je ime toka posla jednako "Pregledu dokumenta".
-
-
Kliknite na dugme U redu i u poruci upozorenja ponovo kliknite na dugme U redu.
-
Da biste zatvorili dijalog Izbor korisnika , kliknite na dugme U redu.
Sada, kada tok posla pošalje ovu e-poruku, on je šalje na adrese navedene u poljima Za i Cc stavke Redigovanje dokumenta na prilagođenoj listi primalaca. Da biste promenili primaoce, jednostavno unesite izmene koje želite u stavku sa liste.
Jedan tok posla može da pošalje više e-poruka i e-poruke možda neće biti poslate istim primaocima. Da biste uskladištili druge adrese za dodatne e-poruke koje šalje ovaj tok posla, možete da dodate kolone na listu kako biste uskladištili ostale adrese. U ovom slučaju, trebalo bi da kolonama date imena „Prva poruka Za“, „Druga poruka Za“, i tako dalje.
Druga mogućnost je da dizajnirate listu tako da kreirate jednu stavku za svaku e-poruku koju tok posla šalje, umesto jedne stavke za svaki tok posla. U ovom slučaju, uverite se da je ime koje se koristi za identifikovanje svake e-poruke jedinstveno, tako da pronalaženja koja preuzimaju adrese daju jedinstvenu vrednost koju želite.
Koristite obrazac za pokretanje toka posla da biste odredili primaoce
Ako želite da primaoce odredite svaki put kada se tok posla pokrene ručno, možete da prilagodite obrazac za pokretanje toka posla za prikupljanje adresa od osobe koja pokreće tok posla. Tok posla zatim može jednostavno da koristi unete adrese direktno ili ih može kopirati u polja u trenutnoj stavci – gde će i dalje biti dostupne za referencu kada tok posla dovrši svoju trenutnu instancu. Ako je tok posla podešen tako da se takođe pokreće automatski, možete u obrascu za pokretanje da navedete podrazumevane adrese koje će biti korišćene kad god dođe do automatskog pokretanja.
Dodajte informacije o trenutnoj stavci
Za sada, telo teksta u primeru e-poruke je statičan: Svaki put kada tok posla kreira instancu e-poruke, tekst će biti potpuno isti.
Može biti korisno da uključite tekst koji se menja u skladu sa stavkom koju tok posla trenutno obrađuje. Na primer, može biti korisno da u telo e-poruke uključite naslov dokumenta koji je potreban za redigovanje. Da biste uključili ovu vrstu dinamičkih informacija, možete da koristite za pretragu toka posla. Pretrage preuzimaju podatke iz različitih izvora podataka kao što su liste, biblioteke i podaci toka posla.
Da biste dodali naslov dokumenta u tekst e-poruke:
-
Unesite ili nalepite statični tekst u kojem želite da se pojave informacije za pronalaženje.
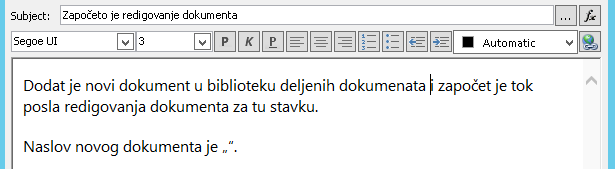
-
Postavite mesto umetanja tamo gde želite da smestite pretragu.
Savet: Kada umetnete pronalaženje, ne možete da ga prevučete na novu lokaciju. (Moguće je, međutim, da „preselite” pretragu tako što ćete prevući drugi tekst oko nje.) Slično tome, nije moguće isecanje, kopiranje ili lepljenje pretrage ili bilo kojeg teksta koji sadrži pretragu.
-
Izaberite stavku Dodaj ili promeni pronalaženje.
-
U dijalogu Pronalaženjeza nisku, u polju Izvor podataka izaberite stavku Trenutna stavka i upolju Polje iz izvora izaberite stavku Ime.
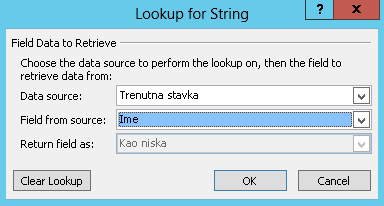
-
Izaberite stavku U redu.
-
Umetnuto pronalaženje se pojavljuje u telu e-poruke.
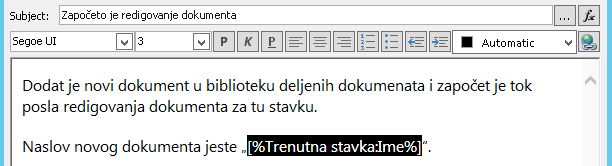
-
Da biste objavili tok posla, izaberite stavku Objavi.
Kada se tok posla pokrene i generiše se e-poruka, pronalaženje se zamenjuje naslovom dokumenta.
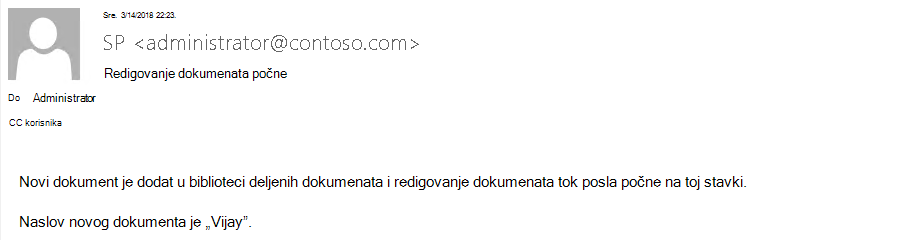
Dodavanje naslova dokumenta je korisno, ali još bolja opcija je dodavanje hiperveze koja će vas odvesti direktno do samog dokumenta. Da biste to uradili, možete da dodate pretragu u hipervezu.
Dodajte statičku hipervezu
Da biste uključili statičku hipervezu – onu koja je uvek veza ka istoj adresi ili lokaciji – u telu e-poruke toka posla, u gornjem desnom uglu table sa alatkama za oblikovanje u dijalogu Definisanje poruke e-pošte kliknite na dugme Uredi hipervezu .
-
Unesite ili nalepite statični tekst u kojem želite da se veza pojavi.
-
Izaberite tekst i izaberite stavku Uredi hipervezu.
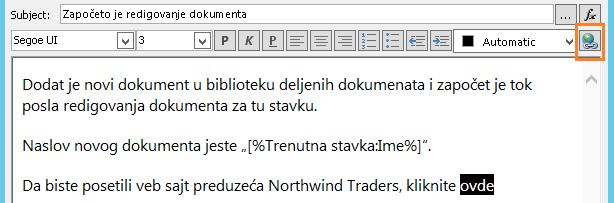
-
U dijalogu Uređivanje hiperveze unesite adresu veb lokacije.
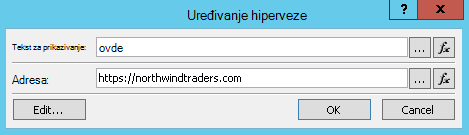
-
Kliknite na dugme U redu.
Umetnuta hiperveza se pojavljuje u telu e-poruke.
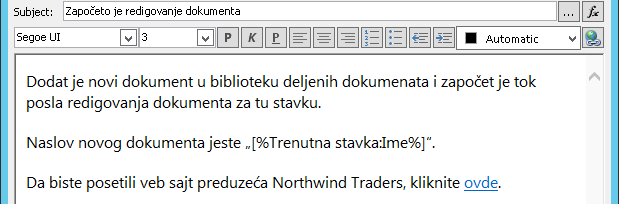
Napomena: Programi za e-poštu zasnovani na tekstu ne prikazuju hipervezu.
Da biste saznali kako da koristite pronalaženje toka posla za kreiranje dinamičke hiperveze koja upućuje na različite adrese u zavisnosti od stavke na kojoj je tok posla trenutno pokrenut, pogledajte članak Uključivanje hiperveze ka trenutnoj stavci.
Dodajte hipervezu za trenutnu stranicu
U prethodnom odeljku, Uključi statičku hipervezu, adresa u primeru hiperveze ne sadrži promenljive informacije: Svaki put kada tok posla pošalje e-poruku, hiperveza upućuje na istu stranicu.
Međutim, korišćenjem pretrage toka posla možete da kreirate dinamičku vezu koja koristi podatke za trenutnu stavku da odluči na koju URL adresu da ukazuje.
Ako je trenutna stavka dokument u biblioteci dokumenata
U primeru obaveštenja za pokretanje toka posla, trebalo bi da obezbedite vezu ka samom novom dokumentu:
-
Unesite ili nalepite statični tekst u kojem želite da se veza pojavi.
-
Izaberite tekst i izaberite stavku Uredi hipervezu.
-
U dijalogu Uređivanje hiperveze izaberite funkciju (fx).
Savet: Kada umetnete pronalaženje, ne možete da ga prevučete na novu lokaciju. (Moguće je, međutim, da „preselite” pretragu tako što ćete prevući drugi tekst oko nje.) Slično tome, nije moguće isecanje, kopiranje ili lepljenje pretrage ili bilo kojeg teksta koji sadrži pretragu.
-
U dijalogu Pronalaženje za nisku , u polju Izvorpodataka izaberite stavku Trenutna stavka.
-
U polju Polje iz izvora izaberite stavku Šifrovana apsolutna URL adresa, a zatim kliknite na dugme U redu.
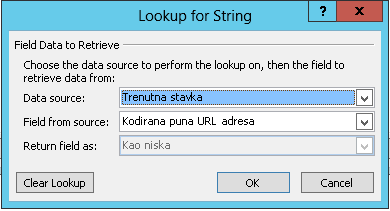
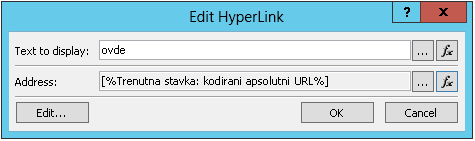
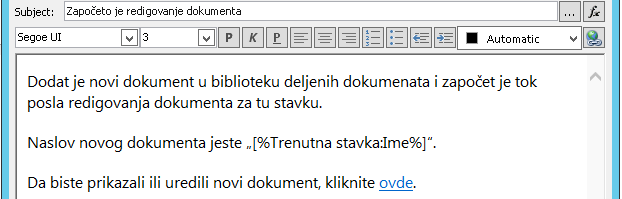
Kada primalac e-poruke izabere vezu, dokument se otvara za prikazivanje ili uređivanje.
Ako trenutna stavka predstavlja stavku sa liste
Kada kreirate vezu ka stavci liste – na primer, objava ili događaj iz kalendara – možete odabrati da veza otvori obrazac za prikaz (DispForm.aspx) ili obrazac za uređivanje (EditForm.aspx) stavke sa liste.
Da biste kreirali vezu koja će se otvoriti stavku sa liste:
-
U pregledaču idite na listu na kojoj želite da kreirate ovaj tok posla.
-
Otvorite stavku liste za bilo koji postojeći dokument u biblioteci pomoću opcije Prikaži stavku ako želite da veza otvori obrazac za prikaz ili stavku za uređivanje ako želite da veza otvori obrazac za uređivanje.
-
Kopirajte adresu na traci adresa od početka http: ili https: do prvog znaka jednakosti (=).

-
?ID= tekst je parametar niske upita koji nalaže stranicama da prikažu obrazac za bilo koju stavku u trenutnoj listi ili biblioteci koja ima ID koji prati znak jednakosti (=) – u ovom primeru to će biti ID za trenutnu stavku, onako kako je identifikuje pretraga toka posla.
Napomena: Ako je trenutna stavka zadatak koji je kreiran pomoću jedne od tri radnje zadatka toka posla i ako želite da veza otvori prilagođeni obrazac zadatka (a ne podrazumevani obrazac prikaza ili uređivanja za listu zadataka), pogledajte članak Ako je trenutna stavka prilagođeni obrazac zadatka. Za zadatke koji nisu kreirani putem zadatka toka posla i za obrasce prikaza zadataka koji su kreirani putem zadatka toka posla, trenutna procedura je sve što vam je potrebno.
-
U dijalogu Definisanje e-poruke unesite ili nalepite statični tekst u kojem želite da se veza pojavi, na primer – Kliknite ovde da biste prikazali stavku liste.
-
Izaberite tekst i izaberite stavku Uredi hipervezu.
-
U polju Uređivanje hiperveze za polje adrese izaberite stavku Izrada niske.
-
U dijalogu "Izrada niske " nalepite adresu.
-
Postavite mesto umetanja odmah iza znaka jednakosti (=), a zatim izaberite stavku Dodaj ili Promeni pronalaženje.
-
U dijalogu Pronalaženje za nisku, u polju Izvor izaberite stavku Trenutna stavka, a zatim u polju Polje iz izvornog polja izaberite stavku ID.

-
Izaberite stavku U redu.
Konačna niska u alatki "Izrada niske" bi trebalo da počinje http:// ili https:// i da se završava sa [%Current Item:ID%].

Važno: Iako je pronalaženje ID-a trenutne stavke korisno za pravljenje veza ka trenutnoj stavci liste, sledeća pronalaženja mogu da prikaže greške na prikazanoj putanji i ne preporučujemo ih za uključivanje u veze e-pošte: Putanja, Relativna URL adresa servera, URL adresa izvora i putanja URL adrese.
-
Kliknite dvaput na dugme U redu.
Veze će se pojaviti u plavom tekstu sa podvlačenjem u e-poruci.

Ako planirate da koristite vezu više puta, pređite na sledeći odeljak.
Skladištenje adrese stavke liste kao promenljive toka posla
Možete da skladištite URL adresu obrasca za prikaz ili uređivanje stavke na listi u promenljivoj toka posla, tako da možete da je koristite na više lokacija u istom toku posla.
-
U prozoru "Dizajner toka posla" izaberite stavku Radnje, a zatim izaberite stavku Izdvoj podnisku iz indeksa niske.
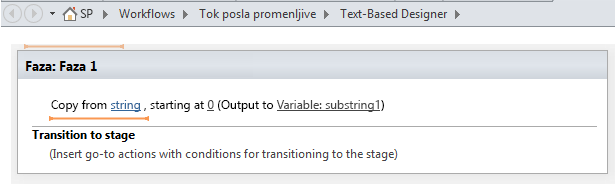
-
U fazi izaberite nisku i izaberite dugme sa tri tačke [...].
-
U dijalogu "Izrada niske" nalepite statični deo teksta URL adrese (ali ne i pronalaženje za ID trenutne stavke).
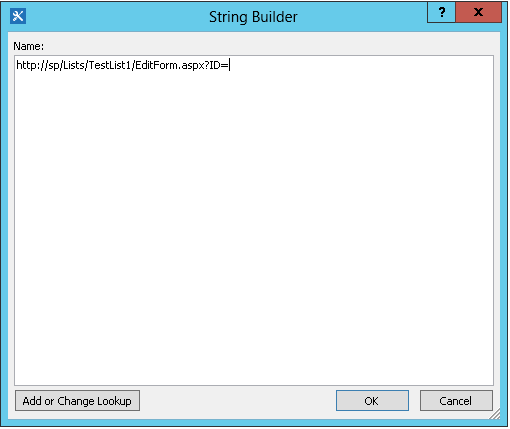
-
Postavite mesto umetanja iza znaka jednakosti (=), a zatim izaberite stavku Dodaj ili Promeni pronalaženje.
-
U dijalogu Pronalaženje za nisku, u polju Izvor podataka izaberite stavku Trenutna stavka i u polju Polje iz izvornog polja izaberite stavku ID.

-
Izaberite stavku U redu.
Pronalaženje se dodaje tekstu u dijalogu.
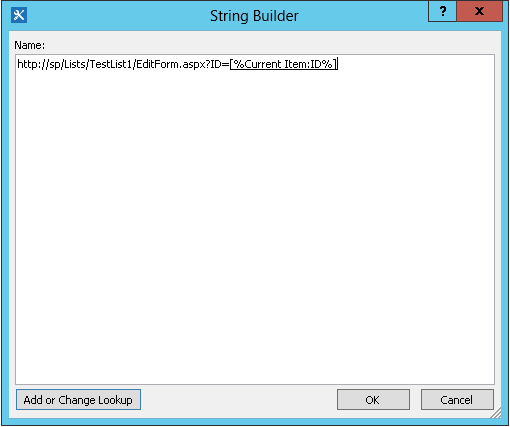
-
Da biste zatvorili dijalog Alatka za izradu niske , kliknite na dugme U redu.
-
Izaberite 0 u počevši od 0 i zamenite je sa 1.
Napomena: Kada "Počni od" ima vrednost veću od 1, konačna niska sadrži uklonjene znakove.
-
Izaberite stavku Promenljiva: podniska ili Promenljiva: podniska1 u rezultatu Promenljiva: podniska.
-
Na listi izaberite stavku Napravi novu promenljivu, a zatim u dijalogu Uređivanje promenljive unesite ime za novu promenljivu.
-
Uverite se da je opcija Tip postavljena na Niska, a zatim kliknite na dugme U redu.
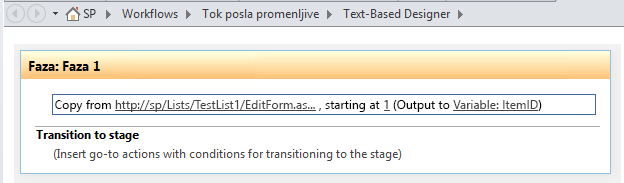
-
Izaberite ispod radnje koju ste upravo kreirali i Dodajte radnju Pošalji e-poruku u "Radnje", a zatim izaberite ove korisnike u radnji.
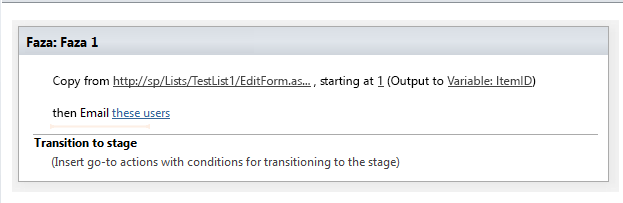
-
Da biste koristili novu promenljivu u dijalogu Definisanje e-poruke , unesite ili nalepite tekst u kojem želite da se veza pojavi u telu e-poruke. Izaberite tekst i u meniju oblikovanja izaberite stavku Uredi hipervezu. Izaberite dugme [fx] ili izaberite dugme sa tri tačke [...], a zatim izaberite stavku Dodaj ili Promeni pronalaženje.
-
U dijalogu Pronalaženje za nisku, na listi Izvor podataka izaberite stavku Promenljive i parametri toka posla.
-
Na listi Poljeiz izvoraizaberitestavku Promenljiva: ime promenljive, a zatim kliknite na dugme U redu, a zatim kliknite na dugme U redu i u sledećem polju.
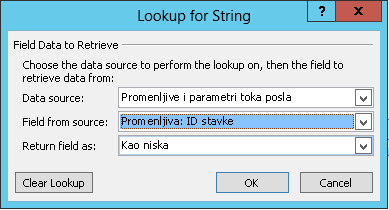

Sada možete da umetnete ovu promenljivu bilo gde u trenutnom toku posla.
Dodajte sliku
Grafiku možete da uključite u e-poruku kreiranjem promenljive i korišćenjem HTML oznake slike <img/> za povezivanje sa slikom koja je uskladištena kao JPEG (.jpg) datoteka i otpremljena u biblioteku slika na lokaciji.
-
U prozoru "Dizajner toka posla" izaberite stavku Radnje, a zatim stavku Postavi promenljivu toka posla.
-
Izaberite promenljivu toka posla, a zatim izaberite stavku Kreiraj novu promenljivu.
-
U dijalogu Uređivanje promenljive unesite ime za novu promenljivu i uverite se da je stavka Tip postavljena na Niska, a zatim kliknite na dugme U redu.
-
Izaberite vrednost, a zatim kliknite na dugme sa tri tačke [...]. U prozoru "Izrada niske" unesite ili nalepite URL za JPEG datoteku slike u HTML formatu oznake – <img src ="URL"/>
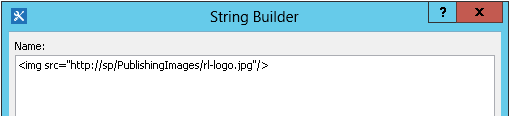
-
Izaberite stavku U redu.
-
Umetnuta radnja izgleda ovako.
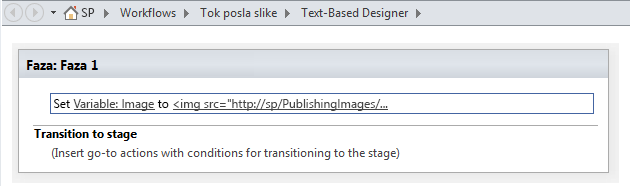
-
Izaberite stavku ispod radnje koju ste upravo kreirali i dodajte radnju Pošalji e-poruku u radnju, a zatim izaberite opciju da ne bi odgojilikorisnike u radnji.
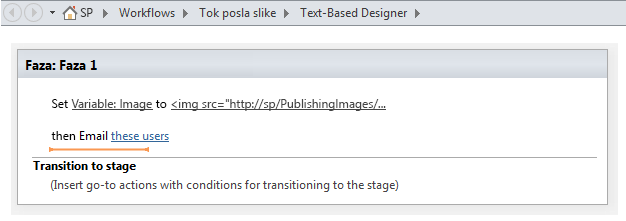
-
U dijalogu Definisanje e-poruke izaberite stavku Dodaj ili promeni pronalaženje.
-
U dijalogu Pronalaženje za nisku , na listi Izvor podataka izaberite stavku Promenljive i parametri toka posla.
-
Sa liste Polje iz izvora izaberite stavku Promenljiva: Ime promenljive, a zatim kliknite na dugme U redu.

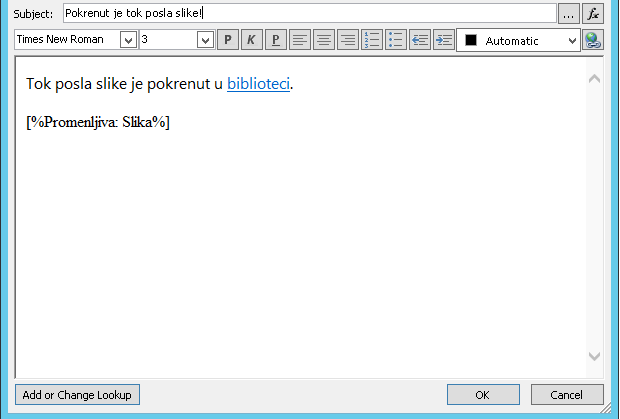
-
Da biste zatvorili prozor Definisanje e-poruke i objavili tok posla, ponovo kliknite na dugme U redu.
Kada se pošalje e-poruka, slika iz JPEG datoteke se pojavljuje umesto oznake veze.
Identifikujte opcije koje nisu podržane
Ne podržavamo sledeće opcije u trenutnoj verziji radnje Slanje e-poruke :
-
Određivanje adrese za red Od. (E-poruke koje šalje tok posla uvek prikazuju e-adresu koju je naveo administrator servera u redu Od . Samo administrator servera može da promeni ovo i to može da se promeni samo za sva obaveštenja u trenutnoj veb aplikaciji, ne za svaki tok posla.)
-
Koristite ugrađeni kaskadni opis stila (CSS) da biste oblikovali tekst poruke. Tekst se može oblikovati pomoću atributa stila , ali ne podržavamo oznake <style> i CSS klase.
-
Koristite pretragu toka posla u polju Za ili CC koje upućuje na kolonu tipa „Osoba ili grupa“ koja sadrži više vrednosti.
-
Navođenje Bcc primaoca za e-poruku.
-
Dodavanje još jedne datoteke kao prilog poruke.
-
Ugrađivanje slike ili grafičke datoteke u poruku. Umesto toga, Dodajte sliku.
Takođe pogledajte
SharePoint 2013 korak po korak: Podešavanje postavki za odlaznu e-poštu
Predstavljamo vam SharePoint Designer
Konfigurisanje odlazne e-pošte za određenu veb aplikaciju
Konfigurisanje upravljača toka posla za rad sa SharePoint Server 2013 farmom
Kratka uputstva za radnje toka posla
Pravljenje liste u sistemu SharePoint
Kreiranje kolone na SharePoint listi ili u biblioteci
Promena kolone na listi ili u biblioteci
Kreiranje obaveštenja ili pretplata na RSS feed u sistemu SharePoint 2010
Saveti za rešavanje problema
Sledeća lista pitanja može da vam pomogne da utvrdite uzrok problema prilikom kreiranja toka posla:
-
Da li možete da napravite bilo koji drugi tip toka posla na istoj listi? Na primer, pokušajte da kreirate tok posla za odobravanje.
-
Da li možete da napravite isti tok posla:
-
na drugoj listi na istoj lokaciji?
-
na drugoj lokaciji u okviru iste kolekcije lokacija?
-
na drugoj lokaciji u okviru iste veb aplikacije?
-
u različitoj veb aplikaciji?
-
prijavljeni pomoću drugog naloga?
-
koristeći drugi računar?
-
Napredni saveti za rešavanje problema
Ako vam nijedan od osnovnih saveta za rešavanje problema ne pomogne da utvrdite uzrok problema sa tokom posla, koristite ove korake:
-
Proverite se da li imate potrebne dozvole na nivou lokacije i toka posla. Idite na Postavke lokacije> dozvole lokacije>Proveri dozvole/postavke liste>dozvole za ovu listu i proverite da li se rezultati provere dozvola podudaraju sa sledećim:
-
Minimalne dozvole za dizajniranje toka posla (Sačuvaj i objavi):
-
na SharePoint lokaciji: Dizajn
-
na SharePoint listi: Uređivanje
-
-
Minimalne dozvole za pokretanje toka posla:
-
na SharePoint lokaciji: Samo za prikaz
-
na SharePoint listi: Doprinos
-
-
-
Proverite da li su postavke odlazne e-pošte podešene za odgovarajući Exchange server.
-
Otvorite Prozor komandne linije kao administrator.
-
Pokrenite nslookup <Exchange adresa servera >. Na primer: nslookup exch.contoso.com
-
Trebalo bi da vidite razrešenu IP adresu Exchange servera na izlazu. U suprotnom, obratite se Exchange administratoru i zatražite odgovarajuće Exchange potpuno određeno ime domena (FDQN).
-
-
Pošaljite e-poruku istoj osobi pomoću funkcije SendEmail klase SPUtility sa SharePoint Management Shell pomoću sledećih koraka.
-
Otvorite SharePoint Management Shell kao administrator. (Kliknite desnim tasterom mišaSharePoint Management Shell>pokreni kao administrator)
-
Pokrenite sledeću skriptu. Ako skripta odgovori sa True i korisnik primi e-poruku od SharePoint, SMTP je ispravno konfigurisan u programu SharePoint.
$Site = "Your Site Name" $Email = "User to whom you are sending an email through the workflow" $Subject = "Subject Line with the email" $Body = "Test Email Body" $web = Get-SPWeb $Site [Microsoft.SharePoint.Utilities.SPUtility]::SendEmail($Web ,0,0,$Email,$Subject,$Body) # Below is the same script with sample data $Site = "http://sp/" $Email = "User1@contoso.com" $Subject = "Test Email from SharePoint" $Body = "This is a Test Email" $web = Get-SPWeb $Site [Microsoft.SharePoint.Utilities.SPUtility]::SendEmail($Web ,0,0,$Email,$Subject,$Body)
-
-
Pomoću SMTP funkcionalnosti pošaljite e-poruku istom korisniku sa SharePoint servera. Pratite uputstva u članku Koristite Telnet radi testiranja SMTP komunikacije.
Napomena: Prema podrazumevanim postavkama, SharePoint ne kreira stavke evidencije za odlazne poruke. SharePoint nikada ne šalje e-poštu direktno. E-poruke se prenoše putem SMTP (Exchange ) servera konfigurisanog u sistemu Centralna administracija. Pratite prethodne korake za rešavanje problema sa ovim tipom toka posla.










