Napomena: Želimo da vam što pre pružimo najnoviji sadržaj pomoći čim na vašem jeziku. Ova stranica je prevedena automatski i može da sadrži gramatičke greške ili netačnosti. Naš cilj je da ovaj sadržaj bude koristan. Možete li nam na dnu ove stranice saopštiti da li su vam informacije bile od koristi? Ovo je članak na engleskom jeziku za brzu referencu.
Postoji nekoliko načina za pretragu sadržaja u Microsoft Search Server 2010. Možete da koristite polje za pretragu koja se nalazi na svakoj stranici na lokaciji SharePoint lokacije centra za pretragu ili kreirajte upit za detaljne tako što ćete koristiti sa stranicom napredne pretrage. Možete da potražite sadržaj tako što ćete potražiti ključne reči, određene frazu enlosed znacima navoda ili vrednosti koje su dodeljene svojstva.
Izaberite jednu od sledećih mogućnosti:
Pronalaženje teksta ili datoteka na lokaciji
Kada tražite sadržaj, ali niste sigurni gde se nalazi, započnite pretragu na najviše lokaciji gde mislite da informacije koje se mogu nalaziti. Zatim možete da suzite rezultate kako biste pronašli informacije. Možete da potražite sadržaj tako što ćete uneti ključne reči ili fraza određene pod znacima navoda. Više informacija o kreiranju upita potražite u odeljku pisanje efikasne upita.
-
Idite na lokaciju na koju želite da pretražite. Rezultati pretrage lokacije nemojte uključivati sadržaj na nadređenoj lokaciji ili u susedne lokacije. Uverite se da ste u gornjoj lokacija za željene rezultate pretrage.
-
U polju za pretragu otkucajte reč ili frazu koju želite da potražite i zatim kliknite na dugme " Pretraži ".
-
Podrazumevano se prikazuju rezultati pretrage po stepenu. Da biste sortirali rezultate drugačije, izaberite opciju u okviru Suzite rezultate. Takođe možete uneti novi ključnu reč za pretragu promenu opsega za Ovu listu. Način će ograničiti buduće upite prvi skup rezultata. Ako unesete novu pretragu sa opsega postavljeno na Ovu lokaciju, novu pretragu dolazi sa iste lokacije ili lokacije kao originalnog upita. Više informacija o radu sa rezultatima pretrage potražite u odeljku rad sa rezultatima pretrage.
Napomene:
-
Prilozi stavki sa liste se ne pojavljuju u rezultatima pretrage.
-
Polje za pretragu je ograničeno na 255 znakova.
-
Pronalaženje teksta ili datoteka na listi ili biblioteci
Kada ste sigurni da sadržaj koji tražite nalaze na listi ili biblioteci, započnite pretragu na stranici gde se nalazi na listi ili u biblioteci. Rezultati pretrage vam omogućavaju da suzite obim pretrage tako što ćete metapodatke, kao što su autor dokumenta ili datuma koji je napisan. Možete da potražite sadržaj tako što ćete uneti ključne reči ili određene frazu enlosed pod znake navoda. Više informacija o kreiranju upita potražite u odeljku pisanje efikasne upita. Ako ne pronađete sadržaj koji želite, pokušajte da pretražuje sa lokacije ili korišćenje različitih ključnih reči.
-
Idite na listu ili biblioteku koju želite da pretražite.
-
U polju za pretragu otkucajte reč ili frazu koju želite da potražite i zatim kliknite na dugme " Pretraži ".
-
Podrazumevano se prikazuju rezultati pretrage po stepenu. Da biste sortirali rezultate drugačije, izaberite opciju u okviru Suzite rezultate. Više informacija o radu sa rezultatima pretrage potražite u odeljku rad sa rezultatima pretrage.
Napomene:
-
Prilozi stavki sa liste se ne pojavljuju u rezultatima pretrage.
-
Polje za pretragu je ograničeno na 255 znakova.
-
Pronalaženje sadržaja sa lokacije centra za pretraživanje
Vaša organizacija može da koristi lokacije centra za pretraživanje. Lokacije centra za pretraživanje je mesto na kome možete kada želite da biste pronašli rezultate nivou preduzeća. Podrazumevana lokacija centra za pretraživanje prikazuje polje za pretragu gde možete da kucate upita.
-
Da biste prikazali lokacije centra za pretragu izaberite stavku Centar za pretraživanje ili Centar za pretraživanje preduzeća vezama za navigaciju pri vrhu većine stranica.
-
Ako lokacije centra za pretraživanje sadrži veze, kliknite na vezu da biste pretražili određene lokacije ili da biste pronašli osobe. Na primer, izaberite stavku Sve lokacije za pretraživanje sadržaja na svakoj dostupne lokacije.
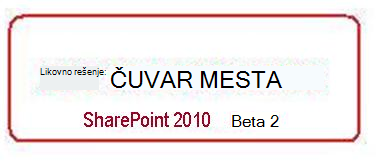
-
U polju za pretragu otkucajte upit.
Napomena: Više informacija o pisanju upita potražite u odeljku pisanje efikasne upita.
-
Kliknite na dugme Započni pretraživanje da biste prikazali rezultate pretrage.
Pisanje efikasne upita
Da li pretražujete iz lokacije ili centrom za pretraživanje izgradnja efikasne upita mogu dovesti do brzo možete da pronađete informacije koje želite. Možete da koristite kombinaciju besplatno tekst, fraze, logičke operatore i ograničenja na osnovu svojstava potražite informacije ili osobe.
Evo nekih stvari koje treba uzeti u obzir prilikom pisanja upita:
-
Termini za pretragu odvojene sa razmacima Rezultati pretrage koja navodi sav sadržaj koji sadrži sve reči u bilo kom redosledu.
-
Pretraga zanemaruje pisanje velikim slovom Traženje Autor: John ima iste rezultate kao traženje Autor: john.
-
Korišćenje navodnika za željene rezultate Kada ste sigurni da je dokument koji želite sadrži tačnim rečima istim redom upita, postavite upit pod navodnicima. U suprotnom, najbolje je da ostavite frazu unquoted. Na primer, upit za ovaj članak Traženje naslovat će pronaći samo one članke gde „pretraga” i „sadržaj” su zajedno.
-
Broj znakova Upit mora biti duže od 255 znakova.
Dodavanje Bulova algebra u upit
Sada kada znate o osnove pretrage, možda ćete želeti da dodate neke parametre bliže rezultate pretrage. SharePoint vam omogućava da koristite Bulova algebra ključne reči i svojstva, što znači da ih povezujete pomoću operatora AND, OR, NOT, + (PLUS), a - (MINUS) da sastavite smislene upita. Koristite sledeće primere da bi se kreirala uspešnu upita.
|
Logički operator |
Opis i primer |
|
AND |
Koristite da biste pronašli sve reči dokumente, bez obzira na njihovu vezu. Na primer, jabuke i narandžastas pronalazi sve dokumente koji sadrže jabuke i kruške, ali ta dva termina možda neće biti uporedne u dokumentima. |
|
OR |
Korišćenje OR da biste pronašli sve dokumente koje sadrže reč ili reči. Na primer, da pretražujete C++ ili C# pronalazi sve dokumente koji sadrže bilo koji od tih programskog jezika. |
|
NOT |
Koristite ne da biste izuzeli određene rezultate. Na primer, marketinga i predviđanje da se pomeritće se vratiti dokumenata koji sadrže ključne reči marketinga i predviđanje, ali ne budžet. |
|
+ (PLUS) |
Upit SharePoint + srecnolće vratiti sve dokumente koji sadrži obe ključne reči. |
|
-(MINUS) |
Upit SharePoint + Excel – Excel 2007-Excel 2003će vratiti sve dokumente koji sadrže ključne reči Excel 2003 i Excel 2007. |
Pored logičkim operatorima SharePoint omogućava upotrebu relacionih operatora. Upit možete da kreirate koristeći sledeće vrednosti:
|
Relacioni operator |
Opis i primer |
|
: Dve tačke |
Koristite kada je svojstvo da biste naveli jednakosti. Na primer, Autor: Simićznači autoru jednako Simić. |
|
= Jednako sa |
Koristite kada je svojstvo da biste naveli jednakosti. Na primer, Autor: Simićznači autoru jednako Simić. |
|
< Manje od |
Korišćenje sa datumima i cele brojeve da biste naveli manje od. Na primer, pretraživanje specifikacije izmene < 7/8/09 će vratiti sve pretrage specifikacije koje su izmenjene pre 8 jula 2009. |
|
> Veće od |
Koristite sa datumima i cele brojeve da biste naveli veći od. Na primer, pretraživanje specifikacije izmene > 7 /8/09 će vratiti sve pretrage specifikacije koje su izmenjene posle 8 jula 2009. |
|
< = manje od ili jednako |
Koristite sa datumima i cele brojeve da biste naveli manje od ili jednako. Na primer, pretraživanje specifikacije izmene < = 7/8/09 će vratiti sve pretrage specifikacije koje su izmenjene pre jul 8 2009 uključujući te brojeve. |
|
> = veće od ili jednako sa |
Koristite sa datumima i cele brojeve da biste naveli veće od ili jednako. Na primer, pretraživanje specifikacije izmene > = 7/8/09 će vratiti sve pretrage specifikacije koje su izmenjene posle jul 8 2009 uključujući te brojeve. |
|
.. dve tačke |
Na primer, svojstvo: vrednost 1..value 2 ukazuje da je svojstvo veće od ili jednako vrednosti 1 i manja ili jednaka vrednost 2. |
|
<> (nije jednako sa) |
Koristite sa datumima i celi da izuzmete. Na primer, pretrage specifikacije izmene <> 7/8/09 će vratiti sve specifikacije pretrage koji su ne menja 8 jula 2009. |
Upit pomoću svojstva
Možete da kreirate upite pomoću svojstava koja su metapodataka na dokumenti sačuvani u sistemu SharePoint. Autor dokumenta ili datum je sačuvana je primer svojstvo. Svojstva sadržaja i njihove vrednosti će biti uskladišteni kada lokacija će biti indeksirane. Kada imate određene informacije o svojstvima stavke, možete da je koristite za pravljenje upita da biste pronašli stavku.
Kada kreirate pretrage pomoću svojstva, nemojte koristiti razmak između svojstvo i vrednost.
|
Pretražite vrednosti imovine |
Koristite sintaksu svojstvo: komadimae. Na primer, Autor: sluрenhpronalazi sve dokumente autor osobe čije ime je Simić. |
|
Pretraga po ime datoteke |
Tip imedatoteke: "budžet" (pod navodnike) da biste pronašli datoteku pod imenom „Budget.xlsx” ili otkucajte filename:budget (bez navodnika) da biste pronašli „Budget_Current.xlsx” i „Budget_Next.xlsx”. |
|
Pretraživanje po tipu datoteke |
Pretpostavimo da tražite budžet za unakrsne tabele koji su spremni za Excel 2007. Dodavanje podataka filetype:xlsx u upit da biste prikazali samo rezultate pretrage koji se Excel 2007 radne sveske. |
|
Džoker znakova |
Koristite zvezdicu „*” za prefiks podudara sa ključnu reč ili svojstva da biste pronašli dokumente. Na primer, Autor: kose traženje će vratiti sve dokumente koju je napisao tim autor čije ime počinje slovom Smi. |
|
Pretraga na različita svojstva |
Usluga pretrage tumači razmak između uslovima koje koriste različite svojstva kao jedan i Na primer, ako tražite na naslov: budžet filetype:xlsx, pretrage će vratiti samo Excel 2007 radnih svezaka sa naslovima koje počinju sa rečju „Budžet”. |
|
Isključivanje određenih rezultata pretrage |
Da biste izuzeli rezultate pretrage koji sadrže određene uslove, koristite znak minus (-) pre nego što termin koji želite da isključite. Na primer, ako želite da biste pronašli stavke koje uključuju reč „troškove”, ali ne sadrže reč „porez”, u polju za pretragu otkucajte troškove taxes . |
|
Upit za dodavanje svojstava datoteke |
Koristite svojstva da biste naveli ime ili tip datoteke da biste se vratili. Na primer, ako želite da pronađete Microsoft Office Word 2007 datoteke koje sadrže reč „raspored”, u polju za pretragu otkucajte raspored filetype:docx . |
|
Traženje alternativnih vrednosti za iste imovine |
Usluga pretrage tumači razmak između uslovima koje koristi svojstvo isti kao ili. Na primer, ako tražite na Autor: „Petar Jovanović” Autor: "David Jones" ", pretrage će vratiti stavke koje je kreirao ili osobi. |
|
Izuzimanje vrednosti imovine |
Da biste izuzeli sadržaja koja je označena svojstva vrednost, koristite znak minus (-) pre nego što ime svojstva. |
|
Obratite pažnju na određenom serveru |
Ako je svojstvo lokacija dostupna za pretraživanje, možete da ih dodate lokacije:imeservera upitu da se fokusirate pretragu na sadržaj koji je uskladišten na određenom serveru. Napomena: Obrnute kose crte (\) ne rade u upitima. Stoga, nemojte koristiti obrnute kose crte za putanju servera kada kucate na lokacije: \\ime servera. |
|
Datum/vreme |
Bilo koje svojstvo datum/vreme u bilo kom formatu se mogu koristiti sa relacionim ili logičke operatore čine upita. Na primer, pretraživanje specifikacije izmene = 7/8/09 će vratiti sve pretrage specifikacije koje su izmenjene 8 jula 2009. |
Napomene:
-
Upit mora da sadrži najmanje jednu termina da biste pronašli. Upiti koji se sastoji samo od termina da biste izuzeli daće poruku o grešci.
-
Ako vaš administrator je mapirana svojstva kao što su writer "ili" e-majl upravljano svojstvo autora, rezultate takođe mogu uključiti sadržaj koji sadrži ovih svojstava.
Ako ne možete da pronađete dokumente koje znate da su u vašoj organizaciji, možda treba da radite sa administratorom usluga pretrage dokumenata koje dodate u indeks pretrage omogućavanje dozvole na dokumente, ili dodate ili promenite ključne reči ili svojstva za na dokumenti.
Rad sa rezultatima pretrage
Podrazumevano, rezultati pretrage jezgro su sortirani po njihov značaj za upit. Definicija ključne reči i najbolji izbor veze (ukoliko postoje) su istaknute na početku rezultate pretrage. Možete da suzite rezultate tako što ćete kliknuti na bilo koji od veza na tabli za sužavanje obima pretrage.
Administrator možete da promenite opcije koji se pojavljuju na tabli za sužavanje obima pretrage, ali primer kako možete odabrati da suzite rezultate pretrage na lokaciju gde mislite da se nalazi dokument, autor ili autora koji vas zanima prikazivanje ili po datumu ili daljinska pomoć Pro datuma napisane dokument ili dokumenta. Jednim klikom na bilo kojoj od stavki na tabli za sužavanje obima pretrage odmah predstavlja rezultate podesio sužavanje obima pretrage metod odaberete.
Drugi metod pročišćavanje pretrage je pomoću opsega. Ako ste stigli na stranici rezultata pretrage pomoću centra za pretragu ili pretraživanjem sa lokacije, videćete opciju da suzite rezultate tako što ćete Ovu lokaciju ili Ovu listu. Izbor Ova lista vam omogućava da dodatno suzite rezultate tako što ćete novi skup ključnih reči ili fraza. Takođe možete da imate opseg osobe ili Sve lokacije koje možete izabrati.
Pretraga takođe predlaže listu srodnih pretrage. Jednostavno kliknite na jednu od ovih veza odmah izvršava upit za tekst ili frazu koja je sličan ili koje se odnose na originalnu pretrage.
Ako vaša organizacija omogućava pretrage osoba i lične lokacije, biće vam ponuđena listu ljudi u vašoj organizaciji koje su navedene za pretragu reč ili frazu u svoj profil. Kliknite na ime osobe da biste otišli na toj osobi lične lokacije. Više informacija o potražiti osobe, potražite u članku traženje osoba.
Rezultati pretrage stranicu takođe prikazuje da li ste mislili? predloga iznad rezultata pretrage. Ova funkcija predlaže alternativne upite koje možete da isprobate. Svaki predlog se oblikuje kao vezu. Da biste pretražili ponovo na alternativne upita, samo kliknite na nju.
Pronalaženje sadržaja pomoću napredne pretrage
Ako morate da sastavite određeniji upit, možda ćete želeti da koristite sa stranicom Napredne pretrage koji je dostupan sa stranice sa rezultatima pretrage. Filtrirajte rezultate pretrage po jezik ili tip, i potražite informacije o svojstva sadržaja pomoću napredne pretrage možete odabrati da prikažete ili isključite rezultate koje sadrže određene reči. Jedan nedostatak pomoću napredne pretrage koje je tako što ćete koristiti previše parametre ili ograničenja upit može usporiti performanse. Kao i sa bilo kog upit pretrage, koristite kao nekoliko reči ili ograničenja moguće da biste proširili rezultate, a zatim suzite rezultate tako što ćete ih pročišćavanje.
-
Da biste prikazali sa stranicom Napredne pretrage , kliknite na vezu Više opcija pored polja za pretragu na stranici rezultata pretrage .
-
U okviru Pronalaženje dokumenata pomoću otkucajte reči ili fraze u polja koja su prikazana na sledećoj slici. Možete da odaberete da se podudara svaka reč, cela fraza ili da se izuzmu rezultati koji uključuju određene reči.
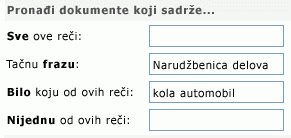
-
Da biste suzili obim rezultata pretrage po jeziku, potvrdite izbor u nekim poljima za potvrdu pored stavke Samo jezici.
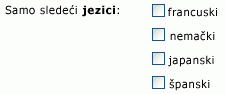
-
Da biste suzili obim rezultata pretrage po formatu dokumenta, izaberite opciju sa liste Tip rezultata.
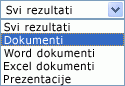
-
Da biste pronašli sadržaj koji je označen pomoću određenih vrednosti, koristite polja pored zaglavlja Gde je svojstvo. Izaberite svojstvo sa liste Izbor svojstva, odaberite logički operator i otkucajte vrednost koju želite da pretražite. Kliknite na dugme Dodaj svojstvo da biste pretražili na više svojstava ili na drugoj vrednosti istog svojstva. U sledećem primeru, rezultati pretrage će prikazati stavke čiji je autor Miloš Simić i koji u nazivu sadrže termin „Budžet“.

-
Kliknite na dugme Pretraži da biste prikazali rezultate pretrage.










