Savet: Saznajte više o funkciji Microsoft Forms ili počnite sa radom odmah i kreirajte anketu, test ili upitnik. Želite naprednije brendiranje, tipove pitanja i analizu podataka? Isprobajte Dynamics 365 korisnički glas.
Kao organizator sastanka ili izlagač, možete da koristiteMicrosoft Forms biste pravili ankete pre Microsoft Teams sastanka, a zatim ih pokretali tokom njega kako bi učesnici iz bilo koje krajnje tačke (mobilni, veb, računar) mogli da prikažu i odgovore. Možete čak i da anketiranje učesnika pre sastanka prikupljate informacije pre njega.
Kada pokrenete anketu, ona će iskočiti kao obaveštenje na ekranu sastanka, a takođe će se pojaviti i u prozoru za ćaskanje sastanka. Učesnici takođe mogu da kreiraju ad-hoc ankete tokom sastanka kako bi dobili brze povratne informacije na žiži interesovanja.
Kreirajte anketu, a zatim je pokrenite pre, tokom ili posle sastanka
-
U aplikaciji Teams izaberite stavku Kalendar.
-
Pronađite sastanak koji ste zakazali za koji želite da dodate ankete i kliknite na njega ili ga dodirnite.
-
Izaberite Ćaskanje sa učesnicima.
-
Izaberite

-
Izaberite stavku Sačuvaj. Sastanku će biti dodata nova kartica Ankete.
-
Izaberite

-
Višestruka anketa o izboru – Kreirajte pitanje ili izjavu, a zatim obezbedite opcije odgovora (do 12) od kojih publika može da bira.
-
Višestruki test izbora – Označava tačan odgovor za test sa višestrukim izborom. Možete da imate jednu opciju kao tačan odgovor ili više njih ako izaberete stavku Više odgovora.
Napomena: Više opcija ankete sa ponuđenim odgovorima i više opcija testa za višestruki izbor još nisu dostupne za GCC High i DoD okruženja.
-
Word anketa u oblaku – Postavite otvoreno pitanje i pogledajte odgovore prikazane u oblaku reči.
Napomena: Word anketa u oblaku polako se izdaje i uskoro će biti dostupna za Pretplatnike na Microsoft 365. Ona još uvek neće biti dostupna za GCC High i DoD okruženja.
-
Anketa za ocenjivanje – Dozvolite ispitanicima da ocene izjavu. Možete da prilagodite skalu ocena do 5 i prikažete te ocene zvezdicama ili brojevima.
-
Anketa o rangiranju – Omogućite ispitanicima da rangiraju stavke od prve do pete prevlačenjem stavke na rang listu ili pomoću ikona nagore/nadole.
Napomena: Takođe možete da navedete da li se opcije nasumično prikazuju ispitanicima pomoću postavki Opcije redosleda.
-
-
Dodajte opcije pitanja i opcije odgovora.
-
Po potrebi za sastanak, izaberite stavku Deli rezultate automatski nakon glasanja i/ili Zadrži odgovore anonimnim.
-
Izaberite stavku Sačuvaj. Ovo će sačuvati anketu kao radnu verziju dok ne budete spremni da je pokrenete tokom sastanka.
Napomena: Videćete tekst RADNA VERZIJA označena zelenom bojom u gornjem levom uglu ankete da biste naznačili da ona još nije pokrenuta.
-
Da biste kreirali više anketa za sastanak, izaberite stavku

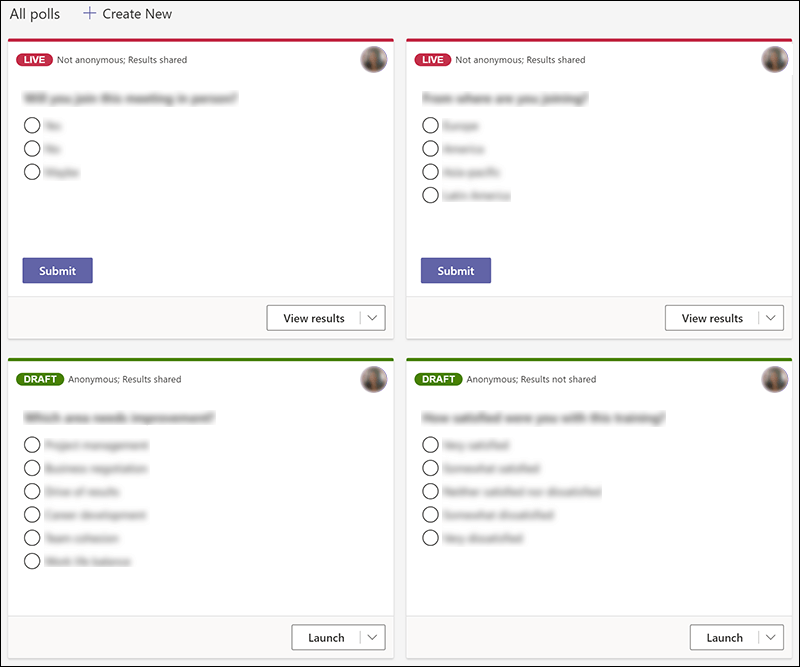
Napomena: Da biste promenili redosled anketa, kliknite ili dodirnite i zadržite anketu, a zatim je prevucite na željenu poziciju.
-
Možete da pokrenete anketu pomoću bilo kojih od ovih metoda:
-
Na kartici Ankete izaberite stavku Pokreni u anketi za koju želite odgovore. To možete da uradite pre, tokom ili posle sastanka.
-
Izaberite ikonu Ankete u prozoru sastanka, što će otvoriti okno Ankete . Izaberite stavku Pokreni u anketi za koju želite odgovore.
Učesnici sastanka će videti vaše pitanje i opcije odgovora u obaveštenju o anketi koje se pojavljuje na sredini ekrana sastanka.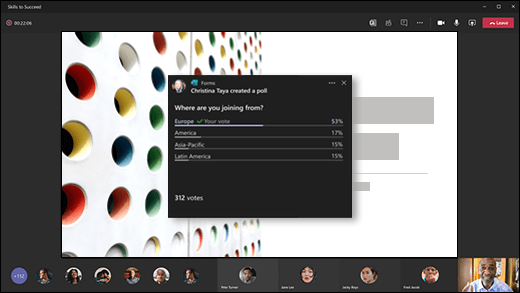
Napomena: Samo vlasnici sastanka i izlagači mogu da kreiraju i pokrenu ankete, upravljaju i da ih pokrenu. Učesnici sastanka imaju mogućnost da odgovore na ankete, ali ne mogu da ih uređuju.
Napomena: Bilo ko (interno unutar vaše organizacije ili osobe izvan vaše organizacije) koje su prosledile poziv za sastanak i koje su prijavljene u Teams na vebu mogu da glasaju pomoću iskačućeg obaveštenja o anketi tokom sastanka ili u prozoru Ćaskanje.
Polako objavljivamo obaveštenje o anketi za sve goste sastanka. Anketama se uvek može pristupiti u prozoru Ćaskanje tokom sastanka.
-
-
Idite na karticu Ankete ili okno Ankete da biste videli rezultate anketa u realnom vremenu koje prikupljaju odgovore.
Saveti:
-
Ankete koje su pokrenute i prihvataju odgovore biće označene crvenom bojom u gornjem levom uglu ankete.
-
Ankete koje su zatvorene i koje više ne prihvataju odgovore biće označene tamnosivom oznakom ZATVORENO u gornjem levom uglu ankete.
-
Ako želite ponovo da otvorite anketu, izaberite padajuću listu pored stavke Izvezi rezultate i odaberite stavku Ponovo otvori anketu.
-
-
Ako želite da zatvorite anketu, izvezete rezultate ankete ili izbrišete anketu, izaberite padajuću listu pored stavke Prikaz rezultata i izaberite stavku Zatvori anketu, Izvezi rezultate ili Izbriši anketu, tim redom.
Kreirajte anketu, a zatim je pokrenite pre, tokom ili posle sastanka
Da biste kreirali anketu za sastanak na mobilnom uređaju, moraćete prvo da pristupite sastanku u Teams aplikaciji za računare ili usluzi Teams na vebu. To će dodati karticu Ankete u sastanak, koji ćete tada moći da vidite u usluzi Teams na mobilnom uređaju.
-
U Teams aplikaciji za računare ili Teams na vebu izaberite stavku Kalendar.
-
Pronađite sastanak koji ste zakazali za koji želite da dodate ankete i kliknite na njega ili ga dodirnite.
-
Izaberite Ćaskanje sa učesnicima.
-
Izaberite

-
Izaberite stavku Sačuvaj. Sastanku će biti dodata nova kartica Ankete.
-
Na mobilnom uređaju dodirnite karticu Još , izaberite ankete, a zatim dodirnite stavku

-
Izaberite

-
Višestruka anketa o izboru – Kreirajte pitanje ili izjavu, a zatim obezbedite opcije odgovora (do 12) od kojih publika može da bira.
-
Višestruki test izbora – Označava tačan odgovor za test sa višestrukim izborom. Možete da imate jednu opciju kao tačan odgovor ili više njih ako izaberete stavku Više odgovora.
-
Otvorena tekstualna anketa – postavite otvoreno pitanje i omogućite publici da svojim rečima pruži odgovore.
-
Anketa za ocenjivanje – Dozvolite ispitanicima da ocene izjavu. Možete da prilagodite skalu ocena do 5 i prikažete te ocene zvezdicama ili brojevima.
Napomene:
-
Opcija Višestruka anketa izbora sada je dostupna za GCC. Opcija višestruki test izbora još nije dostupna za GCC, ali će uskoro biti objavljena.
-
Više opcija ankete sa ponuđenim odgovorima i više opcija testa za višestruki izbor još nisu dostupne za GCC High i DoD okruženja.
-
Takođe možete da navedete da li se opcije nasumično prikazuju ispitanicima pomoću postavki Opcije redosleda.
-
-
-
Dodajte svoje pitanje i opcije odgovora.
-
Po potrebi za sastanak, izaberite stavku Deli rezultate automatski nakon glasanja i/ili Zadrži odgovore anonimnim.
-
Izaberite stavku Sačuvaj. Ovo će sačuvati anketu kao radnu verziju dok ne budete spremni da je pokrenete tokom sastanka.
Napomena: Videćete tekst RADNA VERZIJA označena zelenom bojom u gornjem levom uglu ankete da biste naznačili da ona još nije pokrenuta.
-
Da biste kreirali više anketa za sastanak, izaberite stavku

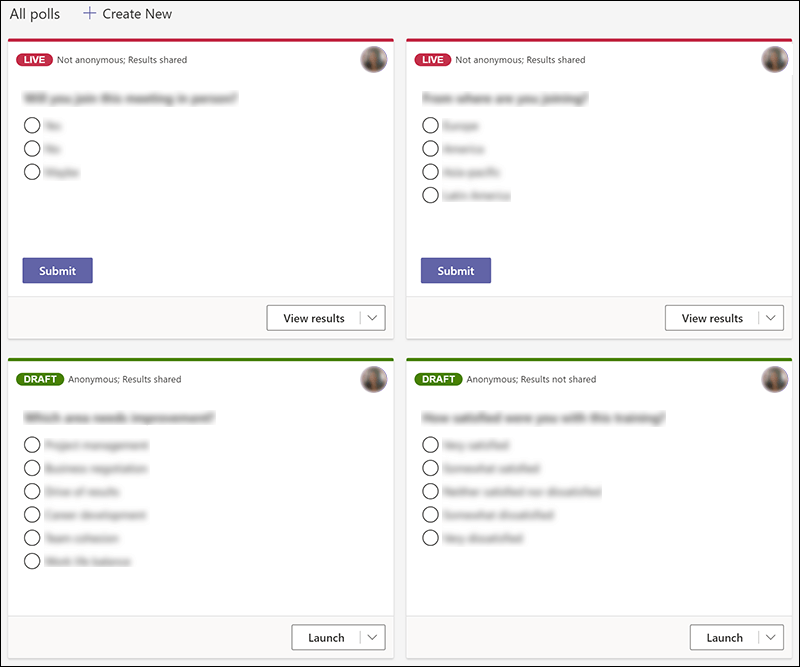
Napomena: Da biste promenili redosled anketa, kliknite ili dodirnite i zadržite anketu, a zatim je prevucite na željenu poziciju.
-
Da biste pokrenuli anketu, dodirnite ikonu ćaskanja na vrhu ekrana (dodirnite ekran ako ga ne vidite).
-
Izaberite karticu Više > Ankete, a zatim odaberite anketu koju želite da pokrenete.
Napomene:
-
Kada pokrenete anketu, učesnici sastanka će videti vaše pitanje i opcije odgovora u obaveštenju o anketi koje se pojavljuje na sredini ekrana sastanka.
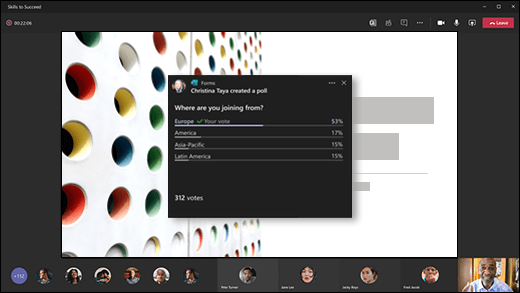
-
Učesnici sastanka takođe imaju opciju da ne učestvuju u anketi tako što će zatvoriti obaveštenje o anketi koje se pojavljuje na sredini ekrana sastanka bez izbora odgovora niti biranja dugmeta Prosledi.
Napomene:
-
Ako je sastanak prosleđen nekome izvan vašeg tima ili organizacije, ta osoba neće moći da kreira ili uređuje ankete niti da vidi obaveštenje o anketi koje se pojavljuje na sredini ekrana sastanka. Međutim, oni mogu da pristupe anketi u ćaskanju tokom sastanka.
-
Samo vlasnici sastanka i izlagači mogu da kreiraju i pokrenu ankete, upravljaju i da ih pokrenu. Učesnici sastanka imaju mogućnost da odgovore na ankete, ali ne mogu da ih uređuju.
-
-
Idite na karticu Ankete ili okno Ankete da biste videli rezultate anketa u realnom vremenu koje prikupljaju odgovore.
Saveti:
-
Ankete koje su pokrenute i prihvataju odgovore biće označene crvenom bojom u gornjem levom uglu ankete.
-
Ankete koje su zatvorene i koje više ne prihvataju odgovore biće označene tamnosivom oznakom ZATVORENO u gornjem levom uglu ankete.
-
Ako želite ponovo da otvorite anketu, izaberite padajuću listu pored stavke Izvezi rezultate i odaberite stavku Ponovo otvori anketu.
-
-
Ako želite da zatvorite anketu, izvezete rezultate ankete ili izbrišete anketu, izaberite padajuću listu pored stavke Prikaz rezultata i izaberite stavku Zatvori anketu, Izvezi rezultate ili Izbriši anketu, tim redom.
Povratne informacije za Microsoft Forms
Želimo da čujemo vaše mišljenje! Da biste poslali povratne informacije o usluzi Microsoft Forms, idite u gornji desni ugao obrasca i izaberite stavke Dodatne postavke obrasca 
Takođe pogledajte
Dodavanje ankete na Teams kanal ili ćaskanje
Brisanje grupnog obrasca kreiranog u usluzi Teams
Anketu tima da biste se prijavili i ostali povezani
Radite sa kolegama da biste kreirali, uređivali i pregledali obrasce u usluzi Microsoft Teams










