Dodavanje ili pozivanje osoba izvan organizacije u ćaskanje u usluzi Microsoft Teams
Uz spoljni pristup za Teams u lično ćaskanje možete da dodate ili pozovete bilo koga izvan Teams organizacije ko koristi Teams, Teams za ličnu upotrebu, Skype (za korisnike) i Skype za posao.
Takođe možete da zatražite od administratora da doda spoljne korisnike u prošireni direktorijum organizacije pomoću broja telefona. Kada ih dodate, moći ćete da ih tražite dok tražite sve unutar organizacije.
Za one koji koriste Teams ili Teams za ličnu upotrebu, to obuhvata i lična ćaskanja i nova ili postojeća grupna ćaskanja.
Prve stvari koje treba znati
-
Ako pozovete nekoga ko nema Teams nalog, dobiće poziv za pokretanje nekontrolisanog Teams naloga a zatim će se pridružiti ćaskanju sa celokupnom istorijom ćaskanja.
-
Osobe iz različitih organizacija se lako mogu dodati u ćaskanja tako što će jedni drugima poslati pozive.
-
Administratori mogu da dodaju poznate spoljne kontakte u prošireni direktorijum organizacije. Kada se doda, ti kontakti mogu da se pretražuju pomoću njihovog imena ili broja telefona. Da biste saznali više, pogledajte članak Upravljanje spoljnim sastancima i ćaskanje.
-
Osobe koje koriste Teams za ličnu upotrebu moraju da prihvate poziv da bi učestvovali u ćaskanju. Kada se kreira ćaskanje između kontrolisane Teams organizacije i Teams naloga za ličnu upotrebu, dostupne su samo određene opcije.
-
Spoljni pristup je podrazumevano uključen, ali ga administrator organizacije može isključiti ili ograničiti, npr. blokiranje određenih adresa ili domena.
-
Spoljna oznaka u vrhu ćaskanja ukazuje da li su u ćaskanju bili spoljni učesnici. Takođe ćete videti identifikacionu oznaku pored imena spoljnih učesnika na listama sa učesnicima u ličnim i grupnim ćaskanjima. Na gornjoj levoj strani usluge Teams
-
Indikator statusa osobe se uvek prikazuje osobama koje koriste Teams i Skype za posao, prikazuju se samo osobama koje koriste Teams za ličnu upotrebu kada prihvate poziv za ćaskanje i ne prikazuju se za osobe koje koriste Skype.
Dodavanje ili pozivanje osobe izvan vaše organizacije u ćaskanje jedan na jedan
Osobe koje dodate ili pozovete izvan vaše organizacije u lično ćaskanje mogu da obuhvate svakoga ko koristi Teams, Teams za ličnu upotrebu, Skype i Skype za posao.
Napomene:
-
Svako ko koristi Skype ili Teams za ličnu upotrebu može da prihvati ili blokira pozive za ćaskanje. Možete i da blokirate celokupnu dolaznu komunikaciju od njih.
-
Možete da koristite broj telefona da biste pretraživali osobe koje koriste Teams za ličnu upotrebu.
-
Učesnici u uslugama Skype i Skype za posao mogu da koriste samo čisti tekst u ćaskanju.
-
Na levoj strani usluge Teams izaberite stavku Ćaskanje, a zatim stavku


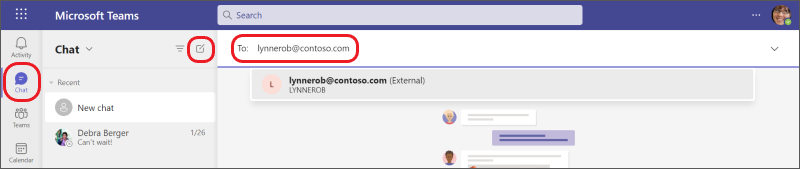
-
Otkucajte adresu e-pošteili broj telefona osobe koju želite da pozovete u ćaskanje.
Ako se pojavi njegovo ime, izaberite ga ispod komandne trake. Ako ne postoji podudaranje imena, izaberite stavku Search [adresa e-pošte] spolja da biste im poslali poziv za ćaskanje.
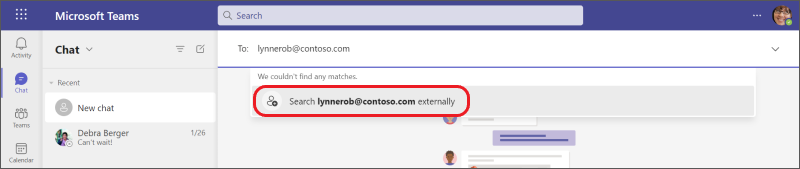
-
Da biste započeli ćaskanje, otkucajte poruku u okvir za tekst na dnu, a zatim izaberite pošalji

Savet: Da biste oblikovali poruku pre nego što je pošaljete, pre slanja odaberite neku od opcija oblikovanja u dnu ćaskanja.
U grupno ćaskanje dodajte nekoga ko koristi Teams izvan vaše organizacije
Osobe koje su izvan vaše organizacije a koje dodate u novu ili postojeće grupno ćaskanje moraju da koriste Teams ili Teams za ličnu upotrebu.
Napomena: Učesnici ćaskanja iz različitih organizacija koje ograničavaju ili blokiraju međusobnu komunikaciju mogu biti deo grupnog ćaskanja ako je vašoj organizaciji dozvoljeno da komunicira sa tim organizacijama.
Započnite novo grupno ćaskanje i dodajte učesnike
-
Otkucajte e-adreseili brojeve telefona osoba koje želite da pozovete u ćaskanje.
-
Otkucajte poruku u okviru za tekst na dnu ili kliknite na strelicu nadole sa desne strane da biste dodali ime grupe (opcionalno) pre nego što otkucate poruku.
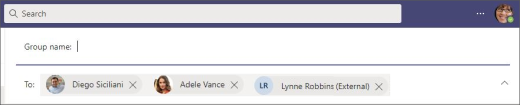
Napomena: Grupno ćaskanje je ograničeno na 250 osoba, iako svaka osoba može biti iz različite Teams organizacije.
Dodavanje učesnika u postojeće grupno ćaskanje
Možete da dodate samo učesnike sa spoljnim pristupom u postojeća i tekuća ćaskanja koja već sadrže najmanje jednog učesnika sa spoljnim pristupom. U suprotnom, kreiraćete novo grupno ćaskanje sa unutrašnjim učesnicima i jednim ili više spoljnih učesnika koje dodajete.
-
Odaberite ili budite aktivni u postojećem grupnom ćaskanju u koje treba da dodate učesnike.
-
Izaberite stavku Prikaz i dodajte


-
Izaberite ime dodatog učesnika, a zatim odaberite da li i koliko istorije ćaskanja želite da uključite. Izaberite stavku Dodaj.
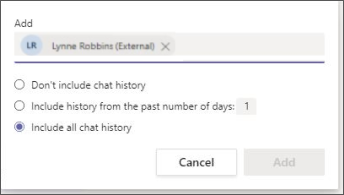
Zatim ćete videti osobe koje su dodate u grupno ćaskanje.
Ako ne postoji neposredno podudaranje imena za osobu (nije pronađen nijedan rezultat), odaberite stavku Search stavku Search [adresa e-pošte osobe] spolja da biste joj poslali poziv za ćaskanje.
-
Da biste započeli ili nastavili ćaskanje, otkucajte poruku u okvir za tekst na dnu, a zatim izaberite pošalji

Još stvari koje treba znati
-
Spoljni učesnici ćaskanja koji koriste Teams i Teams za ličnu upotrebu mogu da uređuju i brišu poslate poruke, da podese opcije isporuke, oblikuju tekst, koriste emodžije, nalepnice i GIF-ove u razgovorima, da koriste @pominjanja i da prikazuju svoj status u ćaskanju. Međutim, ne mogu da dele niti prilažu datoteke niti da koriste kartice ili aplikacije.
-
U većini slučajeva, svi učesnici ćaskanja mogu da vide profile jedni drugima.
-
Neke spoljne organizacije ili mogućnosti spoljno pristupa vaša organizacija može da blokira ili oni mogu da blokiraju vašu organizaciju.
-
Možete da pružate uslugu hostinga za spoljno ćaskanje grupe sa najviše 249 drugih organizacija.
-
Spoljno ćaskanje ostaje spoljno čak i ako nijedan učesnik spoljnog ćaskanja više nije deo ćaskanja.
-
Kada se pridružite spoljnom grupnom ćaskanju unutar organizacije, podležete smernicama te organizacije. Takođe, primenjuju se najkraće smernice za zadržavanje, koje su postavke koje određuju koliko se dugo ćaskanje ili poruka čuvaju.
-
Spoljno ćaskanje grupe postaje samo za čitanje ako su svi učesnici u organizaciji u kojoj je ćaskanje kreirano uklonjeni iz te organizacije.
-
Sprečavanje gubitka podataka (DLP) i informacione barijere ne primenjuju se na ćaskanja sa spoljnim pristupom.
Za više informacija o spoljnom pristupu i povezanim postavkama pogledajte stavku Upravljanje spoljnim pristupom u usluzi Microsoft Teams ili se obratite administratoru.
Započinjanje ćaskanja sa spoljnim kontaktom dodatim u prošireni direktorijum organizacije
Ako su administratori vaše organizacije omogućili Teams povezivanje prošireni direktorijum za ćaskanje, te spoljne kontakte možete pronaći tako što ćete ih potražiti pomoću njihovog imena ili broja telefona.
-
Idite na stranicu Ćaskanje > Novom

-
U polje Za: unesite ime osobe ili broj telefona, a zatim je izaberite iz rezultata pretrage.
-
Izaberite ispravan kontakt i pošaljite prvu poruku da biste započeli ćaskanje.
Spoljni kontakt može da vidi smernice za privatnost organizacije kada donosi odluku da prihvati ili blokira poziv.
Da biste saznali više, pogledajte članak Prihvatanje, blokiranje ili brisanje ćaskanja ili poziva za sastanak od osoba izvan vaše organizacije.
Da biste prikazali informacije o profilu za spoljnog korisnika dodatog u prošireni direktorijum organizacije, idite na karticu profila. Ovi detalji su dostupni kada ih obezbede administratori organizacije.
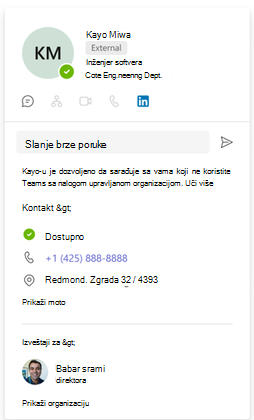
Srodne veze
Prve stvari koje treba da znate o grupnim ćaskanju
Napuštanje ili uklanjanje osobe iz grupnog ćaskanja
Ćaskanje na Teams sastanku
Napredno: izvorno iskustvo ćaskanja za spoljne (spoljne) korisnike u usluzi Microsoft Teams










