Umetanje ili prilaganje datoteka u beleške
Beležnice koje kreirate u programu OneNote omogućavaju vam da prikupite i zadržite sve vrste informacija na jednom mestu. Umetanje informacija iz drugih izvora predstavlja odličan način da uštedite vreme. Umesto da ponovo kucate informacije ili da se oslanjate na veze ka dokumentima i datotekama koje mogu da postanu nedostupne kada ste van mreže, možete da prenesete potrebni sadržaj direktno u OneNote – kao prilog ili otisak koji možete da komentarišete.
Prilaganje datoteke
Prilaganje datoteke (na primer, Microsoft Word dokumenta) na stranicu u programu OneNote postavlja kopiju te datoteke u beleške. Datoteka će se pojaviti kao ikona na koju možete da kliknete dvaput da biste otvorili i uredili sadržaj datoteke.
-
U programu OneNote, kliknite bilo gde na stranici gde želite da umetnete datoteku.
-
Izaberite stavke Umetanje > Prilog datoteke.
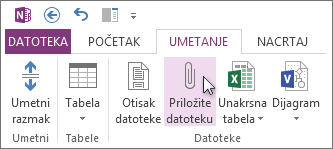
-
U dijalogu Izbor dokumenta za umetanje izaberite datoteku koju želite da priložite, a zatim kliknite na dugme Umetni.
-
Ako budete upitani za dodatne opcije, izaberite stavku Priloži datoteku.
Kopija datoteke se umeće na trenutnu stranicu i prikazuje kao ikona koju možete otvoriti.
Priložene datoteke se skladište kao deo povezane beležnice. Ako premestite beležnicu na drugu lokaciju, sve umetnute datoteke se premeštaju sa njom.
Važno: OneNote prilaže samo statičke snimke izvornih dokumenata ili datoteka koje umećete u beleške – on ne održava vezu sa izvornom datotekom. Promene koje izvršite na kopiji u programu OneNote neće se prikazati u originalu. A unos izmena neće ažurirati kopiju.
Moguće je ugraditi dva tipa Microsoft Office datoteka u OneNote koje održavaju odnos između svojih ugrađenih verzija i izvornih datoteka: možete da dodate Excel unakrsnu tabelu na stranicu ili dodate Visio dijagram na stranicu.
Umetanje datoteke kao otiska
Umetanje datoteke kao otiska postavlja sliku njenog sadržaja na stranicu u programu OneNote. Ne možete da uređujete otiske kao obične beleške, pa su oni dobar izbor ako želite da zadržite originalno oblikovanje. Umetnuti otisci funkcionišu kao umetnute slike. Možete da im promenite veličinu i da ih premestite bilo gde na stranici. Možete da dodate beleške ili komentare na sliku i čak i da kopirate tekst iz otiska datoteke i nalepite ga kao tekst koji se može uređivati.
-
U programu OneNote, kliknite bilo gde na stranici gde želite da umetnete otisak datoteke.
-
Izaberite stavke Umetanje > Otisak datoteke.
-
U dijalogu Izbor dokumenta za umetanje izaberite datoteku koju želite da umetnete, a zatim kliknite na dugme Umetni.
Napomena: Ako želite da umetnete dokument zaštićen lozinkom, moraćete da unesete tačnu lozinku pre nego što se dokument odštampa u programu OneNote.
Kopiranje teksta iz otiska datoteke
Možete da izdvojite tekst iz otiska datoteke i da ga nalepite u beleške. To je korisno ako želite da izvršite promene u tekstu ili ako želite da kopirate neki deo teksta u e-poruku ili neku drugu datoteku, kao što je Word dokument.
-
Kliknite desnim tasterom miša na sliku i zatim uradite sledeće:
-
Izaberite stavku Kopiraj tekst sa ove stranice otiska da biste kopirali samo tekst iz trenutno izabrane slike (stranice).
-
Izaberite stavku Kopiraj tekst sa svih stranica otiska da biste kopirali tekst iz svih slika (stranica).
-
-
Kliknite na mesto gde želite da nalepite kopirani tekst, a zatim pritisnite kombinaciju tastera Ctrl+V.
Napomena: Efikasnost prepoznavanja teksta programa OneNote zavisi od kvaliteta izvornog oblikovanja u dokumentu ili datoteci koje ste umetnuli. Prilikom lepljenja teksta koji ste kopirali iz slike ili otiska datoteke, uvek ga pregledajte da biste se uverili da je izbor ispravno prepoznat.










