Možda vam je za prezentaciju potreban sadržaj iz PDF datoteke, ali iz PDF datoteke nije tako lako dobiti sadržaj kao iz mnogih drugih tipova dokumenata. Postoje dve opcije koje zavise od toga kako želite da koristite PDF sadržaj:
-
Prikazivanje sadržaja iz PDF datoteke na slajdu Snimite željeni deo PDF datoteke i nalepite ga na slajd.
-
Da biste zadržali PDF datoteku kao pomoćni dokument za prezentaciju Umetnite ceo PDF u prezentaciju kao objekat koji možete da otvarate i prikazujete za vreme prezentacije.
Napomena: Nažalost, umetanje PDF sadržaja nije moguće prilikom uređivanja prezentacije u programu PowerPoint za veb. Morate da PowerPoint 2013 ili noviju verziju da biste pratili ove korake.
Umetanje sadržaja PDF datoteke kao slike
-
Otvorite PDF u koji želite da umetnete sliku, a zatim se prebacite na PowerPoint.
Saveti:
-
Ne umanjujte PDF prozor i uverite se da je to poslednji prozor koji ste otvorili pre prelaska na sledeći korak.
-
Uverite se da je u PDF prozoru vidljivo sve što želite da uhvatite kao sliku. Možda ćete morati da smanjite nivo zumiranja u PDF datoteci da biste videli sve što želite da uhvatite.
-
-
U PowerPoint izaberite slajd na koji želite da dodate sadržaj, a zatim idite na stavku Umetanje > ekrana.
Napomena: U zavisnosti od veličine prozora, dugme Snimak ekrana može da izgleda različito.

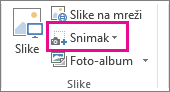
PDF datoteka bi trebalo da bude prva sličica na listi Dostupni prozori.
-
Ispod sličica izaberite stavku Isečak ekrana. PowerPoint umanjuje i prikazuje prozor sa PDF datotekom.
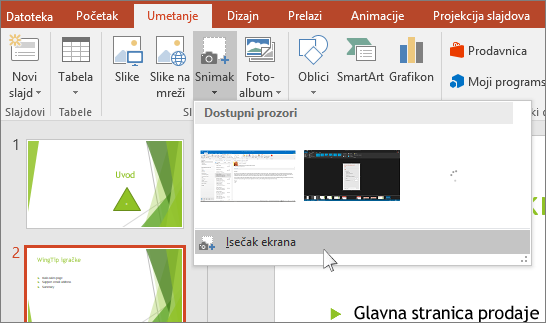
-
Kad ekran postane beo kao da je zaleđen, a pokazivač se pretvori u ukrštene strelice


Kada prestanete da prevlačite, izabrana oblast se pojavljuje PowerPoint kao slika. Po želji možete da je premeštate, menjajte joj veličinu, režete je i oblikujete tako što ćete je izabrati i koristiti karticu Oblikovanje alatki za slike.
Umetanje PDF datoteke kao objekta
-
Uverite se da PDF datoteka koju želite da umetnete nije trenutno otvorena na računaru.
-
U PowerPoint izaberite slajd na koji želite da dodate datoteku, a zatim izaberite stavku Umetni > objekat.
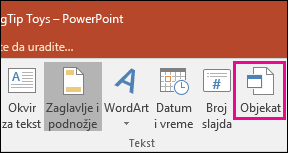
-
U polju Umetanje objekta izaberite stavku Kreiraj od datoteke, a zatim unesite lokaciju PDF datoteke; ili izaberite stavku Potraži, pronađite PDF datoteku, a zatim kliknite na dugme U redu.
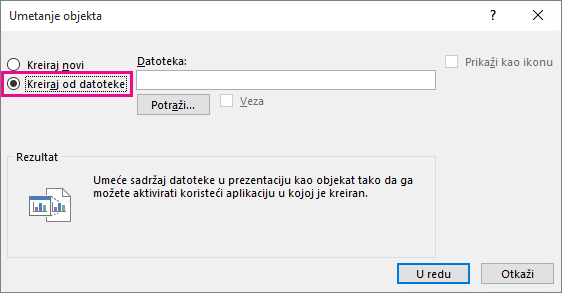
Tako će PDF datoteka postati deo datoteke prezentacije. Kvalitet PDF datoteke se umanjuje pomoću ovog metoda, ali možete da otvorite punu PDF datoteku tako što ćete kliknuti dvaput na sliku prilikom prikazivanja ili uređivanja u normalnom prikazu.
Napomena: Ako dobijete grešku kad pokušate da umetnete PDF datoteku kao objekat, uverite se da PDF datoteka nije otvorena.
Otvaranje PDF-a iz projekcije slajdova
Da biste otvorili umetnutu PDF datoteku za vreme projekcije slajdova, priložite joj radnju.
-
U normalnom prikazu, na slajdu sa PDF datotekom izaberite ikonu ili sliku PDF datoteke, a zatim na kartici >Veze > Radnja.

-
U polju Postavke za radnju izaberite karticu Klik mišem ako želite da PDF otvorite klikom ili karticu Prelazak mišem ako želite da se otvara kad pređete pokazivačem preko ikone PDF datoteke.
-
Izaberite stavku Radnja objekta, a zatim stavku Otvori sa liste.
Umetanje vektorske grafike umesto toga
Microsoft 365 pretplatnici mogu da umetnu skalabilnu vektorsku grafiku (.svg datoteke) u PowerPoint. Detalje potražite u članku Uređivanje SVG slika u sistemu Office.










