Bez napuštanja aplikacije u koju radite, možete da dodate snimak ekrana u Office datoteku da biste poboljšali čitljivost ili zabeležili informacije. Ova funkcija je dostupna u programima Excel, Outlook, PowerPoint i Word.
Snimci ekrana su korisni za pravljenje snimaka programa ili prozora koje ste otvorili na računaru. Kada kliknete na dugme Snimak ekrana, otvoreni prozori programa se prikazuju kao sličice u galeriji Dostupni prozori. Možete da umetnete ceo program prozora ili da koristite alatku Isečak ekrana da biste izabrali deo prozora. Možete da napravite snimak samo prozora koji nisu umanjeni na traku zadataka.
Kada odaberete stavku Isečak ekrana, ceo prozor će privremeno postati neproziran ili „matiran“. Kada izaberete deo prozora koji želite, ono što izaberete će se pokazivati kroz ovaj neprozirni sloj.
Napomena: Moguće je dodavati samo jedan po jedan snimak. Da biste dodali više snimaka, ponovite korake 2 i 3 navedene dole.
-
Kliknite u dokumentu na mestu gde želite da dodate snimak ekrana.
-
U programima Excel, Outlook i Word: Na kartici Umetanje, u grupi Ilustracije kliknite na dugme

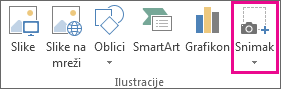
(U Outlook e-poruka mora biti otvorena, a pokazivač za umetanje mora biti u telu poruke.)
U programu PowerPoint: Na kartici Umetanje , u grupi Slike kliknite na dugme Snimak ekrana.
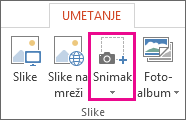
-
Pojavljuje se galerija Dostupni prozori koja prikazuje sve prozore koji su trenutno otvoreni. Uradite nešto od sledećeg:
-
Da biste u dokument umetnuli snimak ekrana celog prozora, kliknite na sličicu tog prozora.
-
Da biste dodali određeni deo prvog prozora prikazanog u galeriji Dostupni prozori, izaberite stavku Isečak ekrana. Kada ekran postane beo i pokazivač se pretvori u krstić, pritisnite i zadržite levi taster miša i prevucite da biste izabrali deo ekrana koji želite da snimite.
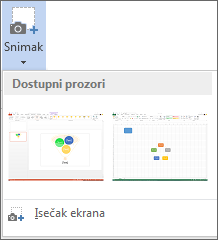
Savet: Ako imate više otvorenih prozora, prvo ćete morati da kliknete na prozor koji želite da snimite da biste mogli da započnete proces pravljenja snimka ekrana. Tako ćete ovaj prozor premestiti na prvu poziciju u galeriji Dostupni prozori. Na primer, ako želite da napravite isečak ekrana neke veb stranice i umetnete ga u Word dokument, prvo kliknite na ekran sa tim veb sajtom, a zatim idite direktno u Word dokument i kliknite na dugme Snimak ekrana. Ekran sa veb stranicom će biti na prvom mestu u galeriji Dostupni prozori i moći ćete da izaberete stavku Isečak ekrana da biste izabrali deo tog ekrana.
-
-
Prozor ili deo ekrana koji ste izabrali automatski se dodaje u dokument. Možete da koristite alatke na kartici Alatke za slike da biste uredili i poboljšali snimak ekrana.
Napravite snimak ekrana pomoću neke od tasterskih prečica navedenih ispod. Zatim otvorite uhvaćenu sliku, uredite je po potrebi i sačuvajte datoteku. Zatim, ako želite, možete da umetnete sačuvanu datoteku slike u dokument.
Pravljenje snimka ekrana
Postoje tri opcije za pravljenje snimka ekrana:
|
Kombinacija tastera |
Opis |
|---|---|
|
Shift+⌘+3 |
Hvata ceo ekran |
|
Shift+⌘+4 |
Omogućava vam da uhvatite deo ekrana koji izaberete. Kada pritisnete tastere, prevucite nišan da biste izabrali oblast ekrana koju želite da uhvatite. Kada otpustite dugme miša ili podloke za praćenje, slika se snima. |
|
Shift+⌘+4+razmaknica |
Hvata prozor ili meni. Kada pritisnete tastere, pokazivač se menja u ikonu kamere. Kliknite na prozor ili meni koji želite da uhvatite. Da biste izuzeli senku prozora iz snimka ekrana, pritisnite i držite taster Option dok klikćete. |
Kada napravite snimak ekrana, sličica se pojavljuje u uglu ekrana. Kliknite na njega da biste uredili snimak ekrana.
Uređivanje slike
-
Da biste otvorili uhvaćenu sliku, idite u Nalazač i pronađite sliku u okviru Nedavno ili Radnapovršina.
-
Otvorite sliku u uređivaču po svom izboru da biste izvršili željene promene. Slika se podrazumevano čuva u fascikli Radna površina.
Umetanje slike u dokument
-
Otvorite dokument u koji želite da umetnete sliku.
-
Izaberite stavku > Slike > iz datoteke. Idite na fasciklu u kojoj je slika uskladištena, izaberite je, a zatim izaberite stavku Umetni.
Takođe pogledajte
Korišćenje Windows alatke za isecanje za hvatanje snimaka ekrana










