Kada treba da ispričate priču o podacima za tren oka, koristite trake podataka u programu Access. Trake podataka možete da primenite na numerička polja radi vizuelnog kontrasta podataka između zapisa. Na primer, u sledećem izveštaju možete brzo da vidite kako je marketing za neke kurseve bio efikasniji po dužini traka podataka u polju Ishod . Podaci u polju ishoda prikazuju poređenje podataka o registrovanju projektovanog kursa sa podacima o prisustvu posle marketinških napora.

U ovom članku:
Pregled
Trake podataka možete da primenite na kontrole u obrascima ili izveštajima kada je kontrola povezana sa poljem koje ima numerički tip podataka. Korisnost traka podataka u programu Access umnogome je poput traka podataka u Microsoft Excel grafikonima koje vizuelno olakšavaju poređenje vrednosti. Dužina trake podataka predstavlja vrednost u ćeliji. Duža traka predstavlja veću vrednost, a kraća manju. U obrascima, trake podataka su najkorisnije u prikazu lista sa podacima ili kontinuiranom prikazu obrasca.
Primena traka podataka je jednostavna uz upravljač pravilima uslovnog oblikovanja. Možete da prilagodite trake podataka koje navode uslove za oblikovanje i pregledate efekte pre nego što ih primenite. Na primer, vrednosti trake možete prilagoditi tako da predstavljaju najveće ili najniže vrednosti, broj ili opseg procenata.

Sledeća tabela objašnjava postavke za donje vizuelno ograničenje ili opcije za najkraću traku :
|
Opcija |
Rezultat |
|
Najmanja vrednost |
Podrazumevana postavka. Postavlja vizuelno ograničenje za najnižu vrednost. |
|
Broj |
Postavlja donju granicu linearne skale. Sve vrednosti koje su manje od ili jednake najkraćim brojevima trake su dužina 0. |
|
Procenat |
Prikazuje se kao postavka broja, ali ograničenja se postavljaju na procenat donje granice za svaku vrednost u poređenju sa ostalim zapisima u skupu zapisa. |
Sledeća tabela objašnjava postavke za najveće vizuelno ograničenje ili opcije najduže trake :
|
Opcija |
Rezultat |
|
Najveća vrednost |
Podrazumevana postavka. Postavlja vizuelno ograničenje za najveću vrednost. |
|
Broj |
Postavlja gornju granicu linearne skale za preliv. Sve stavke veće od ili jednake najdužem broju trake potpuno popunjavaju kontrolu. |
|
Procenat |
Izgleda isto kao postavka broja osim što se ograničenja postavljaju na procenat gornje granice za svaku vrednost u poređenju sa ostalim zapisima u skupu zapisa. |
Primena traka podataka na izveštaj
Kada želite da prikažete snimak trendova ili poređenja podataka za veliku količinu podataka, kao što su najprodavanije i najlošije prodate igre u izveštaju o prazničnoj prodaji oblikovanje izveštaja pomoću traka podataka može biti dobra opcija. Na primer, u izveštaju o prodaji bilo bi lakše da razumete trend prodaje za određeni region kada koristite trake podataka.
Da biste primenili trake podataka na izveštaj, dovršite sledeće korake:
-
Kliknite desnim tasterom miša na izveštaj u oknu za navigaciju, a zatim izaberite stavku Prikaz rasporeda.
-
Izaberite kontrolu na koju želite da primenite trake podataka.
-
Na kartici Oblikovanje, u grupi Uslovno oblikovanje izaberite stavku Uslovno oblikovanje.
-
U dijalogu Menadžer za pravila uslovnog oblikovanja izaberite stavku Novo pravilo.
-
U dijalogu Novo pravilo za oblikovanje , u okviru Izaberite tip pravila izaberite stavku Uporedi sa drugim zapisima.
-
U okviru Uredite opis pravila navedite pravilo koje će odrediti kada i koji format trake podataka treba da se primeni.
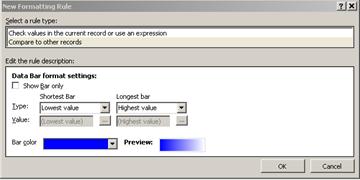
-
Da biste prikazali trake podataka bez numeričkih vrednosti polja, izaberite opciju Prikaži samo traku .
Sledeće ilustracije prikazuju instance prikaza samo traka podataka i traka podataka sa odgovarajućim vrednostima.
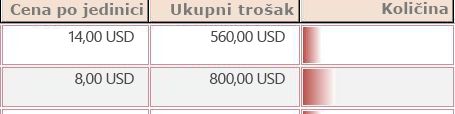
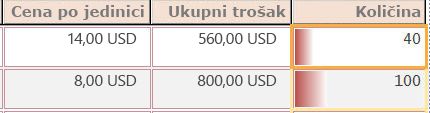
Napomena: Trake podataka za vrednost privremeno nestaje kada ta kontrola ode u režim uređivanja.
-
Izaberite opcije za opcije Najkraće trake i Najduže trake, a zatim kliknite na strelicu u boji trake da biste izabrali standardnu ili prilagođenu boju trake.
Napomena: Pregled prikazuje prikaz preliva boje trake.
-
Kliknite dvaput na dugme U redu da biste zatvorili dijaloge.
-
Da biste promenili font za prikazanu vrednost, dovršite sledeće korake:
-
Izaberite ćeliju i pritisnite kombinaciju tastera Alt + Enter ako list sa svojstvima već nije otvoren.
-
Izaberite karticu Oblikovanje , kliknite na strelicu u svojstvu Ime fonta , a zatim izaberite font.
-
-
Prebacivanje na prikaz izveštaja
Primena traka podataka na obrazac
Primena traka podataka na vrednosti u obrascu korisnije je u prikazu neprekidnog obrasca, razdeljenog obrasca ili lista sa podacima. Na primer, u obrascu "Porudžbine" bilo bi lakše razumeti trend prodaje za određeni region kada koristite trake podataka.
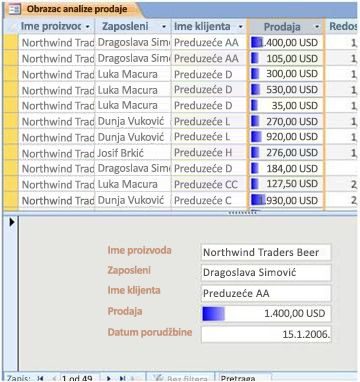
Da biste primenili trake podataka na obrazac, dovršite sledeće korake:
-
Kliknite desnim tasterom miša na obrazac u oknu za navigaciju, a zatim izaberite stavku Prikaz rasporeda.
-
Izaberite ćeliju na koju želite da primenite trake podataka.
-
Na kartici Oblikovanje, u grupi Uslovno oblikovanje izaberite stavku Uslovno oblikovanje.
-
U dijalogu Menadžer za pravila uslovnog oblikovanja izaberite stavku Novo pravilo.
-
U dijalogu Novo pravilo za oblikovanje , u okviru Izbor tipa pravila izaberite stavku Uporedi sa drugim zapisima,
-
U okviru Uredite opis pravila navedite pravilo koje će odrediti kada i koje oblikovanje treba da se primeni.
Napomena: Ako izaberete opciju Prikaži samo traku, vrednosti polja se neće prikazati.
-
Izaberite stavku Izbor tipa i vrednosti zanajkraću traku i najdužu traku.
-
Kliknite na strelicu boja trake da biste izabrali standardnu ili prilagođenu boju trake.
-
Kliknite dvaput na dugme U redu i prebacite se na prikaz obrasca.
Dodatne informacije
Savet za oblikovanje traka podataka i nekih resursa o primeni drugog uslovnog oblikovanja i vizuelnom prikazu podataka u programu Access:
-
Da biste kreirali prostor između traka podataka: Otvorite obrazac ili izveštaj u prikazu rasporeda, izaberite kontrolu trake podataka, a zatim primenite potrebnu opciju popunjenosti kontrole.
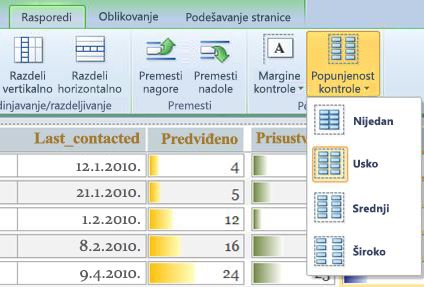
-
Više informacija o korišćenju uslovnog oblikovanja potražite u video zapisu: Korišćenje uslovnog oblikovanja u izveštajima.
-
Saznajte više o opcijama oblikovanja za Access izveštaje iz članka Uvod u izveštaje u programu Access.










