Upravljanje postavkama poziva u usluzi Microsoft Teams
U usluzi Microsoft Teams za posao ili školu možete da prilagodite postavke poziva da biste upravljali delegatima, podesili poruke govorne pošte i još mnogo toga. Da biste saznali više o upravljanju postavkama poziva u usluzi Teams (besplatno), pogledajte članak Pozivi i sastanci u usluzi Microsoft Teams (besplatno).
Napomena: Upravljanje postavkama poziva izgleda drugačije u usluzi Teams za posao i školu i teams (besplatno). Da biste saznali koju verziju usluge Teams koristite, pogledajte članak Korišćenje usluge Microsoft Teams za posao ili školu u usluzi Windows 11.
Pristupite postavkama poziva
Da biste pristupili postavkama poziva u usluzi Teams:
-
Izaberite Postavke i

-
Izaberite stavku Postavke.
-
Idite na Stavku Pozivi, Uređaji ili Izgled i pristupačnost.
Napomena: Ako ne vidite stavku Pozivi 
Dodavanje i uklanjanje delegata
Delegati su pouzdane osobe koje mogu da upućuju i primaju pozive u vaše ime.
Napomena: Da biste saznali više o delegatima, posetite stranicu Deljenje telefonske linije sa delegatom u usluzi Microsoft Teams.
-
Da biste dodali ili uklonili delegate ili da biste promenili njihove postavke i dozvole, izaberite stavku Postavke i dodatne opcije



-
U okviru Upravljanje delegatimaizaberite stavku Dodaj delegata.
-
Počnite da kucate ime kontakta kog želite da dodate kao delegata i izaberite njegovo ime sa padajuće liste.
Kada dodate nekoga kao delegata, videćete postavke njenih dozvola. Ako želite, možete omogućiti delegatima da upućuju i primaju pozive u vaše ime, kao i da im omogućite da promene postavke poziva i delegata. Da biste ih uklonili kao delegata, izaberite stavku Izbriši pored njihovog imena.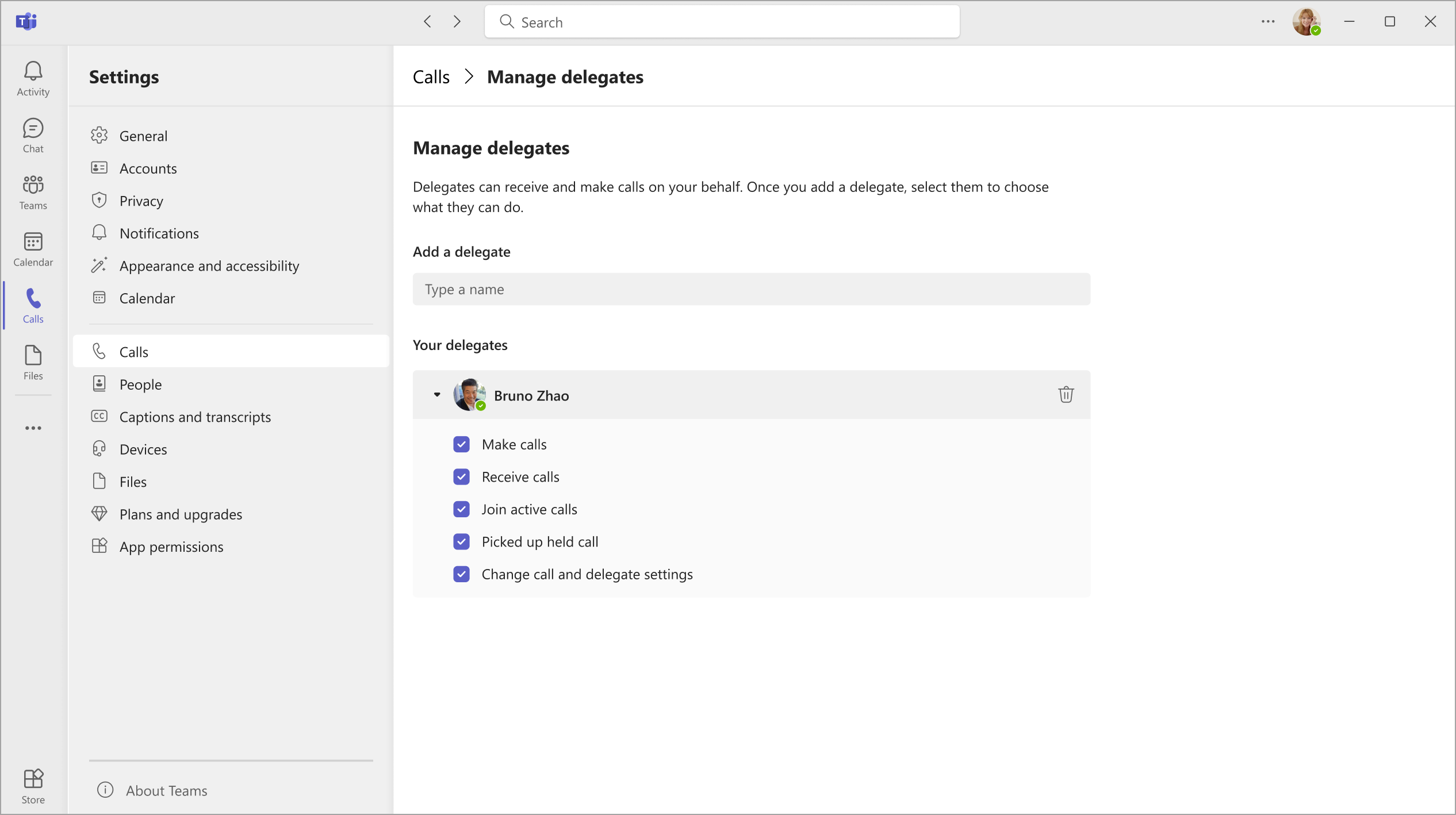
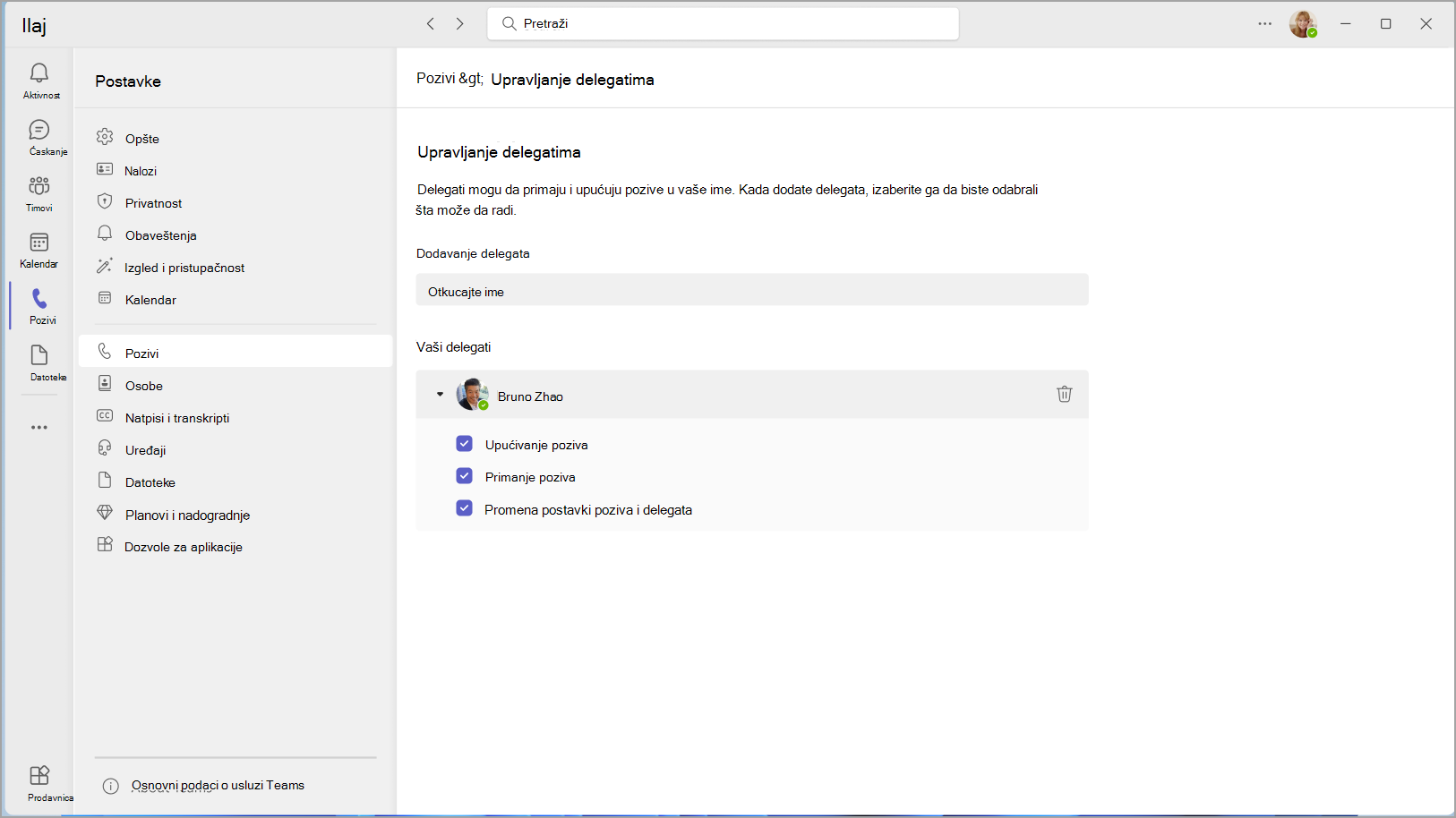
Promena podrazumevanog mikrofona, zvučnika ili kamere
Da biste izabrali mikrofon, zvučnik i kameru koju želite da Teams koristi za pozive i sastanke, izaberite Stavku Postavke i dodatne opcije 

U okviru Audio uređaji izaberite zvučnik i mikrofon koje želite da Teams podrazumevano koristi.
U okviru Kamera izaberite kameru koju želite da Teams koristi i pogledajte pregled video zapisa te kamere.
Ako imate više certifikovanih uređaja povezanih sa računarom, možete da podesite jedan kao sekundarni zvono , što znači da će zvoniti kada bude upućen poziv. Odgovarajte na dolazne pozive na bilo kom uređaju , a ne samo na one koji zvone.
Upućivanje probnog poziva
Da biste uputili probni poziv, izaberite Postavke i dodatne opcije 

Odaberite upućivanje probnog poziva u okviru Audio uređaji.
U probnim pozivima ćete videti kako rade mikrofon, zvučnik i kamera. Pratite uputstva iz članka Testiranje robota za pozive i snimite kratku poruku. Poruka će vam se reprodukati. Nakon toga, dobijate rezime probnog poziva i možete da odete na postavke uređaja da biste izvršili promene.
Napomene:
-
Funkcija probnog poziva je za sada dostupna samo na engleskom jeziku. Dodatni jezici stižu uskoro.
-
Izbrisaćemo snimak testa odmah nakon poziva. Microsoft neće zadržavati ili koristiti.
-
Funkcija probnog poziva trenutno je dostupna samo u Teams aplikaciji za stone računare za Windows i Mac.
-
Ova funkcija je nedostupna za državne zakupce Visokog oblaka i Sektora za odbranu pomoću Teams aplikacije za stone računare za Windows i Mac.
Podešavanje pravila za odgovaranje na poziv
Da biste podesili pravila za odgovaranje na poziv, izaberite Stavku Postavke i dodatne opcije 

Odaberite kako želite da Teams rukuje vašim dolaznim pozivima u odeljku za rukovanje pozivima i prosleđivanje.
Napomena: Da biste saznali više o prosleđivanja poziva i podešavanju pravila za odgovaranje na pozive, posetite stranicu Prosleđivanje poziva, grupe poziva i istovremeno pozivanje u usluzi Microsoft Teams.
Prilagođavanje postavki govorne pošte
Da biste promenili postavke govorne pošte, izaberite stavku Postavke i dodatne opcije 


Sve postavke govorne pošte pronaći ćete u okviru Upravljanje govornom pošti.
Pozdrav govorne pošte
Da biste snimili novu pozdravnu govornu poštu, izaberite stavku Snimi pozdrav i pratite uputstva da biste snimili poruku.
Pravila za odgovaranje na poziv
Da biste promenili način na koji se rukuje pozivima kada stignu do vaše govorne pošte, idite na pravila za odgovor na poziv. Teams podrazumevano reprodukuje pozdrav govorne pošte i dozvoljava pozivaocu da snimi poruku. Međutim, imate još nekih opcija:
-
Neka pozivalac snimi poruku.
-
Neka pozivalac snimi poruku ili će biti prenet nekom drugom.
-
Završite poziv bez reprodukovanje pozdrava.
-
Reprodukujte pozdrav i završite poziv.
-
Prenesite poziv nekom drugom.
Ako odaberete opciju koja uključuje prenos poziva, postavite ime ili broj mesta na koje želite da pozivi budu preneti u odeljku Gde treba da se prenesu?
Podrazumevani jezik pozdrava
Promenite podrazumevani jezik pozdrava tako što ćete izabrati željeni jezik u okviru Jezik pozdrava.
Pozdrav govorne pošte za prelaženje teksta u govornu poštu
Da biste koristili pozdrav govorne pošte za prenos teksta u govor, otkucajte ga u Prilagođeni pozdrav u okviru Prilagođeni pozdrav za tekst u govor.
Napomena: Ako ste snimili pozdrav, to će zameniti opciju za prelaženje teksta u govor.
Pozdrav o odsuta iz kancelarije govorne pošte
Otkucajte pozdrav "Odsuta iz kancelarije" U prilagođenom pozdravu "Odsuta iz kancelarije" u okviru prilagođenog pozdrava "Tekst u govor", a zatim odaberite kada želite da se reprodukuje u okviru pozdrava "Odsuta iz kancelarije".
Izbor tona zvona
Da biste podesili željene melodije, izaberite Stavku Postavke i dodatne opcije 


U okviru Rukovanje pozivima i prosleđivanje idite na Odaberite melodju da biste izabrali melodove za normalne pozive i prosleđene pozive.
Uključivanje režima teletippisa (TTY)
Izaberite Postavke i dodatne opcije 

Izaberite preklopnik u režimu teletypewritera da biste ga uključili ili isključili.
Uključivanje/isključivanje iskačućih prozora aplikacije za pozivanje u pregledaču
Ako je vaš IT administrator omogućio, možete da odaberete da primate PSTN pozive u aplikacijama nezavisnih proizvođača koji se automatski otvaraju u podrazumevanom veb pregledaču.
Da biste prilagodili ovu postavku u usluzi Teams:
-
Izaberite stavku Postavke i dodatne

-
Izaberite stavku Pozivi.
-
U okviru Otvori aplikacije u pregledaču, uključite ili isključite preklopnik.
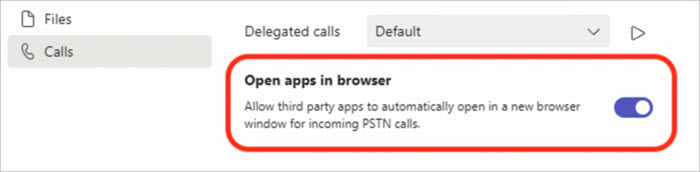
Napomena: Ova postavka je dostupna samo ako je omogući vaš IT administrator.
Upravljanje blokiranim brojevima
Da biste prikazali brojeve koje ste blokirali i upravljali 

Izaberite stavku Uredi blokirane kontakte u okviru Blokirani kontakti da biste videli sve brojeve koje ste blokirali i uklonili ih sa liste.
Da biste blokirali anonimne pozive, izaberite stavku Blokiraj pozive bez ID-a pozivaoca.
Napomena: Anonimno blokiranje poziva trenutno funkcioniše samo za klijente direktnog usmeravanja. Podrška za plan pozivanja stiže uskoro.
Upravljanje obaveštenjima reda za čekanje poziva
Ako ste agent reda čekanja za pozive, možete da isključite ili uključite obaveštenja za svaki red čekanja.
Idite na Postavke> Pozivi i pomerite se nadole do stavke Redovi poziva da biste videli listu redova. Kliknite na preklopnik pored svakog reda da biste uključili ili isključili obaveštenja.
Srodne teme
Upravljanje postavkama reda za čekanje poziva i automatskog telefonskog sistema










