Napomena: Želimo da vam što pre pružimo najnoviji sadržaj pomoći čim na vašem jeziku. Ova stranica je prevedena automatski i može da sadrži gramatičke greške ili netačnosti. Naš cilj je da ovaj sadržaj bude koristan. Možete li nam na dnu ove stranice saopštiti da li su vam informacije bile od koristi? Ovo je članak na engleskom jeziku za brzu referencu.
Kao administrator grupe vaša uloga je da biste grupi korisno kao moguća članovi grupe.
-
Za zadatke kao što je definisanje izgled i opis grupe, promeniti postavke privatnosti i upravljanje članove i administratore, kliknite na grupu postavke ikona

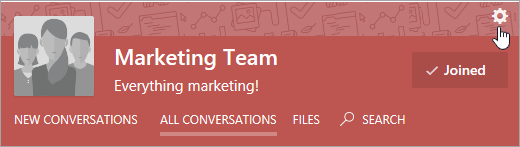
-
Druge zadatke upravljanja kao što je objavljivanje objava, brisanje razgovore i datoteke i pravljenje datoteke zvanično obavljaju se na glavnoj stranici za grupu.
Definisanje izgled grupe
Da dodate sliku, promenite opis, upravljanje članovima, kreirajte dodatne grupe administratora i još mnogo toga.
-
Na stranici grupe, u gornjem desnom uglu kliknite na ikonu postavke za grupu

-
Promena postavki po potrebi. Kada završite, kliknite na dugme Sačuvaj promene na dnu stranice.
-
Ime grupe: Promenite ime grupe.
Saveti:
-
Koristite kraće ime tako da je lako za osobe da biste skenirali listu grupa. Vaše preduzeće možda ima grupu konvencije za praćenje. Pogledajte druge imena grupa u organizaciji da biste videli imena koja ste koristili druge osobe.
-
Ako vaša organizacija ima imenovanja smernica grupe, prefiks i ili sufiks će biti dodat u ime grupe. Ako je potrebno, administrator mreže Yammer možete da zamenite imenovanja smernica grupe. Više informacija potražite u članku Za Office 365 grupe imenovanja.
-
-
Opis grupe: Promenite opis grupe koje će biti prikazane u ostatku na mrežu.
Opis grupe pretraživanja kada osoba traži grupe, Unesite važne ključne reči koje će vam pomoći da pronađete grupu korisnika.
-
Slika grupe: Otpremanje slike koje će se prikazivati u zaglavlju grupe. Slika bi trebalo da bude kvadratne i promenite veličinu 85 x 85 piksela.
-
Grupa boja: Izaberite boju pozadine za zaglavlje grupe opcija, ili izaberite stavku + da biste dodali drugu boju.
-
Uzorak grupu: Odaberite obrazac da biste prikazali na vrhu zaglavlju grupe.
-
Dodavanje članova grupe tako što ćete potražiti određene osobe
Na matičnoj stranici grupe, izaberite ikonu za Dodavanje osobe , a zatim izaberite osobe da biste dodali u grupu. Svi članovi grupe možete da dodate Yammer korisnika u grupu.
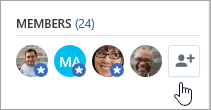
Dodavanje članova grupe iz u. CSV datoteku
-
Kreiranje vrednosti razdvojene zarezima (. CSV) datoteke. Možete da izvezete podatke iz programa Outlook ili drugih programa za e-poštu ili da krenete od neke druge liste e-adresa.
Na. CSV datoteka mora da sadrži:
-
Red zaglavlja. U zaglavlju kolone koje sadrže e-adresa mora da sadrži reči e-pošte ili e-pošte.
-
Jedan red po e-adresu. Sve e-adrese moraju da budu u Yammer domena. Na primer, ako mrežu Yammer je contoso.com, sve e-adrese morate da uključite contoso.com.
Ovo je primer jednostavne .csv datoteke sa zaglavlje reda, koji sadrži dva e-adrese:
Email
mbowen@contoso.com
lucys@contoso.comMože biti dodatnih kolona u vaš. CSV datoteke. Ako postoji više kolona, koristite zarez da biste razdvojili vrednosti kolone.
Pomoć izvoz podataka iz programa Outlook potražite u članku Izvoz kontakata iz programa Outlook.
-
-
U usluzi Yammer, kliknite na grupu postavke ikona

-
Da biste pregledali uvoza, izaberite stavku Pregled. Izaberite osobe koje želite da biste poslali pozive na desno od pregleda.
Uklanjanje člana grupe
-
Kliknite na ikonu postavke za grupu

-
Traženje osobe po imenu ili e-pošte.
-
Kliknite na korisnički postavke ikona

Dodavanje nove grupe administratora
Grupe mogu imati najviše 100 administratori.
-
Kliknite na ikonu postavke za grupu

-
Traženje osobe po imenu ili e-pošte.
-
Kliknite na korisnički postavke ikona

Administratori imaju plava zvezda dodaje ikoni koji se pojavljuje u okviru članovi.
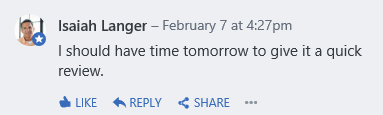
Podesite da li je grupa javna ili privatna
-
Kliknite na ikonu postavke za grupu

-
U odeljku ko može da prikaže razgovore i objavljivanje poruka izaberite pristup javna ili Privatna pristup.
Brisanje razgovora ili poruke
-
Iznad razgovora ili poruke, kliknite na dugme …, a zatim izaberite Izbriši.
Objavi
-
Na matičnoj stranici za grupu, kliknite na objavu i dodajte temu i sadržaj.
Objave se kači na grupi feeda i šalje obaveštenje da svi članovi grupe.
Upravljanje datotekama objavio u grupu
Kao administrator grupe, možete da učinite da datoteka bude zvanično i brisanje datoteka. Upućivanje datoteke zvanično signale drugim korisnicima da ovo je za dozvoljavanje verziju dokumenta. Takođe zaključava nadole sadržaj tako da samo administratori (grupa ili mreže) i vlasnik dokument možete da uređujete sadržaj. Zvanično sadržaja je označeno sa žuta zvezdica na stranici " datoteka ", a je uspešniji u rezultatima pretrage.
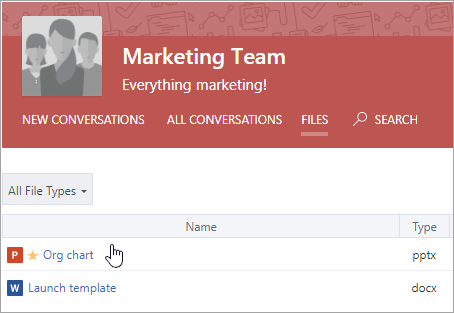
Učinite da datoteka bude zvanično
Napomena: Datoteku možete samo da označite kao zvanična ako je datoteka uskladištena u Yammer oblaku skladišta. Nije dostupno za datoteke koje su uskladištene u sistemu SharePoint. Kako da znam gde su biti uskladištene moje datoteke Yammer?
-
U zaglavlju grupe izaberite stavku datoteka , a zatim izaberite stavku datoteke da biste je otvorili.
-
Da biste zaključali promene, izaberite stavku Označi zvanična i zaključavanje promene.
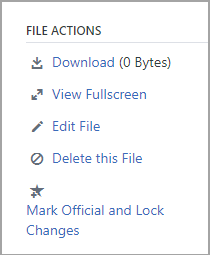
Da biste uklonili zvanični status datoteke, kliknite na datoteku i izaberite stavku Ukloni oznaku.
Brisanje datoteke
-
Izaberite stavku datoteke , a zatim kliknite na datoteku da biste je otvorili.
-
Izaberite stavku Izbriši datoteke.
Zakačite datoteke na matičnoj stranici grupe
Bilo koji član grupe možete da zakačite datoteke na matičnu stranicu. Kao administrator grupe, pogledajte zakačene datoteke i držali ih organizovane.
-
Na matičnoj stranici grupe, u odeljku zakačeno , kliknite na dugme Dodaj.
-
Izaberite datoteku.
-
Prevucite i otpustite da biste prerasporedili datoteke na listi.
Napomena: Samo korisnici koji imaju pristup datoteku možete da pristupite zakačene datoteku.
Nadgledanje aktivnosti u grupe
Na stranici grupe izaberite stavku Prikaz grupa uvide. Informacije o izabrati vremenski period i korišćenje grupa uvide, pogledajte članak prikaz grupa uvide u usluzi Yammer.
Najčešća pitanja
PITANJA. Kako da napuštanje grupe?
A. Idite u grupu, kao i u zaglavlju grupe, zadržite pokazivač iznad pridružen. Ime dugmeta će se promeniti u Ostavi.
PITANJA. Kako da dodam aplikacije u grupu?
A. Aplikacije mogu se dodati u Office 365 povezani grupe. Više informacija potražite u članku Dodavanje aplikacija Yammer i je moja grupa u Yammer povezan sa Office 365?.
PITANJA. Šta je to grupi čitavo preduzeće i da je izbrišete?
A. Grupi Čitavo preduzeće automatski se kreira i uključuje sve Yammer korisnici na vašoj mreži. Ne mogu biti izbrisano ili Preimenovano, a ne možete da promenite postavke za grupu.
Ako imate spoljne mreže, postoji grupu Sve mreža koja se takođe automatski kreira. Ne mogu biti izbrisano ili Preimenovano, a ne možete da promenite postavke za grupu...
PITANJA. Ko može da me da administrator za grupu?
A. Kada kreirate grupu, automatski ćete postati grupe administratora za grupu. Drugi grupe administratora ili Yammer verifikovan administrator takođe možete dati te grupe uloga administratora.
Administrator mreže Yammer mogu da te grupe administratora u javnoj grupi, ali možete samo da je administrator grupa privatna grupa ako pripadaju toj grupi.
Da biste pronašli Yammer administratore za vašu organizaciju, kliknite na dugme Yammer Postavke ikona 
PITANJA. Administrator grupe ulevo preduzeća. Kako mogu da postanite administrator?
A. Yammer verifikovan administrator može vam dati grupisanje administratorske dozvole za bilo koju grupu. Da biste pronašli verifikovani administratori:
-
Kliknite na ikonu Yammer Postavke

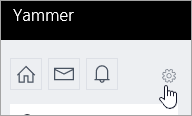
-
Izaberite stavku osobe, a zatim izaberite Prikaz mreže administratori.
PITANJA. Kako mogu da saznam ko mreže i verifikovan administratori su naše mreže?
A. Non‐admin korisnici mogu da vide svi administratori na listi "Članovi" u grupi čitavo preduzeće. Administratori imaju plava zvezda pored njegovog imena.
PITANJA. Možete da izvezete informacije o grupi članstvo u .csv datoteku?
A. Bilo koji član grupe možete da kreirate u .csv datoteku pomoću imena i e-adrese članova grupe. Više informacija, potražite izvoz članovi grupe u .csv datoteku.
PITANJA. Kako mogu da dobijem informacije o sve grupe na mojoj mreži?
Da biste dobili informacije o sve grupe, kao što su brojevi članova, datum kreiranja, poslednjeg objave datum ili grupe sa bez vlasnika, možete da kreirate i da pokrenete skriptu. Da biste dobili informacije o grupama posedujete, samo morate da budete vlasnik grupe. Da biste dobili informacije o svim grupama, treba da budu Yammer verifikovan administrator.
Tehnička zajednica ima primeri skripti. Na primer, pogledajte članak prvi broj članova, datum kreiranja, i poslednju poruku rok za sve grupe na mreži
PITANJA. Da biste preuredili prikaz grupa na matičnu stranicu?
A. Ne. Grupe na matičnoj stranici nalaze se u grupama koje su najaktivnije u prvom.
Da biste videli sve grupe čiji ste član, kliknite na ikonu postavke za Yammer 
PITANJA. Kako da znam kada neko zatraži da se pridružite grupi ja sam administrator za?
A. Dobićete obaveštenje u usluzi Yammer. Ako u željenih opcija za obaveštenja e-pošte, možete da izaberete neko zatraži da se pridružite privatnoj grupi administriranje dali će takođe obaveštenje putem e-pošte. Uputstva potražite u članku Omogućavanje ili onemogućavanje obaveštenja putem e-pošte i telefona.
PITANJA. Kako da dobijam obaveštenja kada neko objavi u grupi?
A. U željenim opcijama obaveštenja e-pošte, možete da izaberete grupe koje želite da primate obaveštenja putem e-pošte za. Za mobilne telefone, možete da podesite ovo na uređaju u postavkama usluge Yammer. Za korake, pogledajte Omogućavanje ili onemogućavanje obaveštenja putem e-pošte i telefon.










