Napomena: Želimo da vam što pre pružimo najnoviji sadržaj pomoći čim na vašem jeziku. Ova stranica je prevedena automatski i može da sadrži gramatičke greške ili netačnosti. Naš cilj je da ovaj sadržaj bude koristan. Možete li nam na dnu ove stranice saopštiti da li su vam informacije bile od koristi? Ovo je članak na engleskom jeziku za brzu referencu.
Korpa za otpatke obezbeđuje osiguranje kada korisnici brisanje datoteka, verzije datoteke, stavke liste, biblioteke i fascikle sa lokacije. Kada korisnici izbrišete sve ove stavke sa lokacije, stavke se smeštaju u korpu za otpatke. Ovaj članak se odnosi na kako administrator kolekcije lokacija mogu da upravljaju korpe za otpatke za kolekciju lokacija. Za informacije o zadacima koje možete da izvršite saradnika na lokaciji, pogledajte članak vraćanje stavki u korpi za otpatke SharePoint lokacije.
Važno: U ovom članku se govori o korpi za otpatke na sajtu, koja se razlikuje od korpe za otpatke u operativnom sistemu Windows. Informacije o korpi za otpatke u operativnom sistemu Windows potražite u članku Vratite Windows korpu za otpatke na radnu površinu.
U ovom članku
Pregled
Kao administrator kolekcije sajtova, sa stranice „Korpa za otpatke administracije kolekcije sajtova“ možete da prikažete izbrisane stavke iz cele kolekcije sajtova, kao i da upravljate njima. Na toj stranici možete da prikažete stavke koje se trenutno nalaze u korpi za otpatke nekog korisnika i stavke koje je korisnik izbrisao iz korpe za otpatke i tako ih poslao u drugostepenu korpu koja se naziva i korpa za otpatke kolekcije sajtova.
Korisnici koji izbrišu stavku iz korpe za otpatke mogu da vam se obrate i zatraže da stavku vratite na prvobitnu lokaciju, sve dok ne istekne datum prvobitnog brisanja stavke koji je postavio administrator servera. Stavke iz korpe za otpatke podrazumevano se automatski brišu posle 30 dana. Bez obzira na to da li su stavke poslate u korpu za otpatke korisnika ili u (drugostepenu) korpu za otpatke kolekcije sajtova, one se automatski brišu posle određenog broja dana koji je naveo administrator servera u centralnoj administraciji.
Napomena: Ako se korpa za otpatke ne vidi na sajtu, možda ju je onemogućio administrator servera.
1. Korisnik briše dokument iz biblioteke dokumenata.
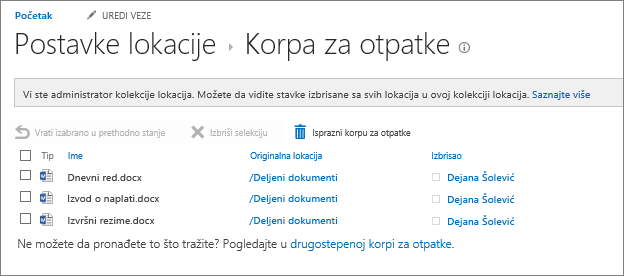
2. Dokument se premešta u korpu za otpatke na sajtu. Korisnik ili administrator kolekcije sajtova može da ga vrati u prethodno stanje ili izbriše.
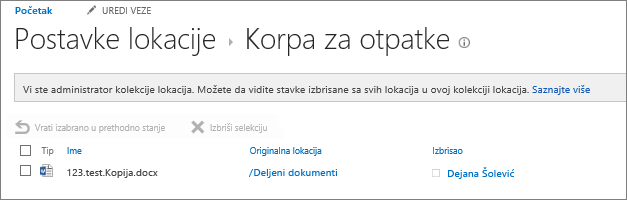
3. Ako se datoteka izbriše iz korpe za otpatke sajta, ona se šalje u korpu za otpatke kolekcije sajtova ili drugostepenu korpu za otpatke, gde administrator kolekcije sajtova može da je vrati u prethodno stanje ili trajno izbriše.
(Drugostepena) korpa za otpatke kolekcije sajtova administratoru kolekcija lokacija daje više kontrole nad izbrisanim stavkama tako što pruža drugostepenu bezbednosnu mrežu pre nego što se stavka trajno izbriše sa sajta. Kada izbrišete stavku iz korpe za otpatke, ona se šalje u drugostepenu korpu za otpatke (koja se naziva i (drugostepena) korpa za otpatke kolekcije sajtova) kojom upravlja administrator kolekcije sajtova.
Korpa za otpatke je podrazumevano omogućena u kolekciji sajtova, a konfiguriše se u centralnoj administraciji na nivou kolekcije sajtova. Kada je omogućena na tom nivou, administrator servera može da navede koliko dugo stavka ostaje u korpi za otpatke pre nego što se ona isprazni. Administrator servera može i da onemogući (drugostepenu) korpu za otpatke kolekcije sajtova ili da potpuno onemogući korpu za otpatke u kolekciji sajtova.
Dodatne informacije o tome kako se konfiguriše korpa za otpatke u centralnoj administraciji potražite u članku Konfigurisanje postavki korpe za otpatke na sajtu TechNet.
Prikazivanje stavki sa stranice „Korpa za otpatke administracije kolekcije lokacija“
Kao administrator kolekcije sajtova, korpu za otpatke administracije kolekcije sajtova možete da koristite za prikaz, brisanje i vraćanje u prethodno stanje stavki koje su izbrisali drugi korisnici. Ako se korpa za otpatke ne vidi na sajtu, možda ju je onemogućio administrator servera.
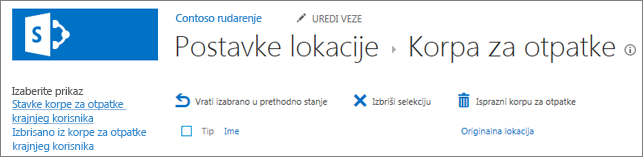
-
Na lokaciji gde želite da dodate aplikaciju, kliknite na dugme Postavke

-
Izaberite stavku Korpa za otpatke u okviru stavke Administracija kolekcije sajtova.
Brisanje stavke pomoću stranice „(Drugostepena) korpa za otpatke kolekcije sajtova“
Stavke koje korisnici izbrišu podrazumevano se šalju u korpu za otpatke. Kao administrator kolekcije sajtova, na stranici „Korpa za otpatke administracije kolekcije sajtova“ možete pregledati te stavke u prikazu Stavke korpe za otpatke krajnjeg korisnika. Kada korisnik izbriše stavku iz korpe za otpatke, ona se šalje u (drugostepenu) korpu za otpatke kolekcije sajtova. Kao administrator kolekcije sajtova, te stavke možete da pregledate u prikazu Izbrisano iz korpe za otpatke krajnjeg korisnika.
Kada izbrišete stavku iz (drugostepene) korpe za otpatke kolekcije sajtova, ona se trajno briše sa sajta.
-
Na lokaciji gde želite da dodate aplikaciju, kliknite na dugme Postavke

-
Izaberite stavku Korpa za otpatke u okviru stavke Administracija kolekcije sajtova.
-
Uradite nešto od sledećeg:
-
Da biste prikazali stavke u korpi za otpatke krajnjeg korisnika, izaberite prikaz Stavke korpe za otpatke krajnjeg korisnika.
-
Da biste prikazali stavke iz korpe za otpatke kolekcije sajtova, izaberite prikaz Izbrisano iz korpe za otpatke krajnjeg korisnika.
-
-
Potvrdite izbor u polju za potvrdu pored stavke koju želite da izbrišete.
-
Izaberite stavku Izbriši selekciju.
Vraćanje stavke u prethodno stanje pomoću stranice „(Drugostepena) korpa za otpatke kolekcije sajtova“
Korisnici koji izbrišu stavku u korpi za otpatke mogu da vam se obrate kao administratoru kolekcije sajtova kako biste je vratili u prethodno stanje i na prvobitnu lokaciju sve dok ne istekne datum prvobitnog brisanja stavke koji je postavio administrator servera. Stavke iz korpe za otpatke podrazumevano se automatski brišu posle 30 dana.
-
Na lokaciji gde želite da dodate aplikaciju, kliknite na dugme Postavke

-
Izaberite stavku Korpa za otpatke u okviru stavke Administracija kolekcije sajtova.
-
Uradite nešto od sledećeg:
-
Da biste stavke u korpi za otpatke krajnjeg korisnika vratili u prethodno stanje, izaberite prikaz Stavke korpe za otpatke krajnjeg korisnika.
-
Da biste stavke iz korpe za otpatke kolekcije sajtova vratili u prethodno stanje, izaberite prikaz Izbrisano iz korpe za otpatke krajnjeg korisnika.
-
-
Potvrdite izbor u polju za potvrdu pored stavke koju želite da vratite u prethodno stanje.
-
Izaberite opciju Vrati u izabrano prethodno stanje.
Ako stavku koja se prvobitno nalazila u izbrisanoj fascikli vratite u prethodno stanje, fascikla se ponovo kreira na prvobitnoj lokaciji, a stavka se vraća u prethodno stanje u tu fasciklu.
Vraćanje Windows korpe za otpatke na radnu površinu
Iako Windows korpa za otpatke nije ni na koji način povezana sa SharePoint , važno je da vam bude pri ruci za preuzimanje lokalnih datoteka koje izbrišete. Evo kako da je vratite na radnu površinu:
Da biste Windows 10 korpu za otpatke vratili na radnu površinu:
-
Izaberite dugme za pokretanje


-
Izaberite stavke Personalizacija > Teme > Postavke ikona na radnoj površini.
-
Potvrdite izbor u polju za potvrdu Korpa za otpatke i izaberite stavku > Primeni.
• Da biste došli do postavki ikona u operativnom sistemu Windows 8.1, brzo prevucite sa desne ivice ekrana, a zatim izaberite stavku Pretraga. U polju za pretragu otkucajte tekst ikone na radnoj površini, a zatim izaberite stavku „Prikažite ili uklonite uobičajene ikone na radnoj površini“.
• Da biste došli do postavki ikona u operativnom sistemu Windows 7, kliknite na dugme Start, u polju za pretragu otkucajte tekst „ikone na radnoj površini“, a zatim izaberite stavku „Prikažite ili uklonite uobičajene ikone na radnoj površini“.










