Kada okvir za tekst ili automatski oblik sadrži više teksta nego što on može da prikazuje, Publisher skladišti dodatni tekst u višak teksta. Tekst možete da premestite iz viškog prikaza i nazad u publikaciju tako što ćete premestiti tekst u drugi okvir za tekst, automatski uklapanje teksta, uvećavanje okvira za tekst, promena veličine teksta, promena margina unutar okvira za tekst ili brisanje nekog od teksta u okviru za tekst.
Premeštanje teksta iz višak u drugi okvir za tekst
Kada okvir za tekst sadrži previše teksta, u donjem desnom uglu se pojavljuje malo polje sa tri tačke. Okvire za tekst možete povezati tako da se višak teksta prelazi sa jednog na drugi okvir.
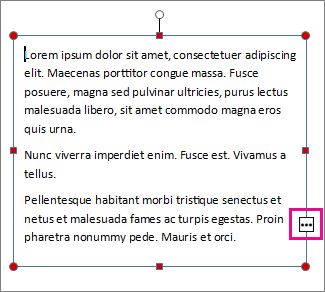
-
Kreirajte novi okvir za tekst:
-
Izaberite stavke Početak > Nacrtaj okvir za tekst i prevucite kursor u obliku krsta da biste nacrtali okvir za tekst na mestu na kojem želite da postavite tekst.
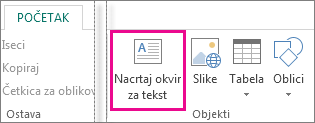
-
-
Kliknite na indikator prelivanja i kursor će se pretvoriti u bokal.

-
Premestite se u novi okvir za tekst i kliknite na njega.
Višak teksta će se pojaviti u novom okviru za tekst.
Sad kad nastavite da dodajete tekst, reči će se prelivati iz jednog u drugi okvir za tekst. Ako vam ponestane prostora u drugom okviru, možete ga povezati sa još jednim okvirom i tekst će ići kroz sva tri okvira.
Automatsko uklapanje teksta
-
Kliknite bilo gde u tekstu.
-
Na kartici Alatke za okvir za tekst izaberite stavku tekst fiti uradite nešto od sledećeg:
-
Da biste smanjili višak teksta dok se ne ne uključi tekst, izaberite stavku Smanji višak teksta.
-
Da biste smanjili ili razvili tekst tako da se uklopi u okvir za tekst kada promenite veličinu polja, kliknite na dugme najbolje uklapanje.
-
Povećavanje okvira za tekst ili automatskog oblika
-
Kliknite na objekat da biste ga izabrali.
-
Postavite pokazivač miša preko jednog od regulatora dok ne vidite pokazivač za promenu veličine

-
Uradite nešto od sledećeg:
-
Da biste proporcionalno promenili veličinu objekta, izaberite regulator na uglu i držite pritisnut taster SHIFT, a zatim pređite na 4.
-
Da biste protegli objekat, izaberite stavku vrh, dno ili regulator na boku, a zatim pređite na 4.
-
-
Držite pritisnut taster miša i prevucite regulator da biste promenili veličinu objekta.
Promena veličine teksta
-
Uradite nešto od sledećeg:
-
Da biste promenili veličinu teksta za jednu reč, postavite mesto umetanja unutar te reči.
-
Da biste promenili veličinu teksta za nekoliko reči ili nekoliko znakova, označite tekst da biste je izabrali.
-
-
Na kartici Alatke za oblikovanje okvira za tekst unesite veličinu u polje Veličina fonta

Napomena: Možete da otkucate veličine fontova koje se razlikuju od onih navedenih u polju Veličina fonta , do preciznosti 0,1 pt. Na primer, možete otkucati font 9,3 PT.
Promena margina unutar okvira za tekst ili automatskog oblika
-
Kliknite desnim tasterom miša na okvir za tekst.
-
U meniju izaberite stavku Oblikuj okvir za tekst. Pojaviće se dijalog Oblikovanje okvira za tekst .
-
Izaberite karticu okvir za tekst .
-
U okviru margine okvira za tekstunesite postavke za levu, desnu, gornju i donju marginu.
Brisanje teksta
-
Izaberite tekst.
-
Pritisnite taster Delete.
Premeštanje teksta iz višak u drugi okvir za tekst
-
Ako je potrebno, kreirajte novi okvir za tekst:
-
Na traci sa alatkama objekti izaberite stavku

-
U publikaciji kliknite na mesto na kom želite da se pojavi jedan ugao teksta, a zatim dijagonalno prevlačite dok ne dobijete željenu veličinu polja.
-
-
Kliknite u okvir za tekst sa viškom.
-
Na traci sa alatkama Poveži okvire za tekst izaberite stavku Kreiraj okvir za tekst

Pokazivač miša se menja u bokal

-
Kliknite u okvir za tekst koji želite da bude sledeći u priča.
Ovaj okvir za tekst je sada povezan sa prvim okvirom i bilo koji tekst u viškom višenja se pojavljuje u sledećem polju.
-
Da biste povezali više okvira za tekst sa priиom, ponovite korake 3 i 4.
Automatsko uklapanje teksta
-
Kliknite bilo gde u tekstu.
-
U meniju Oblikovanje izaberite stavku Automatski uklopi teksti uradite nešto od sledećeg:
-
Da biste smanjili višak teksta dok se ne ne uključi tekst, izaberite stavku Smanji višak teksta.
-
Da biste smanjili ili razvili tekst tako da se uklopi u okvir za tekst kada promenite veličinu polja, kliknite na dugme najbolje uklapanje.
-
Povećavanje okvira za tekst ili automatskog oblika
-
Kliknite na objekat da biste ga izabrali.
-
Postavite pokazivač miša preko jednog od regulatora dok ne vidite pokazivač za promenu veličine

-
Uradite nešto od sledećeg:
-
Da biste proporcionalno promenili veličinu objekta, izaberite regulator na uglu i držite pritisnut taster SHIFT, a zatim pređite na 4.
-
Da biste protegli objekat, izaberite stavku vrh, dno ili regulator na boku, a zatim pređite na 4.
-
-
Držite pritisnut taster miša i prevucite regulator da biste promenili objekat.
Promena veličine teksta
-
Uradite nešto od sledećeg:
-
Da biste promenili veličinu teksta za jednu reč, postavite mesto umetanja unutar te reči.
-
Da biste promenili veličinu teksta za nekoliko reči ili nekoliko znakova, označite tekst da biste je izabrali.
-
-
Na traci sa alatkama oblikovanja unesite veličinu u polje Veličina fonta

Napomena: Možete da otkucate veličine fontova koje se razlikuju od onih navedenih u polju Veličina fonta , do preciznosti 0,1 pt. Na primer, možete otkucati font 9,3 PT.
Promena margina unutar okvira za tekst ili automatskog oblika
-
Kliknite desnim tasterom miša na okvir za tekst ili automatski oblik.
-
U priručnom meniju izaberite stavku oblikuj <tip objekta>.
-
Izaberite karticu okvir za tekst .
-
U okviru margine okvira za tekstunesite postavke za levu, desnu, gornju i donju marginu.
Brisanje teksta
-
Izaberite tekst.
-
Pritisnite taster Delete.










