Napomena: Ovaj članak je odradio svoj posao i uskoro će biti obustavljen. Da biste sprečili poruku „Stranica nije pronađena“, uklanjamo veze za koje znamo. Ako ste kreirali veze do ove stranice, uklonite ih i zajedno ćemo održati veb povezanim.
Microsoft Office Picture Manager je alatka koju možete da koristite za izrezivanje, prilagođavanje, uređivanje i deljenje slika. Picture Manager radi sa raznim formatima datoteka, uključujući. jpg,. gif i. bmp.
Korišćenje programa Picture Manager za:
-
Automatski ispravite sve ili nekoliko slika istovremeno.
-
Pošaljite slike u e-porukama ili na intranetu Microsoft SharePoint biblioteke slika.
-
Odaberite nekoliko pojedinačnih alatki za uređivanje slika da biste izvršili određeni posao.
-
Prikažite sve slike bez obzira na to gde ih skladištite.
-
Pronađite slike ako niste sigurni gde su.
Ovaj članak sadrži:
Gde je Picture Manager?
Da biste otvorili upravljač slikama, u meniju Start , na stavku Svi programi, zatim na Microsoft Office, a zatim na Microsoft Office alatke, a zatim izaberite stavku Microsoft Office Picture Manager.
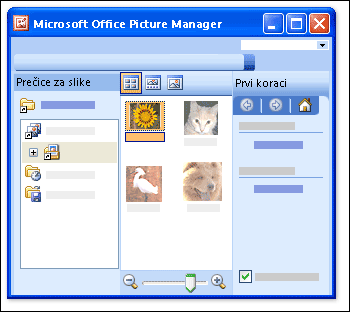
Šta to vidim?
Picture Manager se otvara za prikaz tri okna: prečice za slike, okno "Pregled" i okno zadatka " Prvi koraci ".
Pronađite i izaberite slike sa kojima želite da radite u oknu sa prečicama za slike . Datoteke sa slikama se ne nalaze u ovom oknu dok ne dodate prečice za fascikle koje ih sadrže. Možete i da prikažete da Picture Manager automatski skenira drive za fascikle koje sadrže slike, a zatim da doda prečice u sve te fascikle umesto vas.
Okno "Pregled" prikazuje slike u fascikli kada izaberete prečicu do te fascikle. Možete da prikažete slike u vidu sličice,sličica ili prikaza u jednoj slici . Možete da uvećate ili umanjite da biste uvećali sliku ili da biste videli veću veličinu na umanjenoj veličini.
Koristite okno zadatka " Prvi koraci " da biste videli rezime glavnih zadataka koje možete da uradite sa programom Picture Manager. Možete da izvršite tasterske prečice do okna zadataka koje su specifične za željeni zadatak ili, kada ste upoznati sa programom, možete da zatvorite okno zadatka " Prvi koraci " i prikažete samo pojedinačna okna zadataka koja želite da vidite.
Uređivanje slika
Pomoću programa Picture Manager možete da radite sa više slika odjednom ili da uredite slike jednu po jednu.
Možete da uređujete slike u oknu zadatka Uređivanje slika . Najbrži i najlakši način da očistite sve slike odjednom jeste da ih jednostavno izaberete u oknu zadatka Uređivanje slika , a zatim u meniju slika kliknite na dugme Automatsko ispravljanje.
Opcija automatskog ispravljanja, osvetljenost, boja i kontrast.
Druge uređivanja koje možete da izvršite na više slika odjednom u oknu " Uređivanje slika ":
Izrezivanje slika radi isključivanja osnovnih ili ometenih detalja.
Rotiranje ili okretanje sve slike čije orijentacija nije ono što želite.
Promena veličine slika.
Prilagođavanje svetline i kontrasta promenom postavki u oknu zadatka.
Kada radite sa jednom slikom odjednom, možete da koristite program Picture Manager da biste prilagodili boju slike ili da biste uklonili efekat crvenog očiju koji se prikazuje iz Flash kamere.
Prikaz i čuvanje uređenih slika
Da biste videli sve uređene slike pre nego što sačuvate promene, pogledajte fasciklu nesačuvanih izmena .
Zatim možete da sačuvate promene i da zamenite originalne slike uređenim verzijama pomoću fascikle " Čuvanje " ili " Čuvanje" ili kreiranje novih datoteka za uređene slike pomoću funkcije " Sačuvaj kao". Da biste sačuvali uređene slike sa drugim imenom datoteke, ili na drugoj lokaciji, koristite stavku izvoz u meniju datoteka .
Deljenje slika
Kada slike budu izgledale onako kako želite, možete da ih umetnete u Microsoft Office dokumente, prikazujete ih na Veb lokacijama ili ih dodate u Microsoft Office Outlook e-poruke. Komprimovanjem možete da prilagodite veličinu i dimenziju slika tako što ćete ih prilagoditi da bi uklopila situaciju. Na taj način će se slike prikazane na Veb lokaciji ubrzati, a slike koje se šalju putem e-pošte brzo će ubrzati i preuzeti umanjen prostor za poštansko sanduče.
Ako vaše preduzeće koristi Microsoft Windows SharePoint Services, možete da koristite Office Picture Manager sa bibliotekama slika, tako da možete da otpremate slike u biblioteku ili da preuzmete slike u Office Picture Manager za uređivanje.










